【Google Chrome】 フォント・文字サイズを変更する方法

【Google Chrome】 フォント・文字サイズを変更する方法
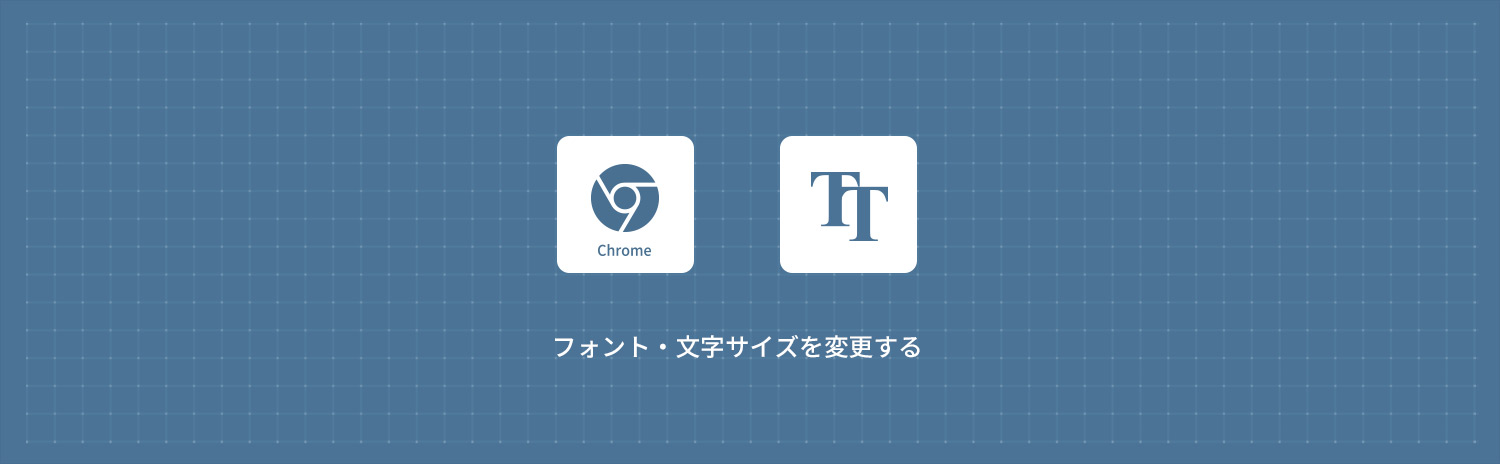
1
フォント・文字サイズを変更する
1Google Chromeを起動して右上にある 「メニューアイコン」をクリックします。
「メニューアイコン」をクリックします。
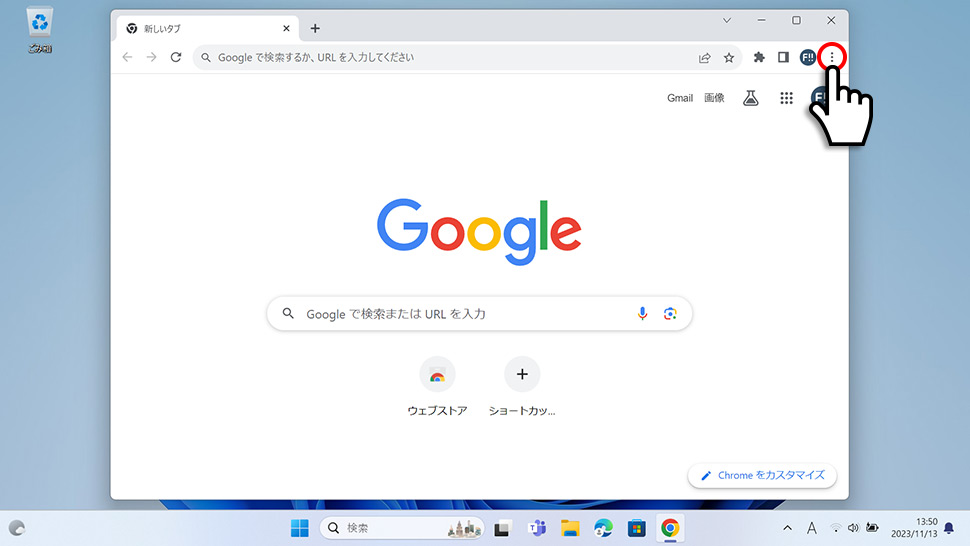
2表示されたメニューから「設定」をクリックします。
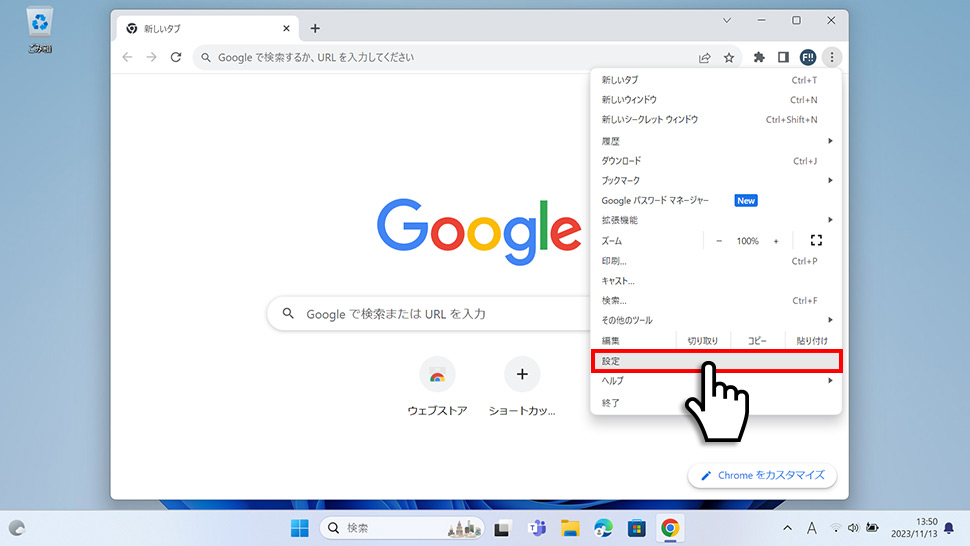
3Google Chromeの設定画面が表示されます。設定の項目(設定メニュー)が表示されていない場合は、左上の「メニューアイコン」をクリックします。
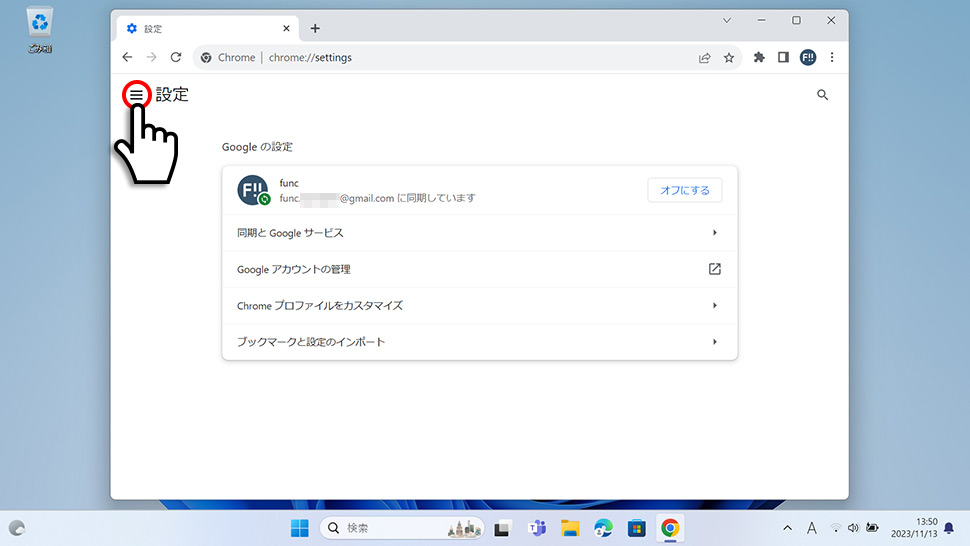
4左メニューから「デザイン」をクリックします。
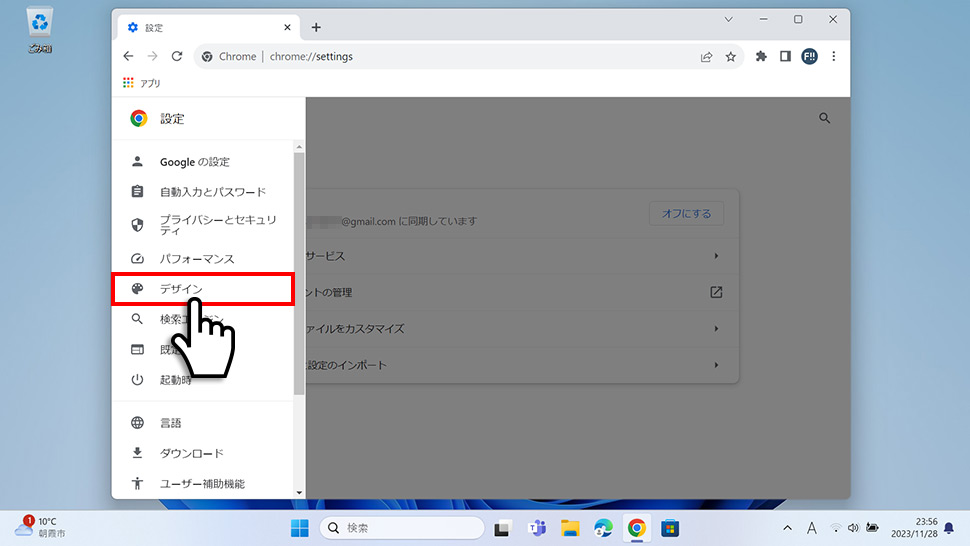
5下にスクロールさせフォントサイズの右側にあるプルダウンメニュー「極小・小・中(推奨)・大・極大」からフォントサイズを選択します。
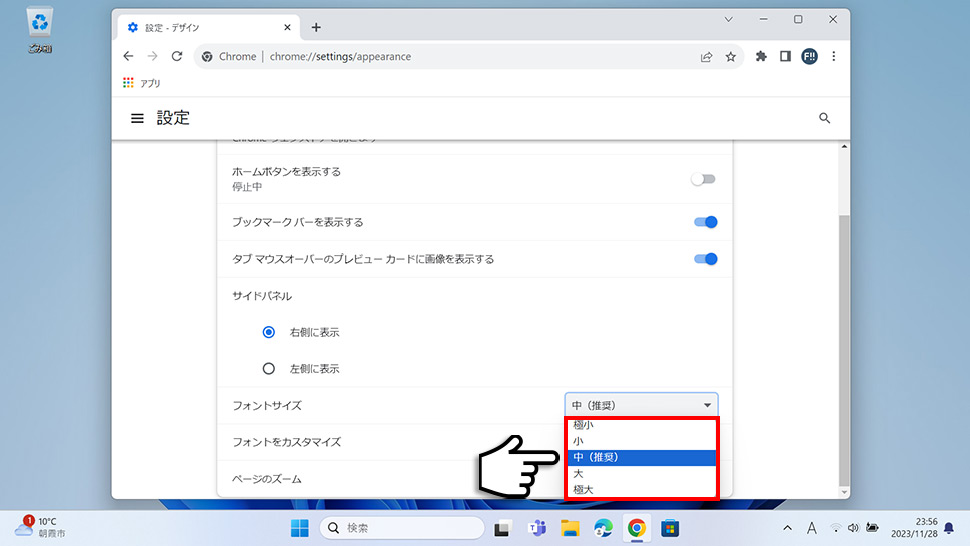
フォントサイズを変更することで、閲覧するWebサイトのレイアウトが崩れたり、逆に読みにくくなるケースもあります。
6フォントを変更する場合は「フォントのカスタマイズ」のエリア(領域)をクリックします。
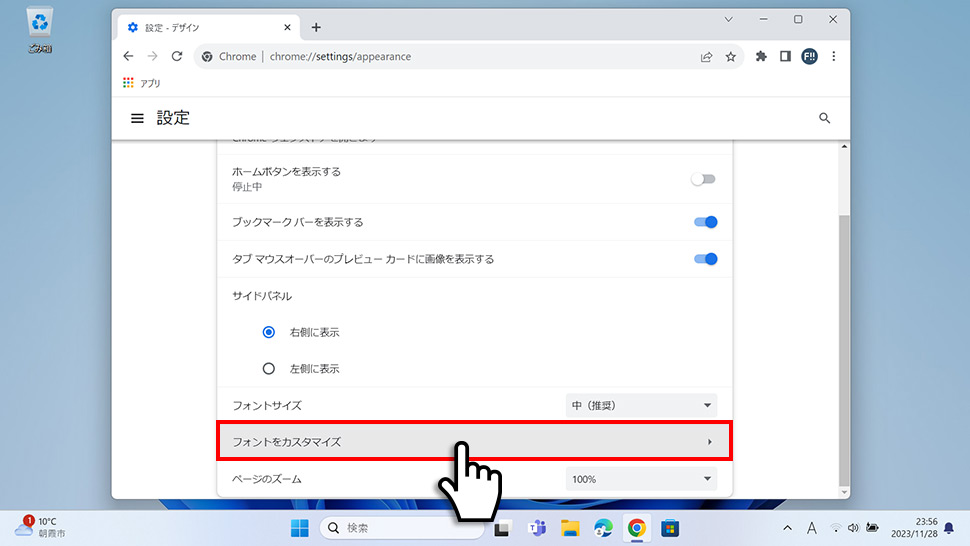
7フォントのカスタマイズから、フォントサイズと「標準フォント」「Serifフォント」「Sans Serif フォント」「固定幅フォント」の変更をすることができます。
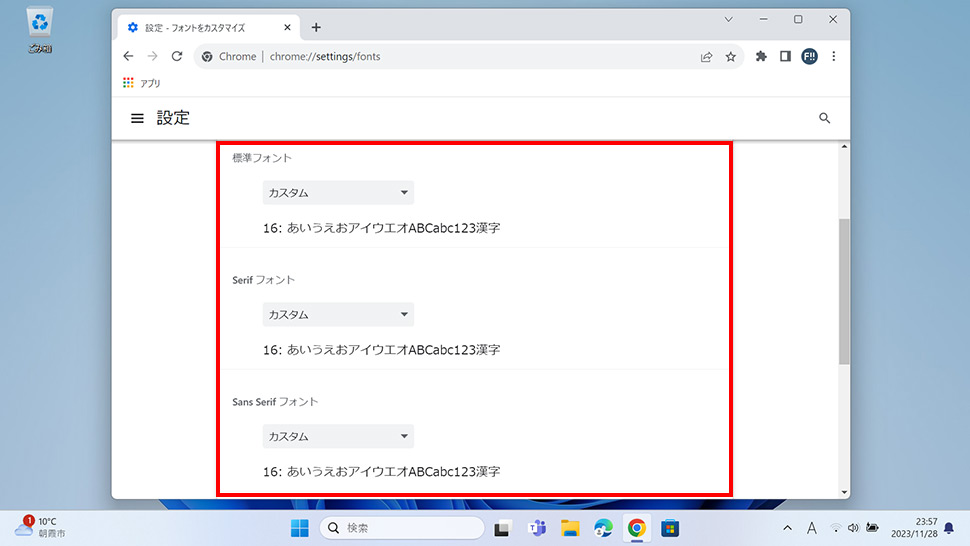
| 1標準フォント | Webサイト側で表示フォントの指定がしていない場合に表示されるフォント。メイリオ・MSP Gothicといったプロポーショナルフォント |
|---|---|
| 2Serifフォント | 明朝体のような、ひげ付きの英字フォント(Yu Mincho・Times New Romanなど) |
| 3Sans Serif フォント | ゴシック体のような、標準的な英字フォント(Meiryo・Arialなど) |
| 4固定幅フォント | 各文字が同じ幅を持つ等倍フォント(MS Gothicなど) |
Google Chrome
- Googleの「Celebrating Popcorn(ポップコーン)ゲーム」をプレイする方法
- Googleの「Celebrating Pani Puriゲーム」をプレイする方法
- Google検索の隠し機能・隠しコマンド「斜め」「一回転」「隕石」「マリオ」「マインクラフト」
- Googleの「タピオカティーゲーム」をプレイする方法
- Googleで遊べるミニゲーム・隠しゲーム一覧
- GoogleのEmoji Kitchen (絵文字キッチン) の使い方・保存する方法
- Googleの「動物診断(アースデイクイズ)」をプレイする方法
- Googleの「ヘビ」ゲームをプレイする方法 (検索結果・Googleマップ)
- Googleの「三目並べ (○×ゲーム)」をプレイする方法
- Googleの「ハンドスピナー」をプレイする方法


