【Google Chrome】 ブックマークバーを表示・非表示にする方法

【Google Chrome】 ブックマークバーを表示・非表示にする方法
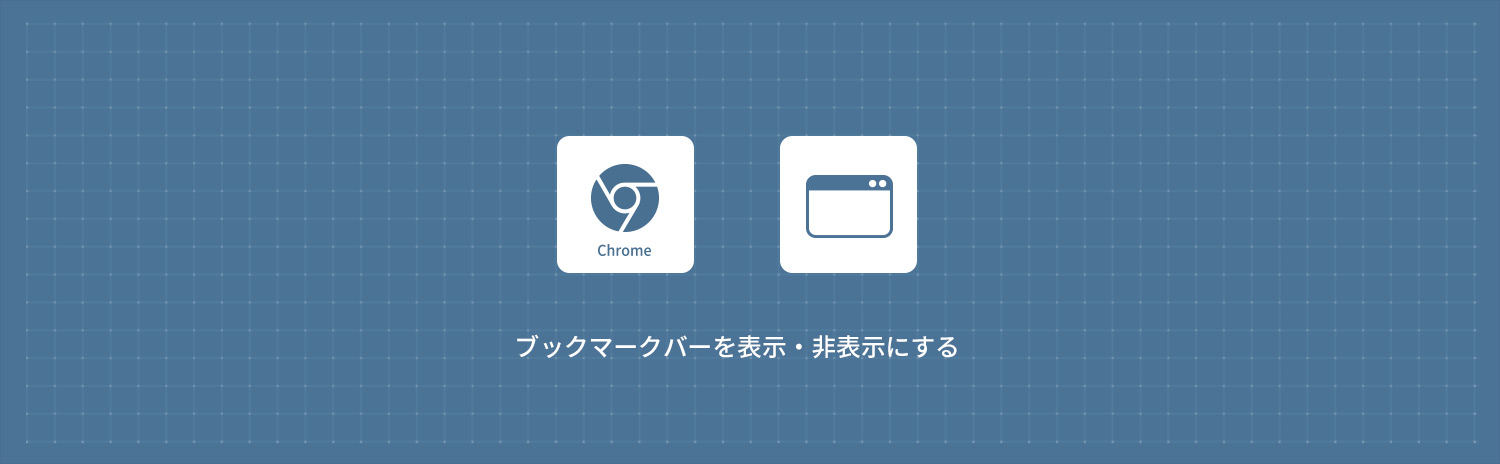
1
ブックマークバーを表示・非表示にする
メニューからブックマークバーを非表示にする
1Google Chromeを起動して右上にある 「メニューアイコン」をクリックします。
「メニューアイコン」をクリックします。
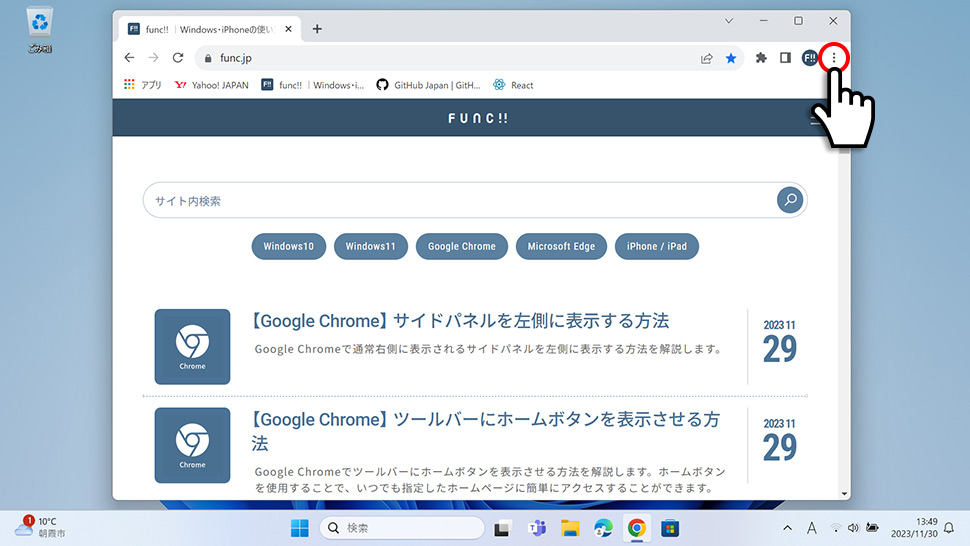
2表示されたメニューから「ブックマーク」にカーソルを合わせ「ブックマークバーの表示」をクリックしてチェックを外します。
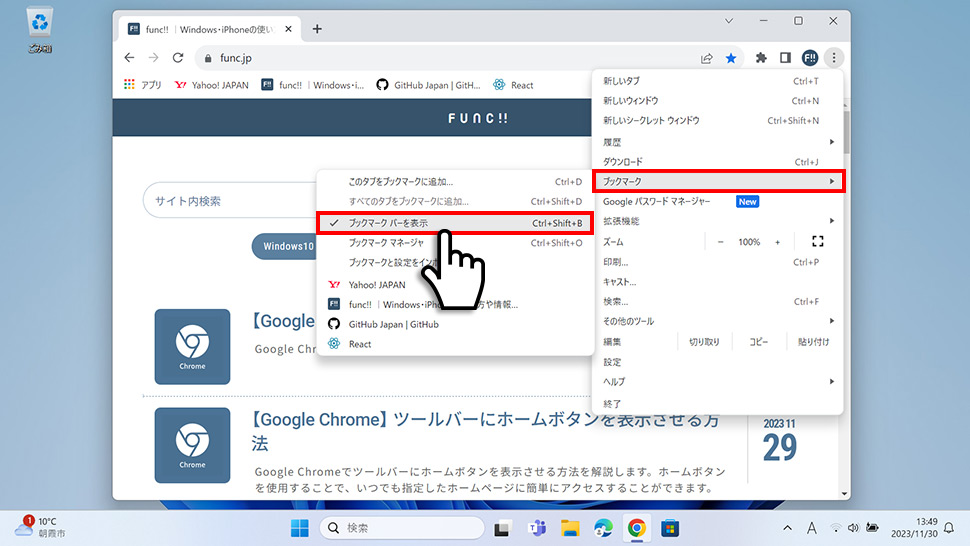
3ブックマークバーが非表示になりました。
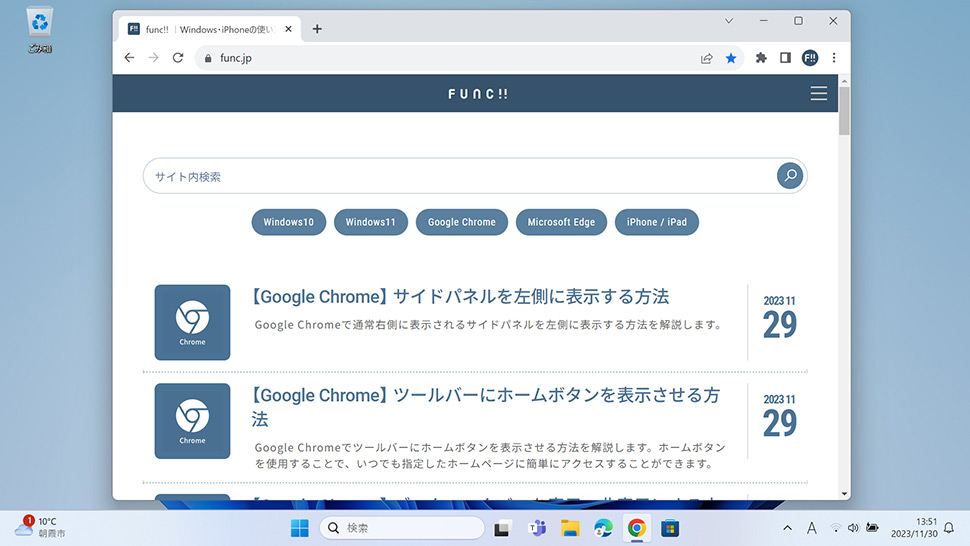
設定からブックマークバーを非表示にする
1Google Chromeを起動して右上にある 「メニューアイコン」をクリックします。
「メニューアイコン」をクリックします。
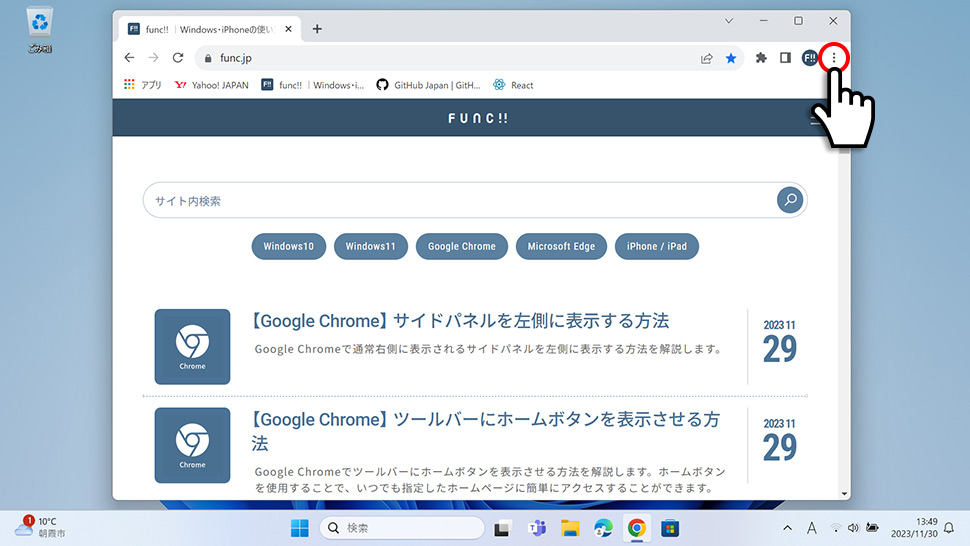
2表示されたメニューから「設定」をクリックします。
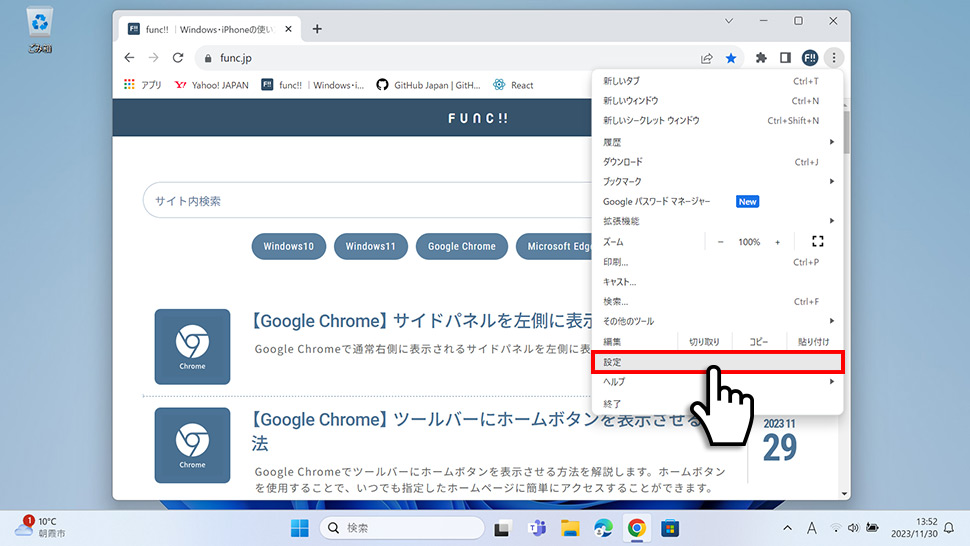
3左メニューから「デザイン」をクリックします。
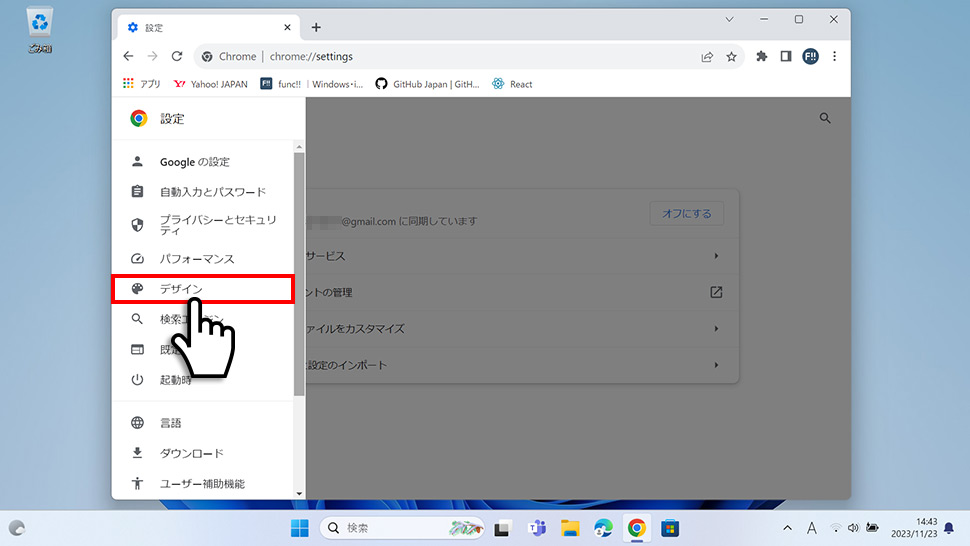
4ブックマークバーを表示するの右側にあるスイッチを「オフ」にします。
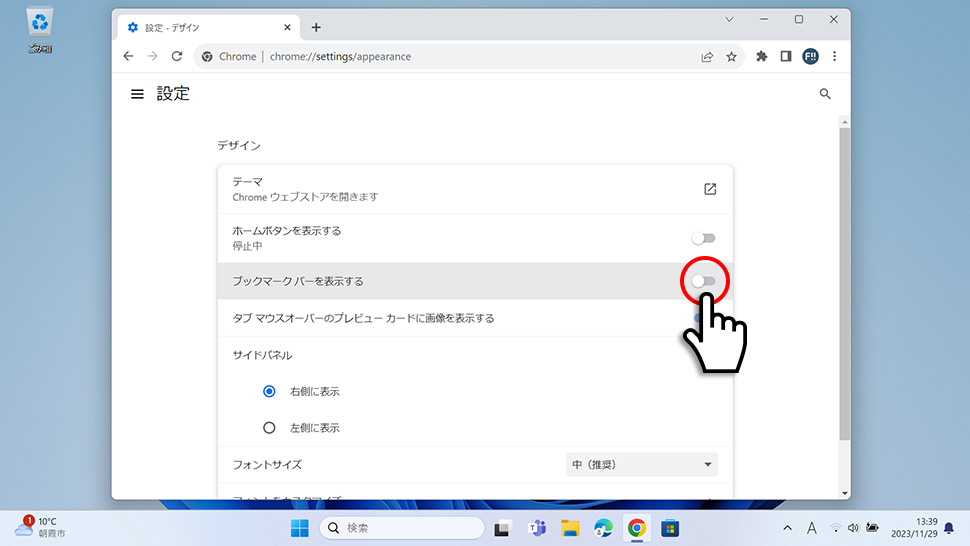
5ブックマークバーが非表示になりました。
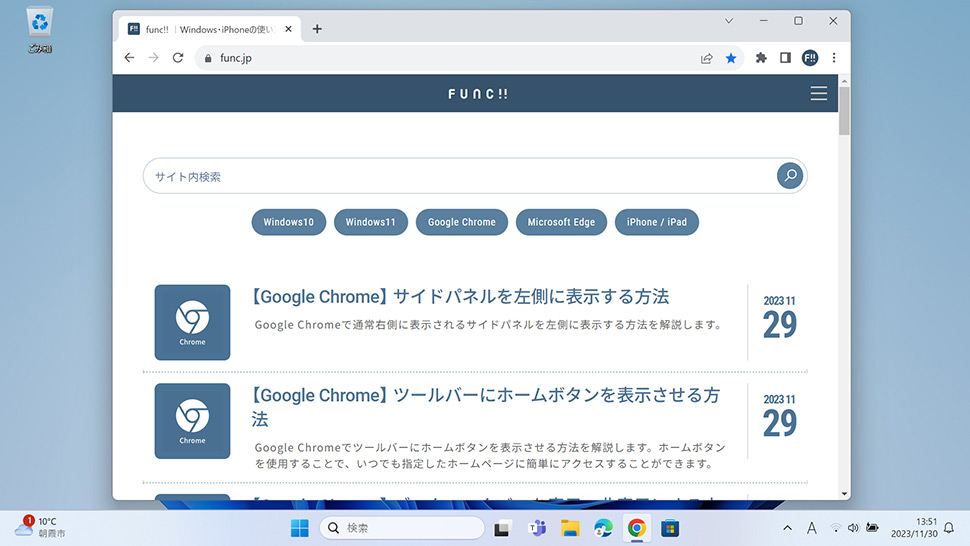
ブックマークバーを右クリックして非表示にする
1ブックマークバーのエリアを右クリックします。
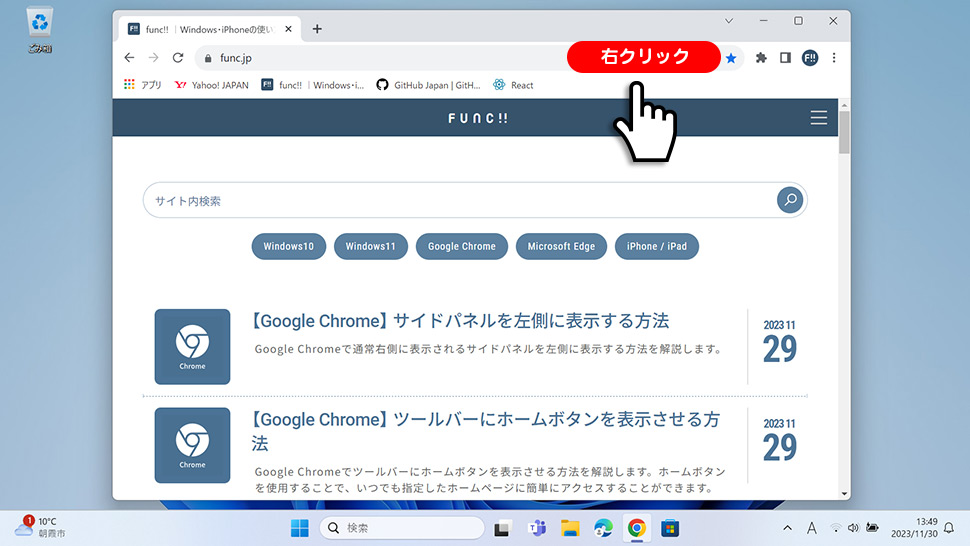
2表示されたメニューから「ブックマークバーの表示」をクリックしてチェックを外します。
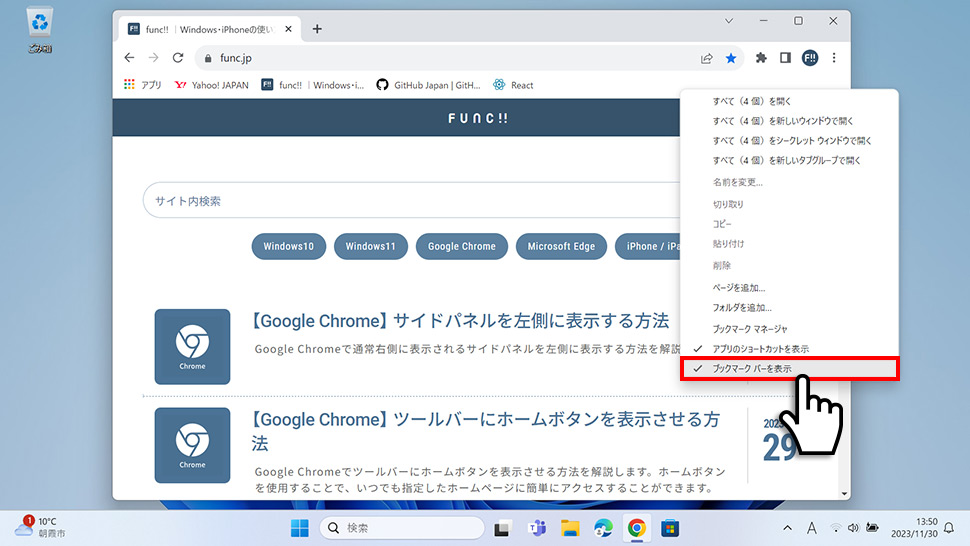
3ブックマークバーが非表示になりました。
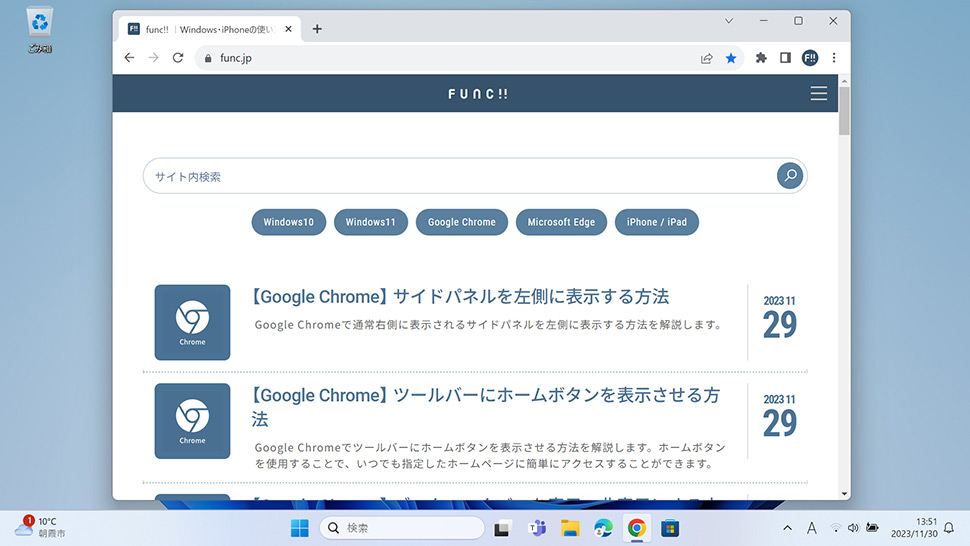
再度、ブックマークバーを表示する場合は、他の方法(メニュー・設定・ショートカットキー)で表示させましょう。
ショートカットキーでブックマークバーを非表示にする
ブックマークバーはキーボードのショートカットキーでも表示・非表示の切り替えができます。
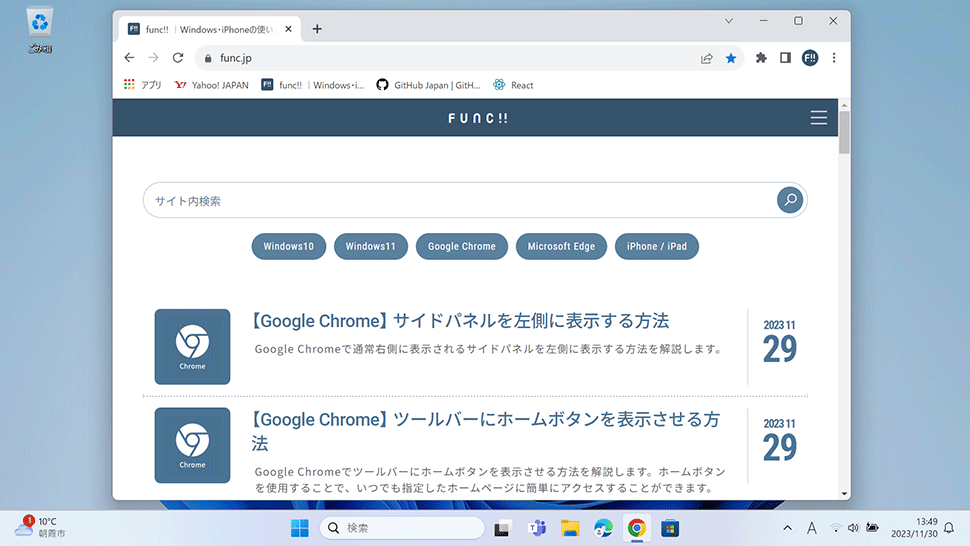
Windows
キーボードのCtrl+Shift+B を押下します。
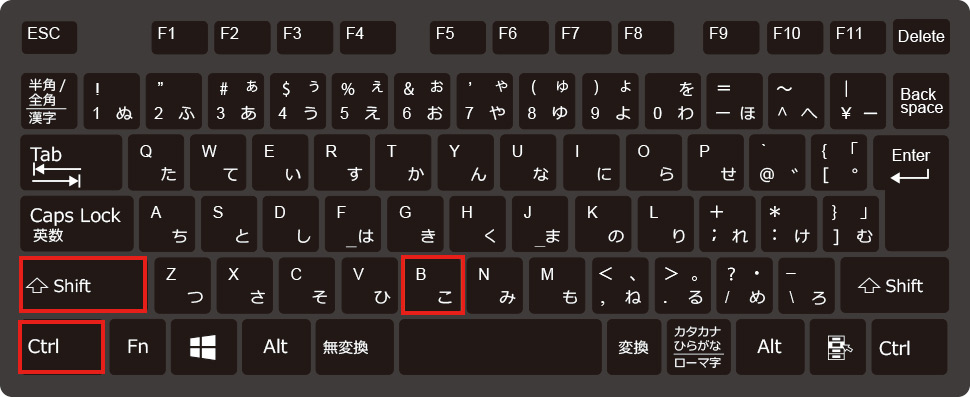
Mac
キーボードの⌘ Command+⇧ Shift+B を同時に押下します。
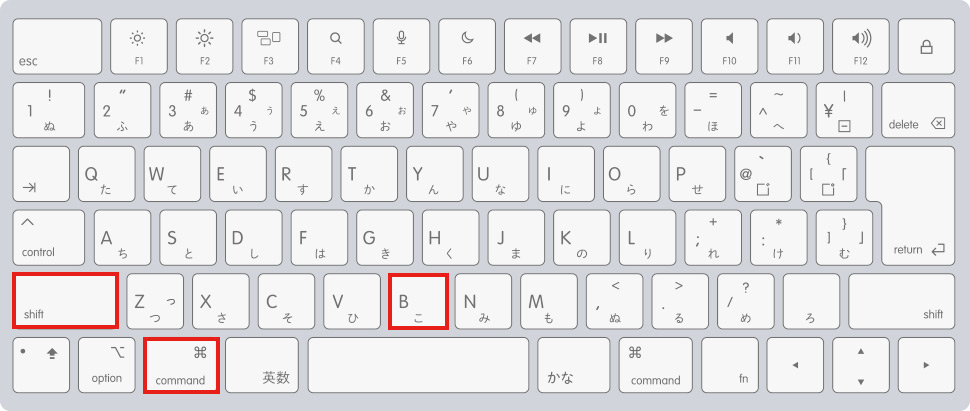
Google Chrome
- Googleで遊べるミニゲーム・隠しゲーム一覧
- Googleの「Celebrating Popcorn(ポップコーン)ゲーム」をプレイする方法
- Googleの「Celebrating Pani Puriゲーム」をプレイする方法
- Google検索の隠し機能・隠しコマンド「斜め」「一回転」「隕石」「マリオ」「マインクラフト」
- Googleの「タピオカティーゲーム」をプレイする方法
- GoogleのEmoji Kitchen (絵文字キッチン) の使い方・保存する方法
- Googleの「動物診断(アースデイクイズ)」をプレイする方法
- Googleの「ヘビ」ゲームをプレイする方法 (検索結果・Googleマップ)
- Googleの「三目並べ (○×ゲーム)」をプレイする方法
- Googleの「ハンドスピナー」をプレイする方法


