【Google Chrome】 Webサイトのショートカットをデスクトップに作成する方法

【Google Chrome】 Webサイトのショートカットをデスクトップに作成する方法
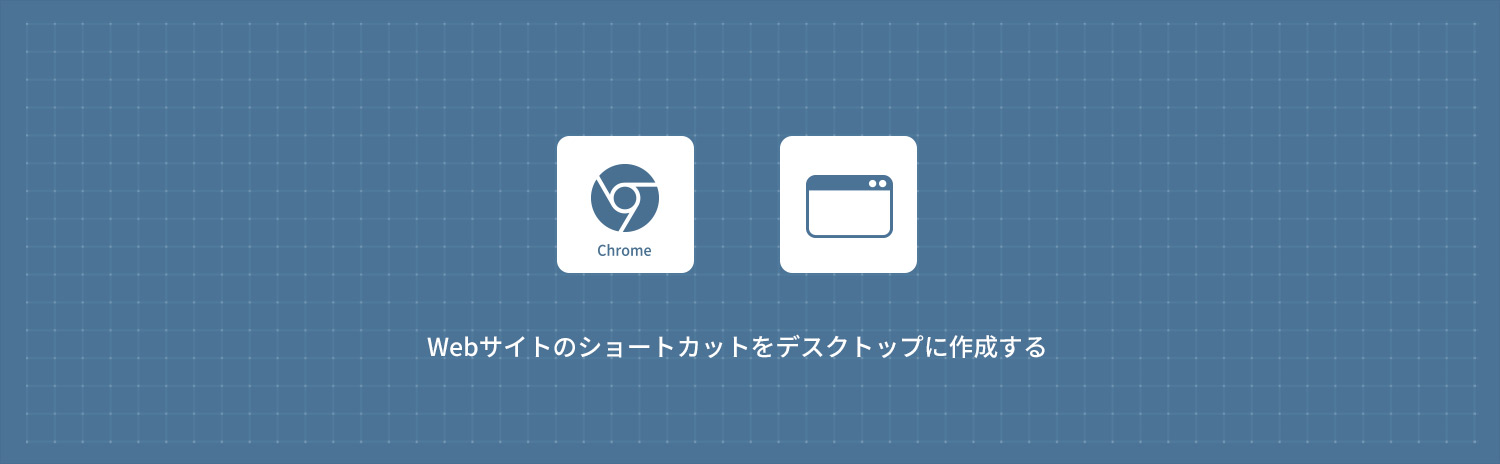
アイコンをドラッグしてショートカットを作成する
1Google Chromeを起動して、ショートカットを作成したいWebサイトにアクセスします。
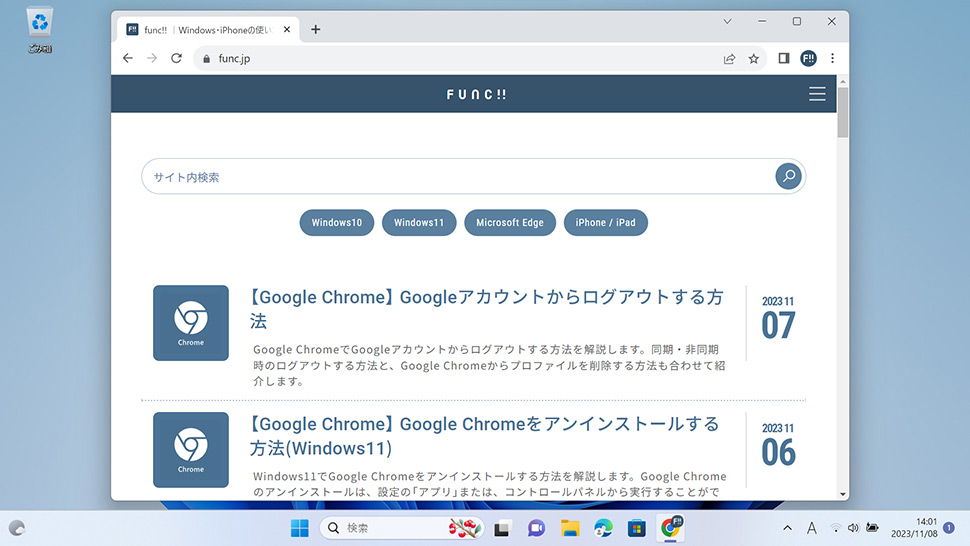
2アドレスバー左側にある 「鍵アイコン」をクリックしたまま押し込みます。非SSLのWebサイトは
「鍵アイコン」をクリックしたまま押し込みます。非SSLのWebサイトは 「保護されていない通信」と表示されます。
「保護されていない通信」と表示されます。
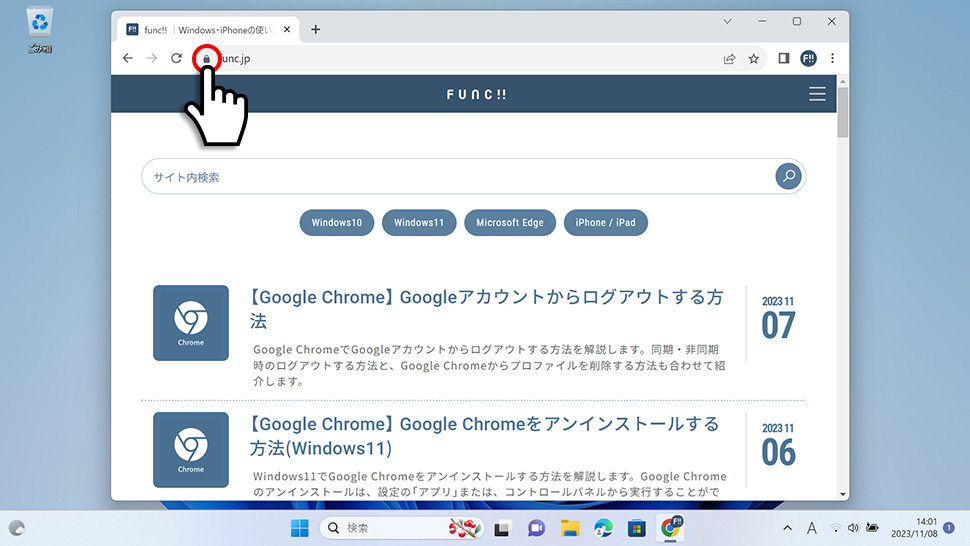
3そのままデスクトップへドラッグします。
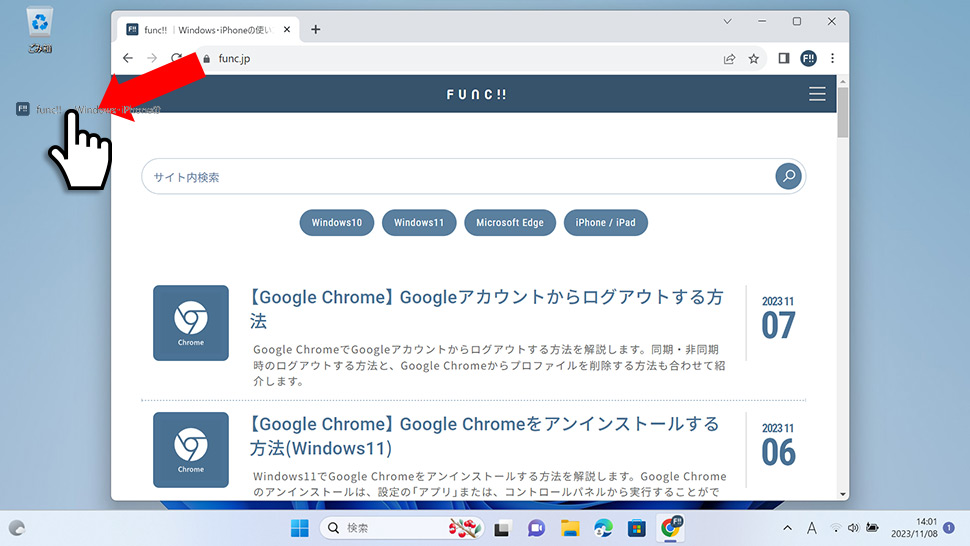
4Webサイトのショートカットがデスクトップに作成されます。
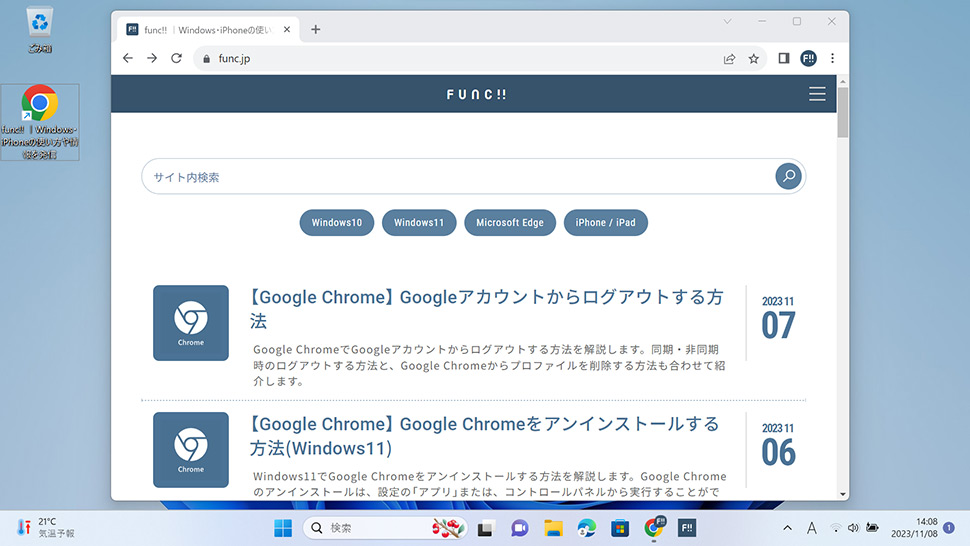
設定からショートカットを作成する
1Google Chromeを起動して、ショートカットを作成したいWebサイトにアクセスします。
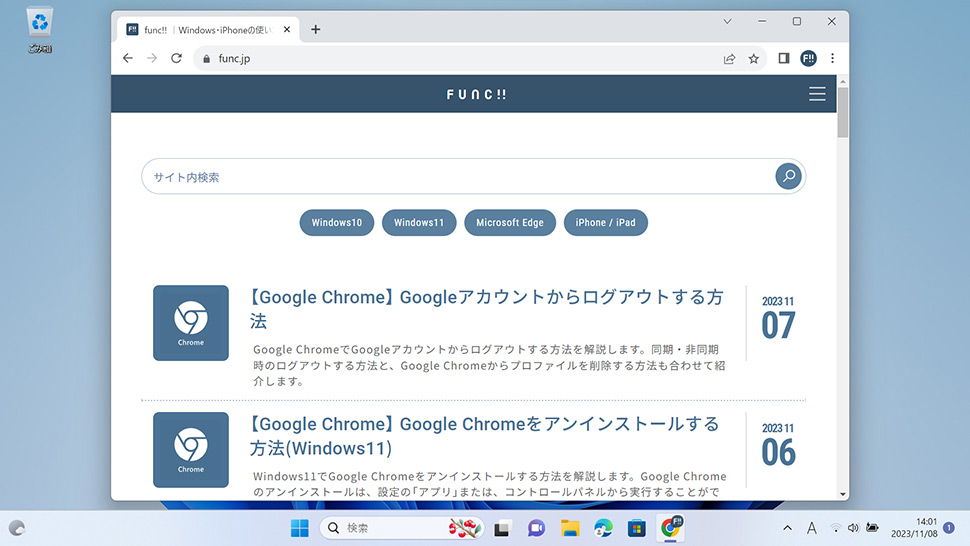
2ツールバー右側の「メニューアイコン(3点マーク)」をクリックします。
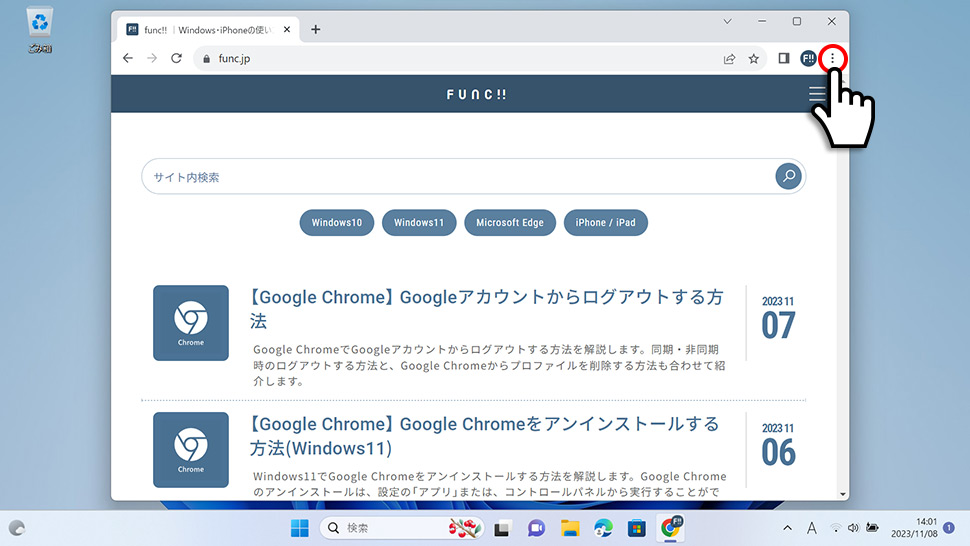
3表示されたメニューから「その他ツール」にカーソルを合わせ「ショートカットを作成」をクリックします。
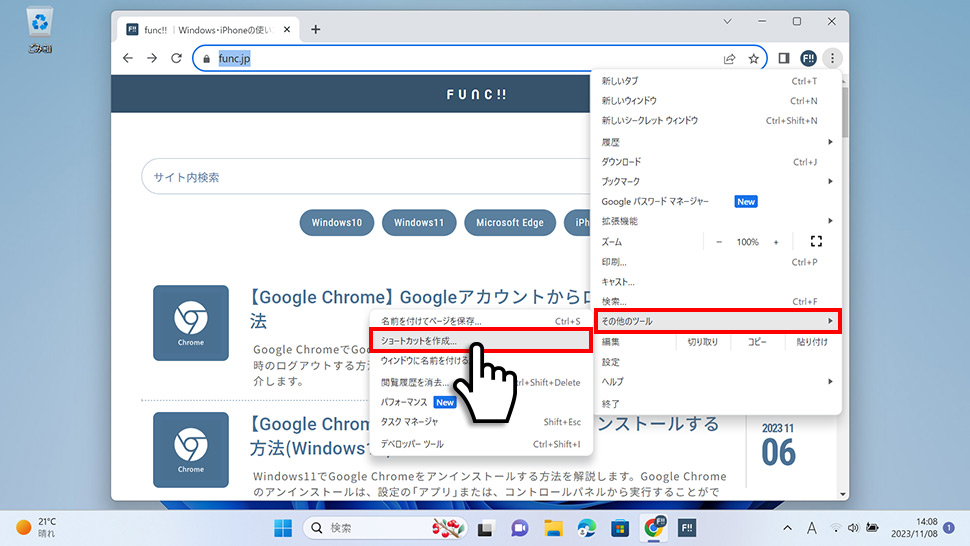
4ショートカットを作成しますか?とウィンドウが表示されるので、ショートカット名を入力し「作成」ボタンをクリックします。
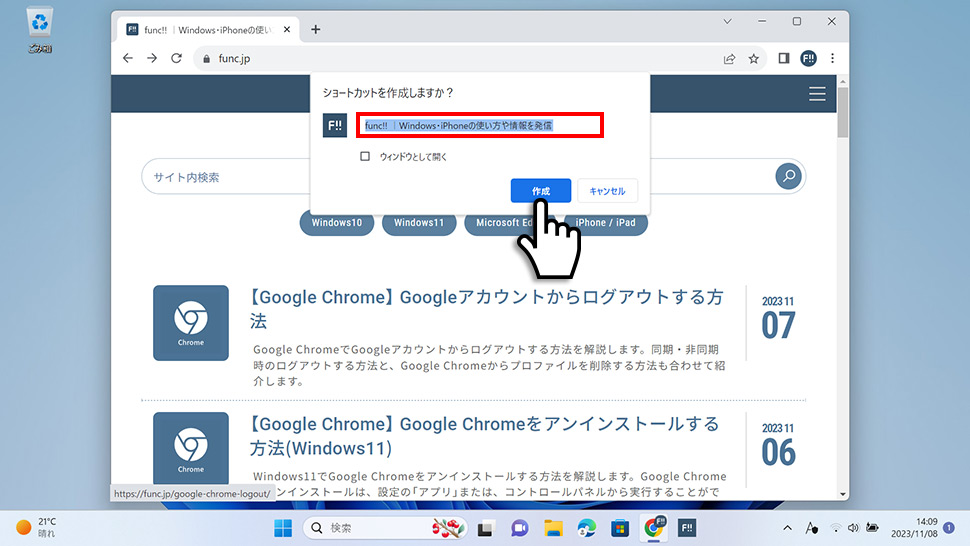
5Webサイトのショートカットがデスクトップに作成されます。
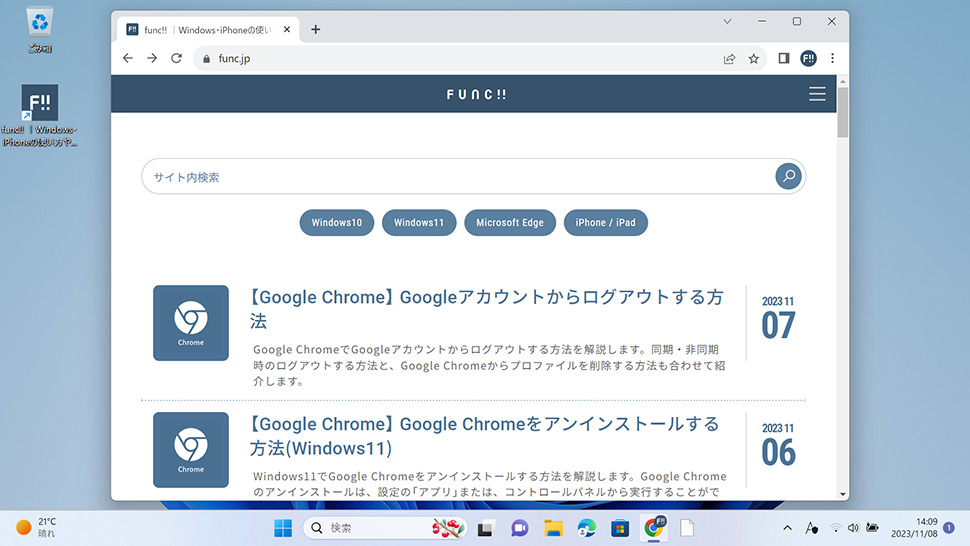
URLをコピーしてショートカットを作成する(Windows11)
1Google Chromeを起動して、ショートカットを作成したいWebサイトにアクセスします。
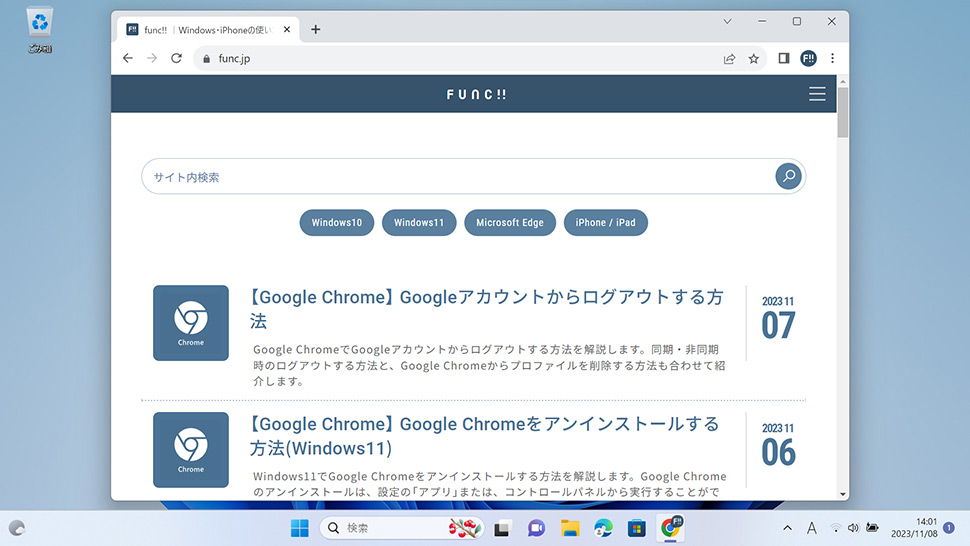
2アドレスバーのURLを選択しコピーします。
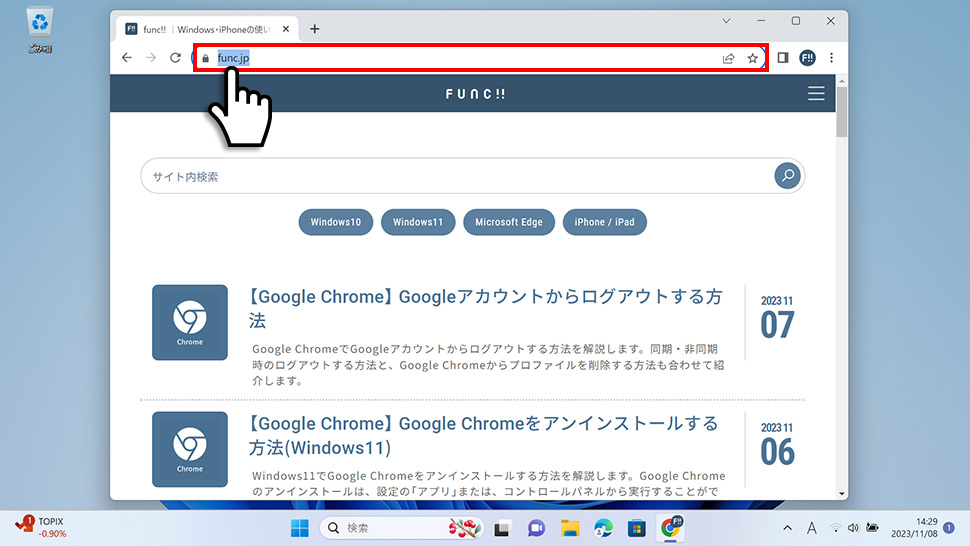
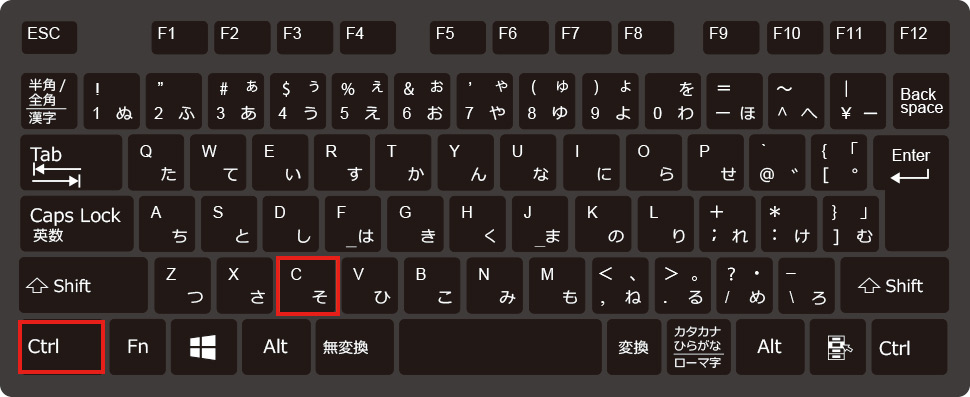
3windows+Dを押下してデスクトップを表示させます。
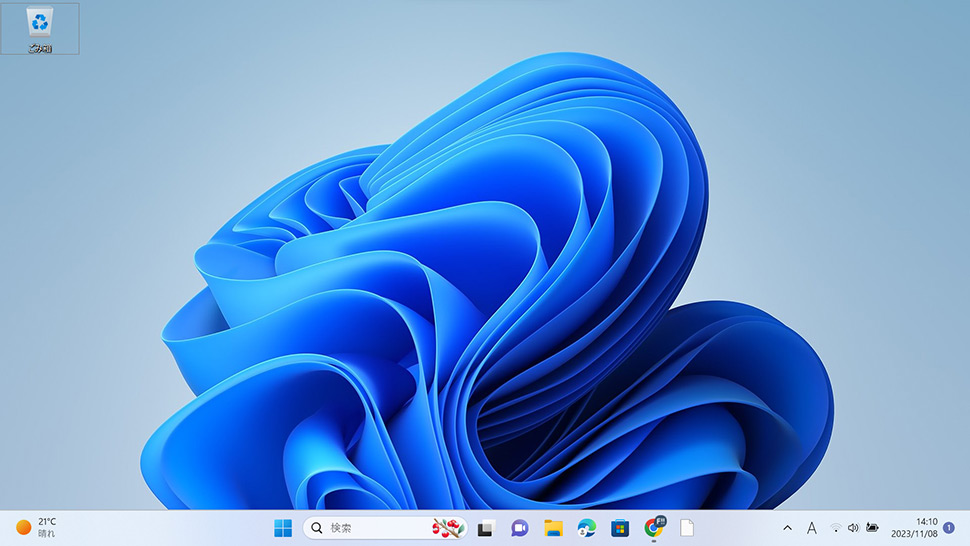
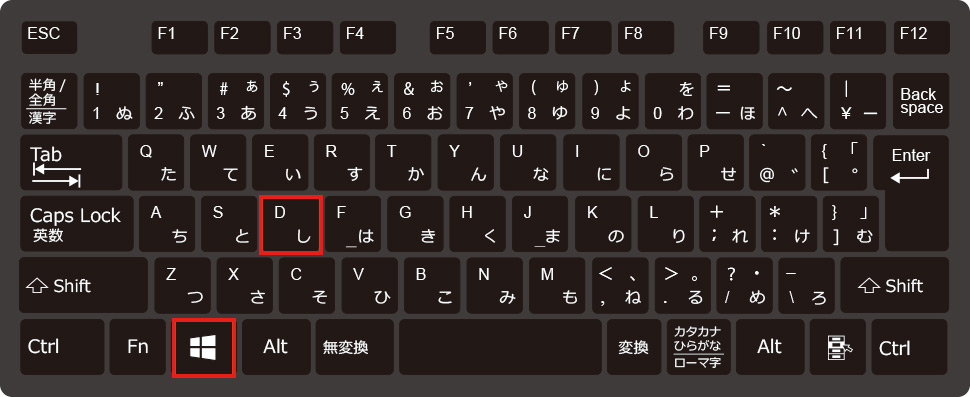
4任意の場所で右クリックして「新規作成」にカーソルを合わせ「ショートカット」をクリックします。
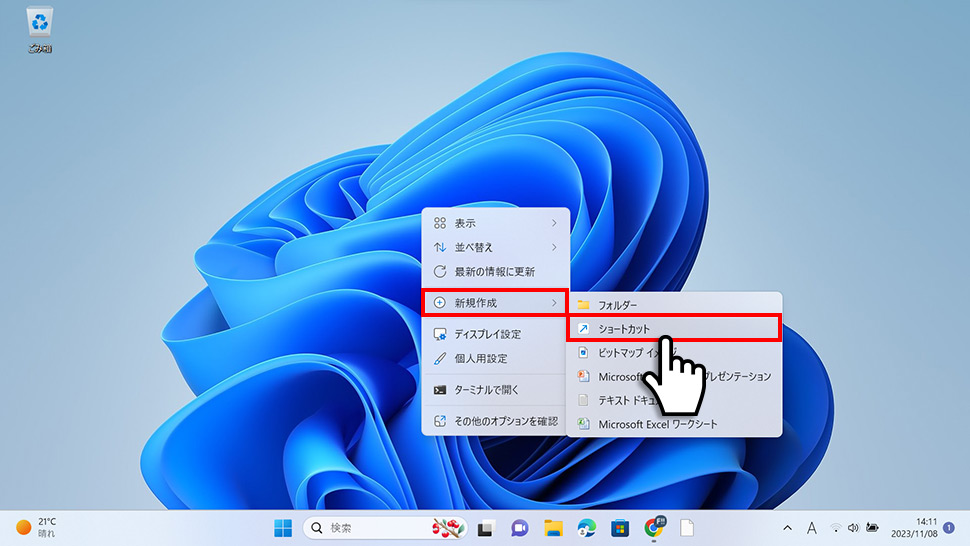
5ショートカット作成のウィンドウが表示されるので、項目の場所を入力してくださいの入力欄に先程コピーしたURLをペースト(貼り付け)します。
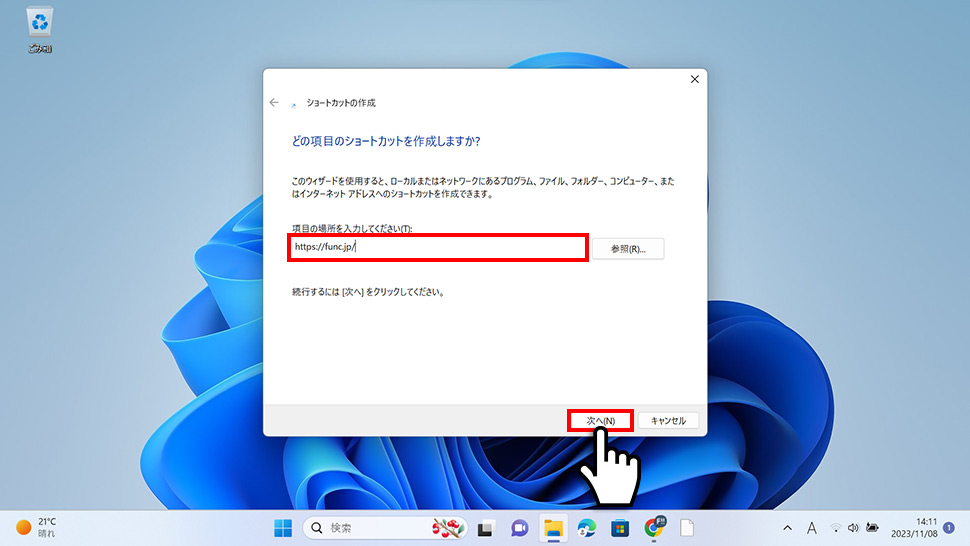
6このショートカットの名前を入力してくださいの入力欄に名前を入力し「完了」ボタンをクリックします。
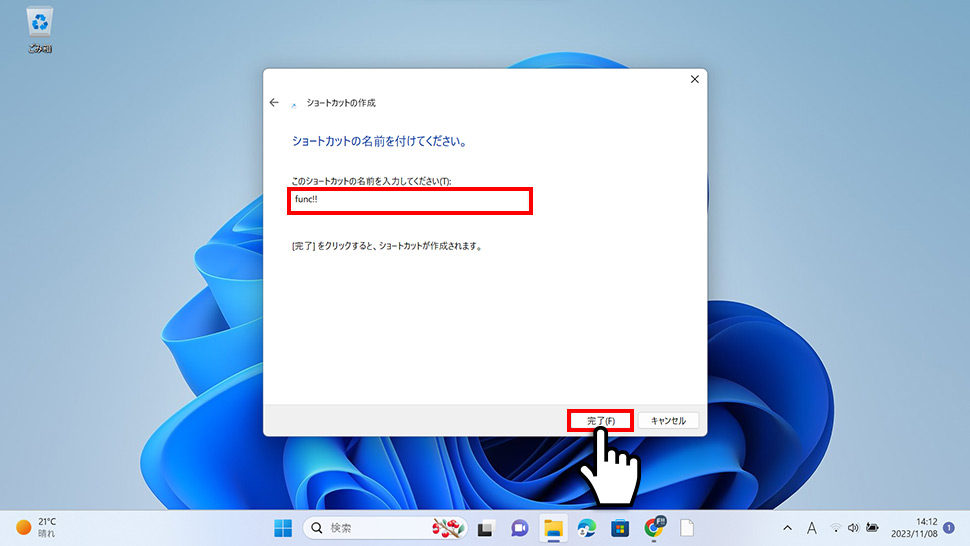
7Webサイトのショートカットがデスクトップに作成されます。
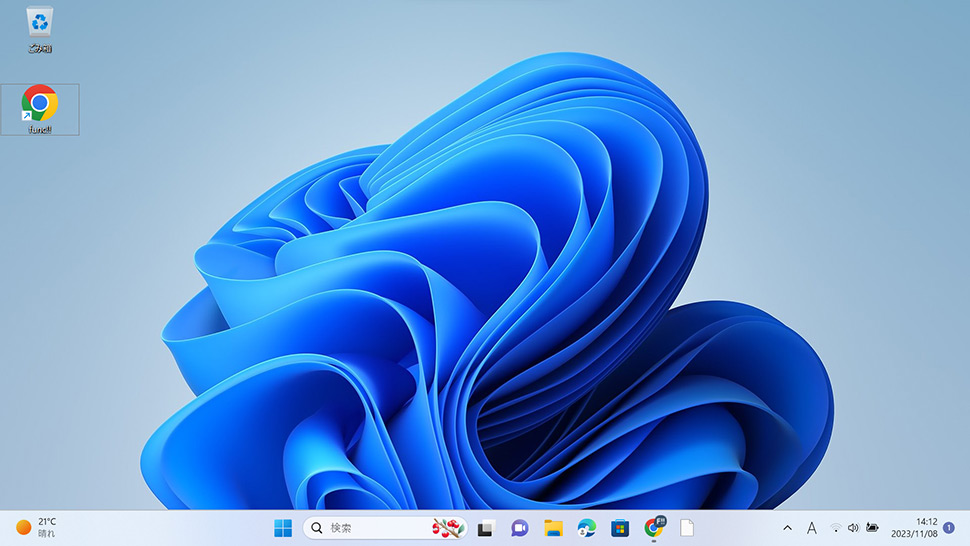
- Googleで遊べるミニゲーム・隠しゲーム一覧
- Googleの「Celebrating Popcorn(ポップコーン)ゲーム」をプレイする方法
- Googleの「Celebrating Pani Puriゲーム」をプレイする方法
- Google検索の隠し機能・隠しコマンド「斜め」「一回転」「隕石」「マリオ」「マインクラフト」
- Googleの「タピオカティーゲーム」をプレイする方法
- GoogleのEmoji Kitchen (絵文字キッチン) の使い方・保存する方法
- Googleの「動物診断(アースデイクイズ)」をプレイする方法
- Googleの「ヘビ」ゲームをプレイする方法 (検索結果・Googleマップ)
- Googleの「三目並べ (○×ゲーム)」をプレイする方法
- Googleの「ハンドスピナー」をプレイする方法


