【Google Chrome】 Googleアカウントからログアウトする方法

【Google Chrome】 Googleアカウントからログアウトする方法
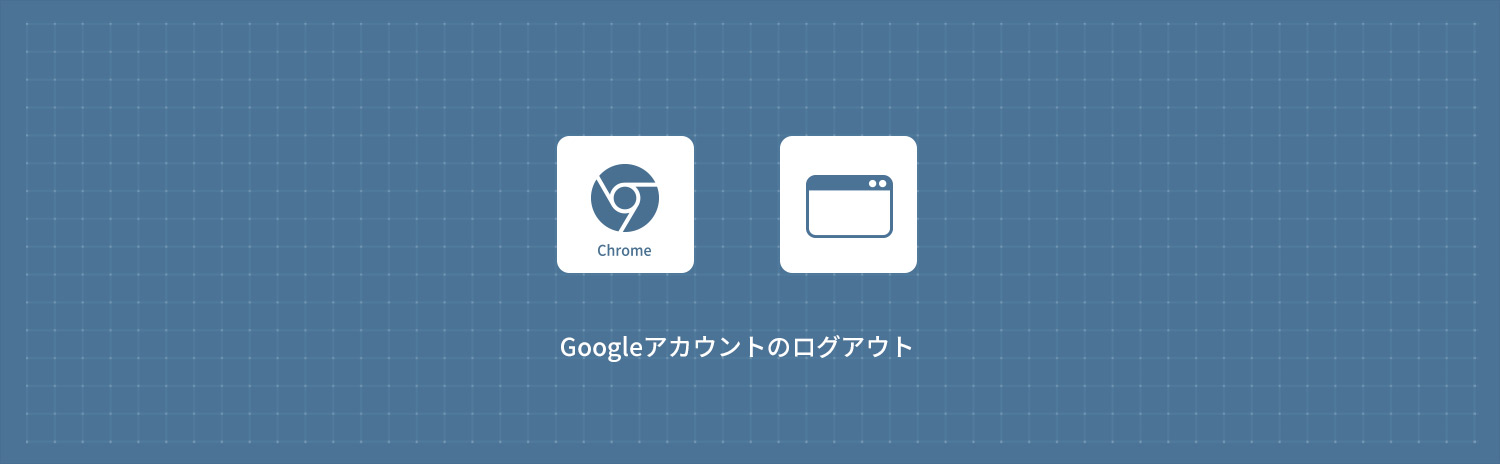
Google ChromeでGoogleアカウントからログアウトする方法を解説します。同期・非同期時のログアウトする方法と、Google Chromeからプロファイルを削除する方法も合わせて紹介します。
Google Chromeからログアウトする(非同期時)
1Googleアカウント非同期時のログアウト方法です。Google Chromeを起動します。
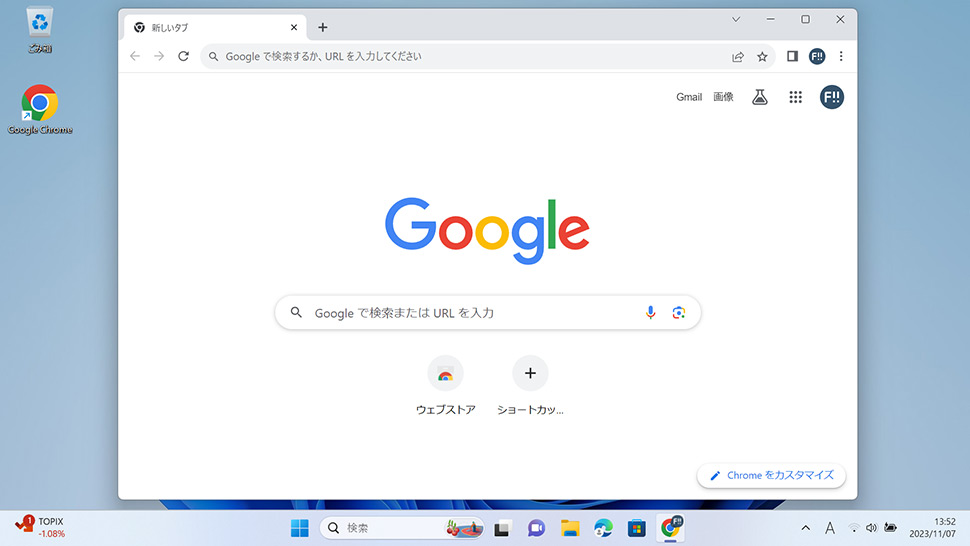
2画面右上の「プロフィールアイコン」をクリックします。
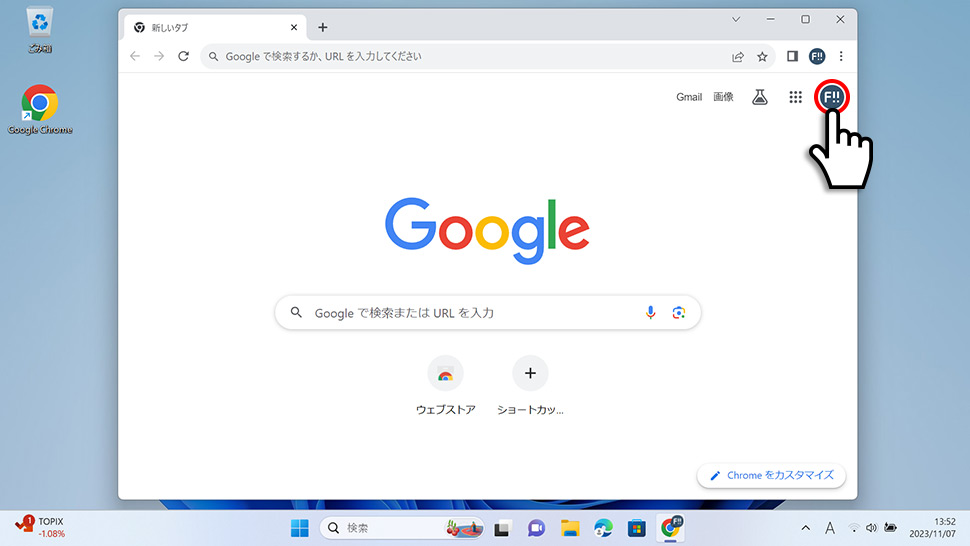
3表示されたウィンドウから「ログアウト」をクリックします。
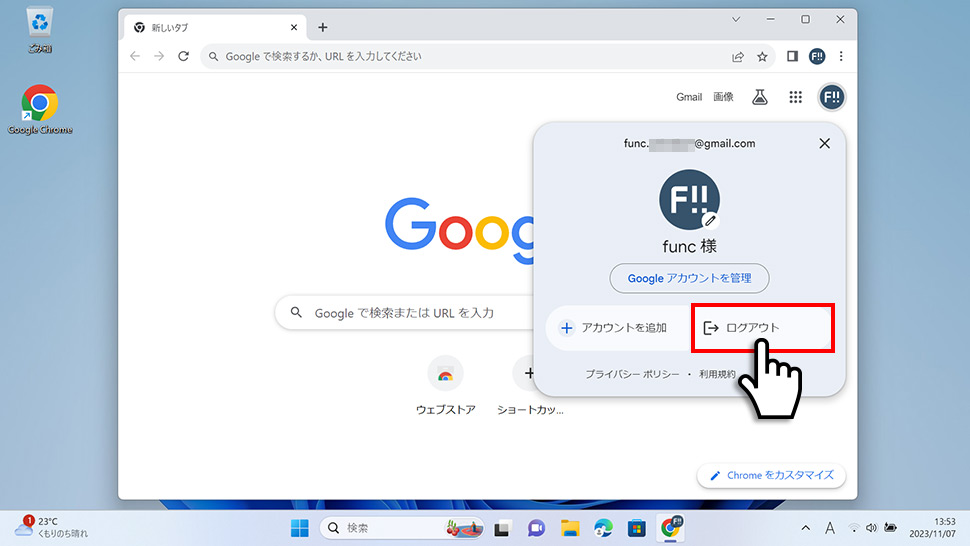
4Googleアカウントからログアウトします。
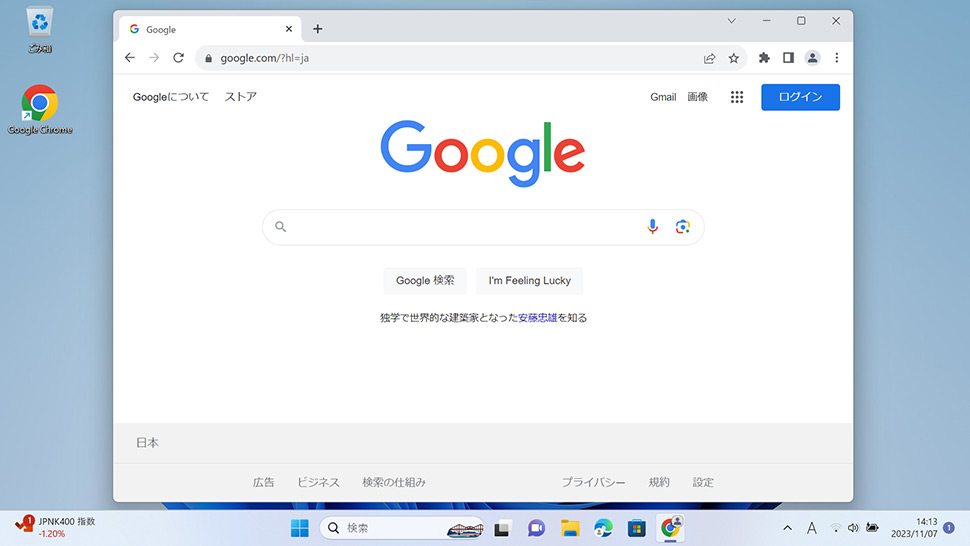
Googleサービスと同期している場合は、ログアウト後に同期は一時停止され、右上のプロフィールアイコンに一時停止中と表示されます。

Google Chromeからログアウトする(同期時)
1Googleアカウント同期時のログアウト方法です。Google Chromeを起動します。
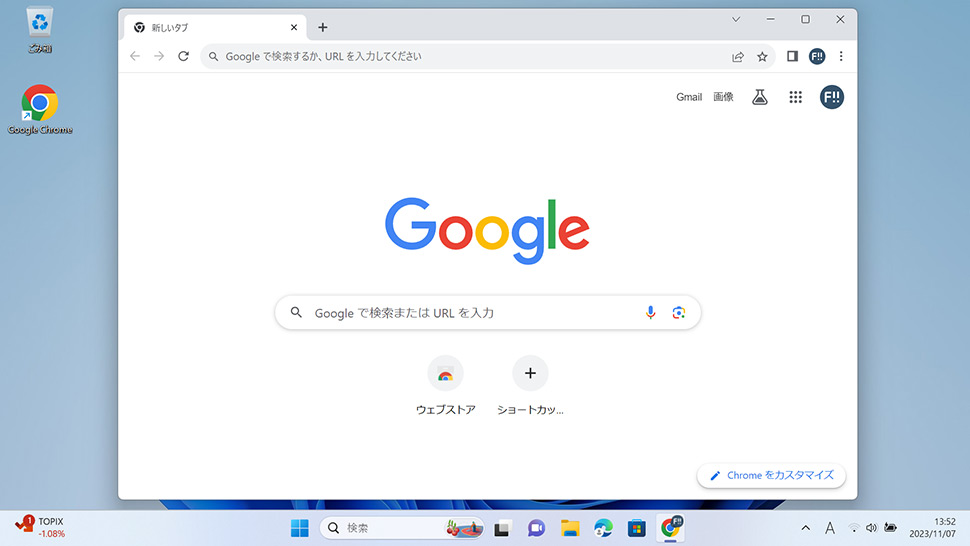
2ツールバー右側の「プロフィールアイコン」をクリックします。
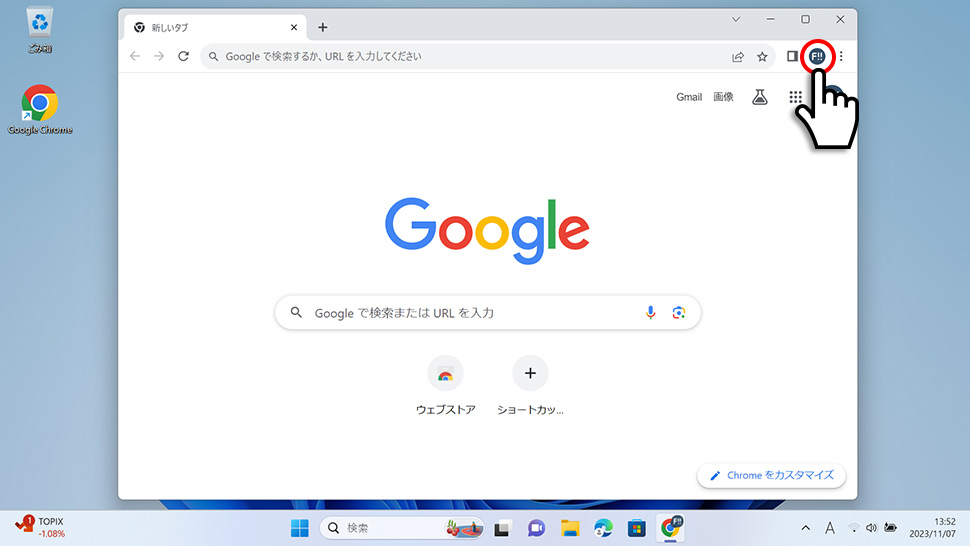
3表示されたウィンドウから「同期は有効です」をクリックします。
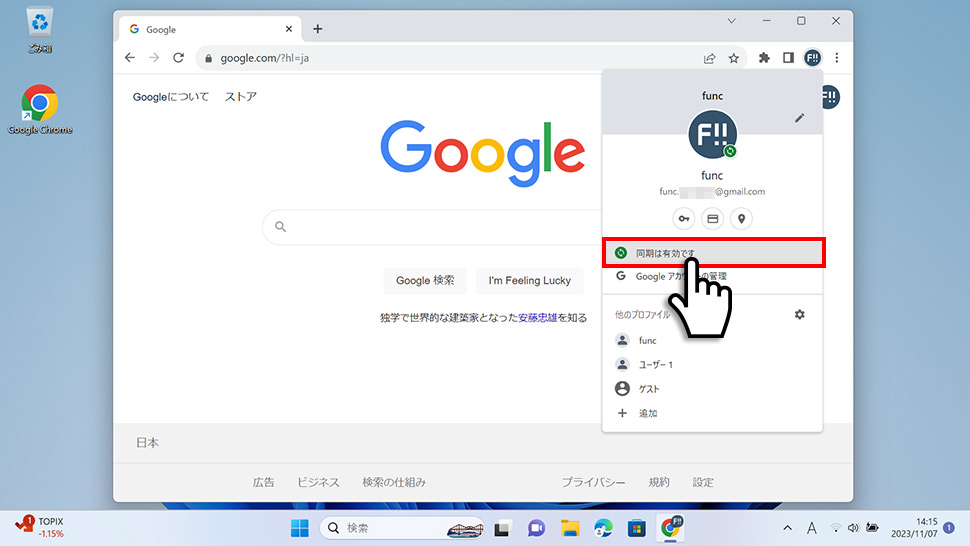
4プロフィールの右側にある「オフにする」ボタンをクリックします。
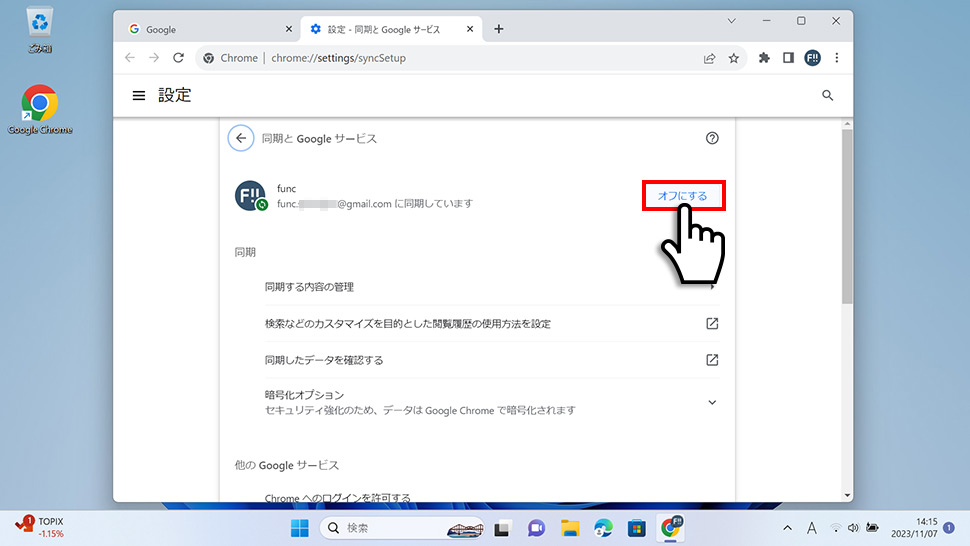
5同期とカスタマイズをオフにしますか?とウィンドウが表示されるので「オフにする」ボタンをクリックします。
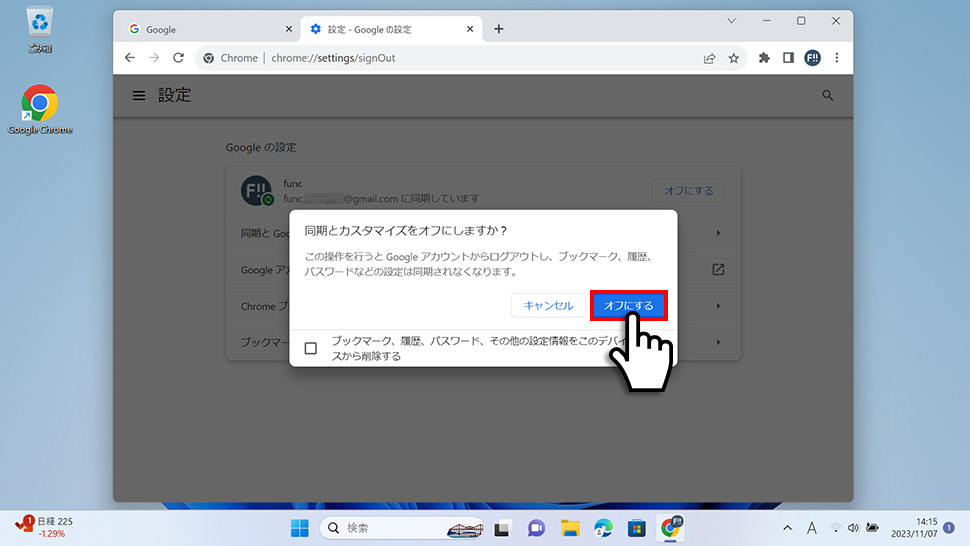
6Googleアカウントからログアウトします。
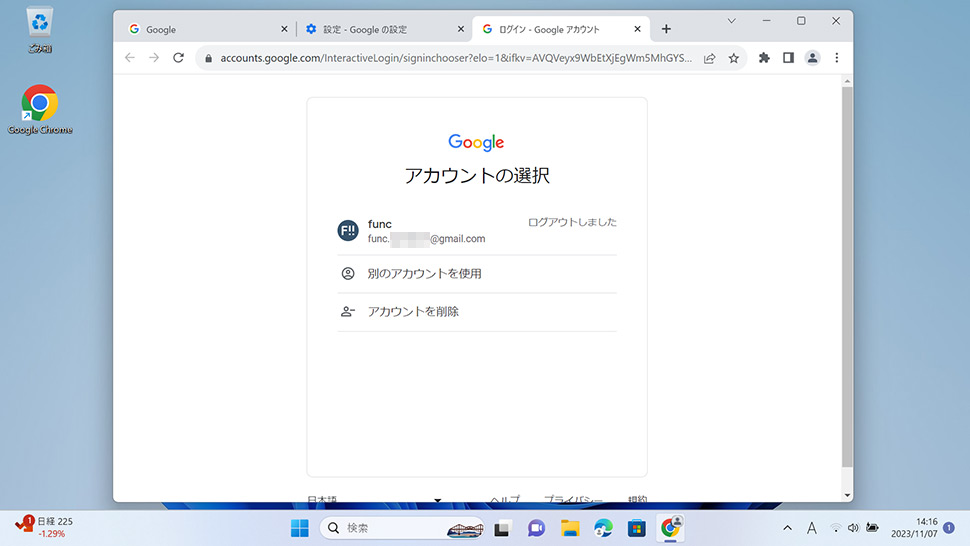
Google Chromeからプロファイルを削除する
1Google Chromeを起動します。
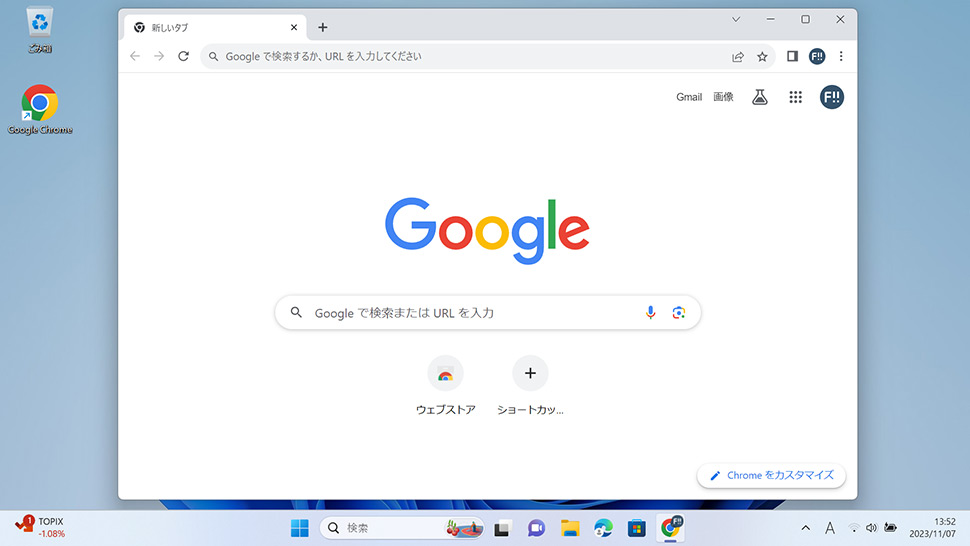
2ツールバー右側の「プロフィールアイコン」をクリックします。
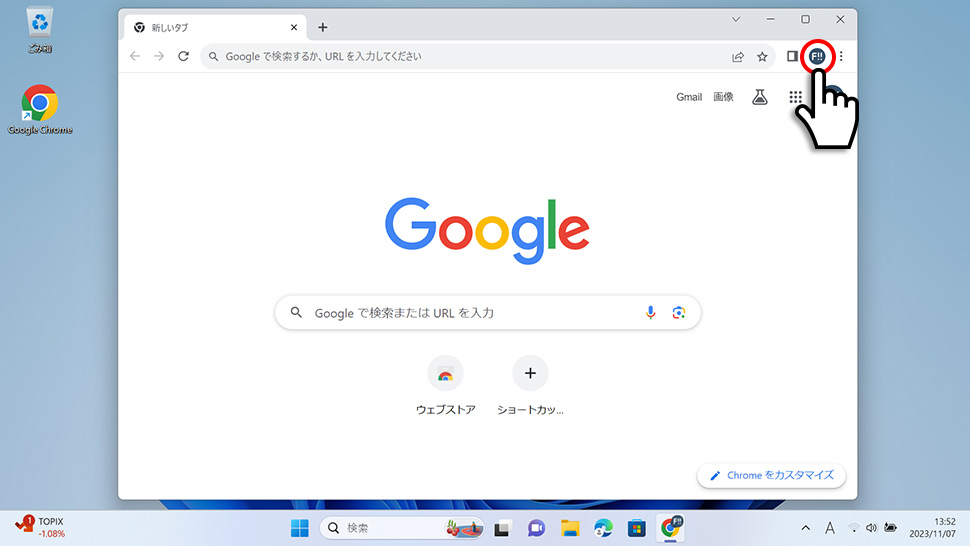
3表示されたウィンドウから、他のプロファイルの右側にある「歯車アイコン」をクリックします。
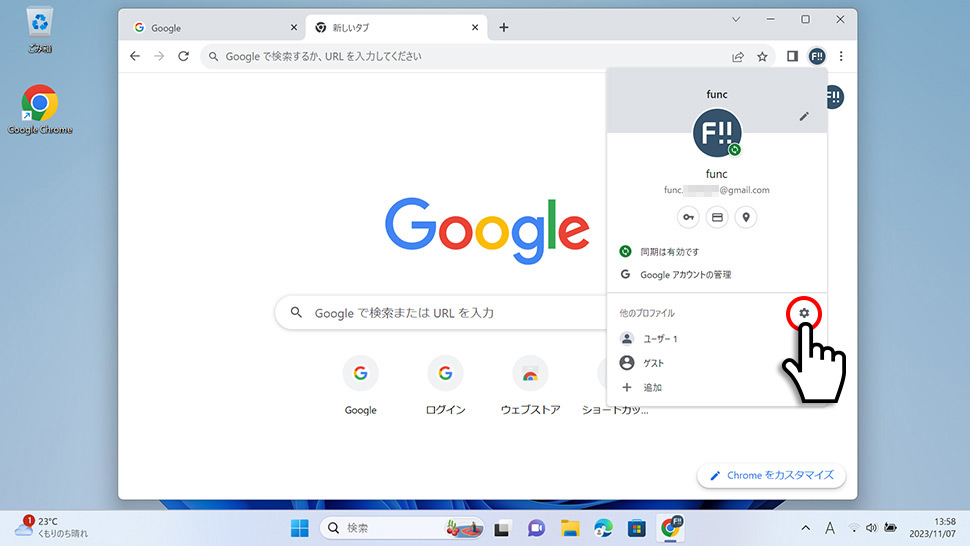
4削除したいプロファイルの右上にある「メニューアイコン(3点マーク)」をクリックします。
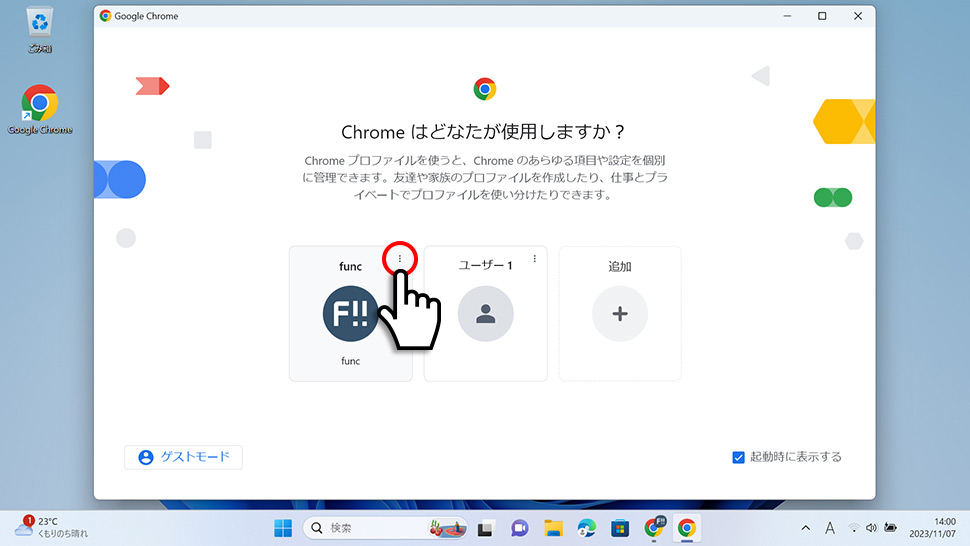
5表示されたメニューから「削除」をクリックします。
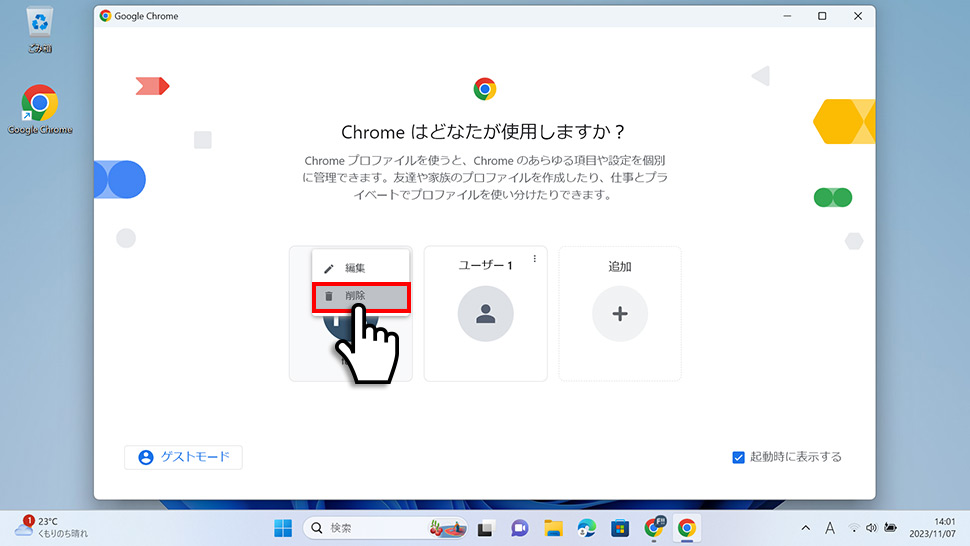
6プロファイルを削除しますか?とウィンドウが表示されるので「削除」ボタンをクリックします。
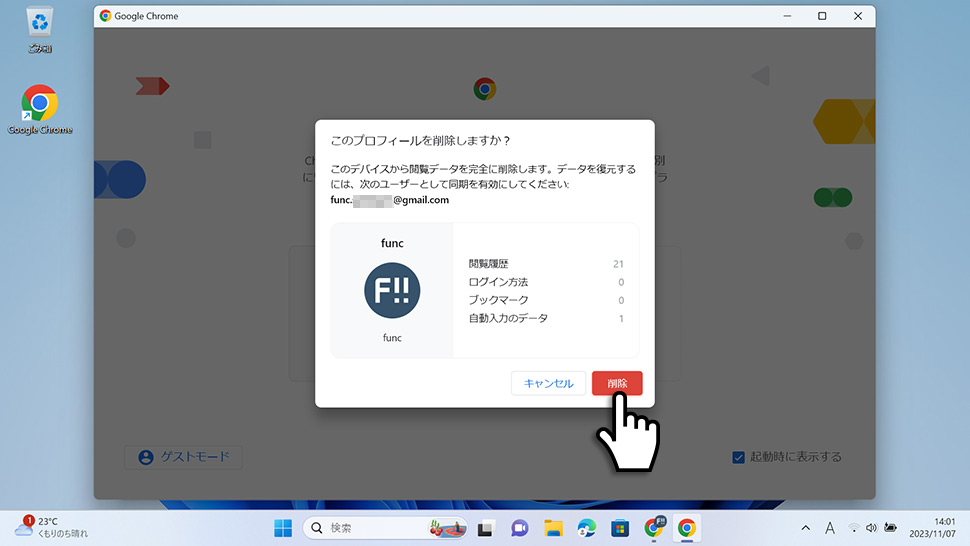
7Google Chromeからプロファイルが削除されます。
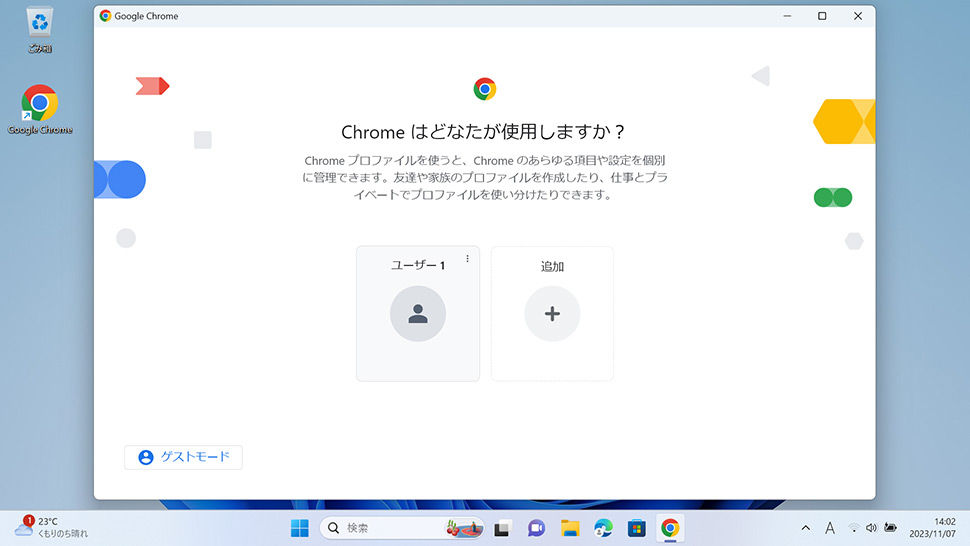
- Googleで遊べるミニゲーム・隠しゲーム一覧
- Googleの「Celebrating Popcorn(ポップコーン)ゲーム」をプレイする方法
- Googleの「Celebrating Pani Puriゲーム」をプレイする方法
- Google検索の隠し機能・隠しコマンド「斜め」「一回転」「隕石」「マリオ」「マインクラフト」
- Googleの「タピオカティーゲーム」をプレイする方法
- GoogleのEmoji Kitchen (絵文字キッチン) の使い方・保存する方法
- Googleの「動物診断(アースデイクイズ)」をプレイする方法
- Googleの「ヘビ」ゲームをプレイする方法 (検索結果・Googleマップ)
- Googleの「三目並べ (○×ゲーム)」をプレイする方法
- Googleの「ハンドスピナー」をプレイする方法


