【Microsoft Edge】 デフォルト検索エンジンをGoogleに変更する方法

【Microsoft Edge】 デフォルト検索エンジンをGoogleに変更する方法
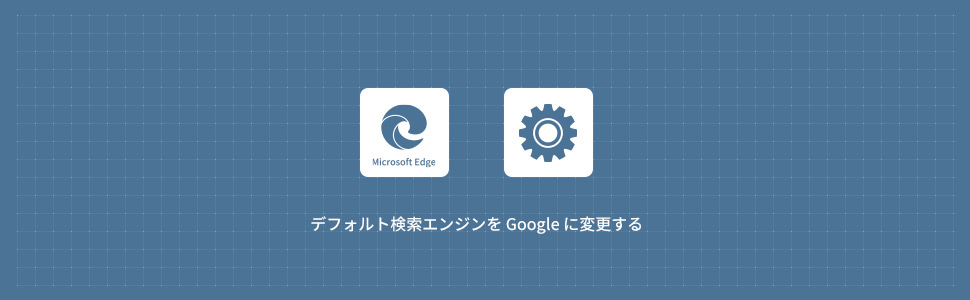
Microsoft Edgeでデフォルトの検索エンジンをGoogleに変更する方法を解説します。 アドレスバーから検索した場合、Microsoft EdgeのデフォルトではBingの検索結果が表示されますが、設定から検索エンジンをGoogleに変更することができます。
1
デフォルトの検索エンジンを Google に変更する
1画面下の Microsoft Edgeをクリックしてブラウザを起動します。
Microsoft Edgeをクリックしてブラウザを起動します。

2Microsoft Edgeの右上にある「…(3点マーク)」をクリックします。
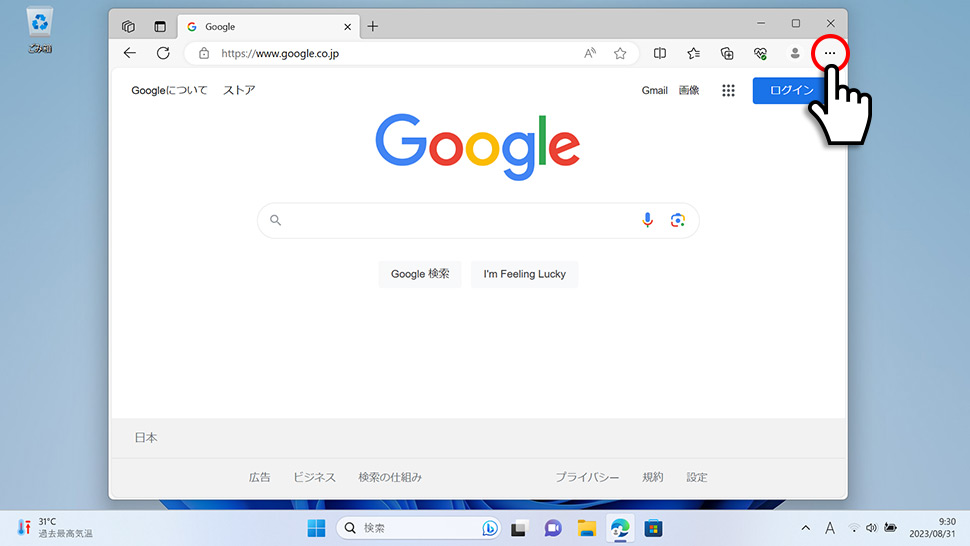
3表示されたメニューから「設定」をクリックします。
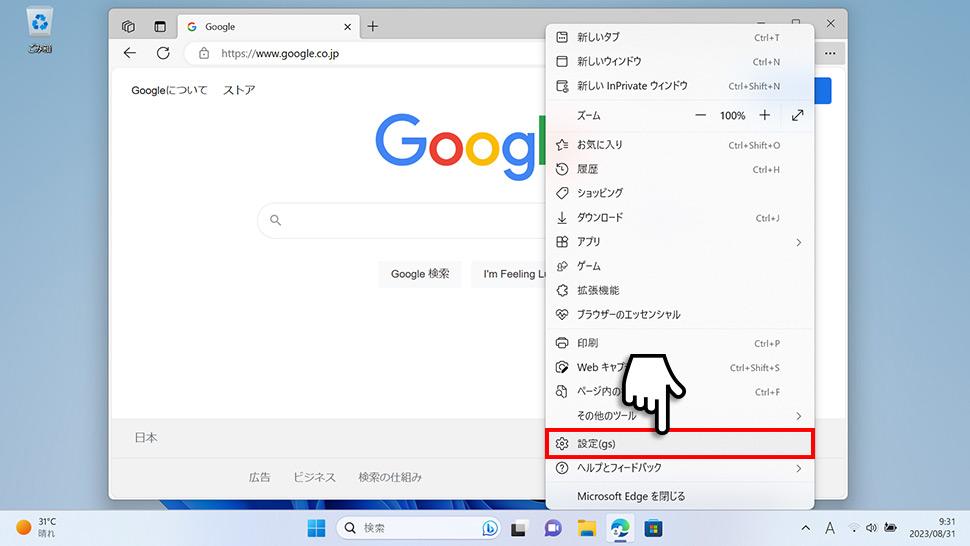
4Microsoft Edgeの設定画面が表示されます。設定の項目(設定メニュー)が表示されていない場合は、左上の「メニューアイコン」をクリックします。
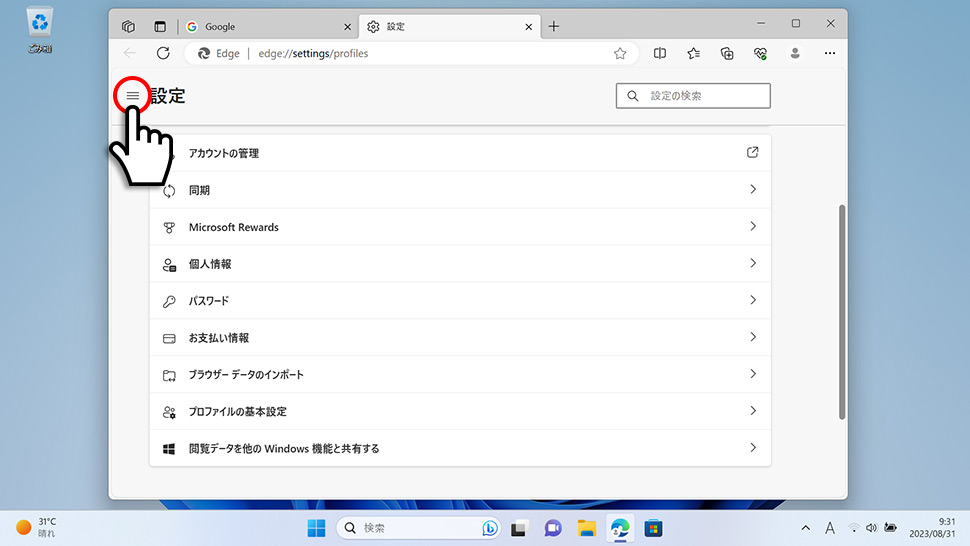
5左メニューから「プライバシー、検索、サービス」をクリックします。
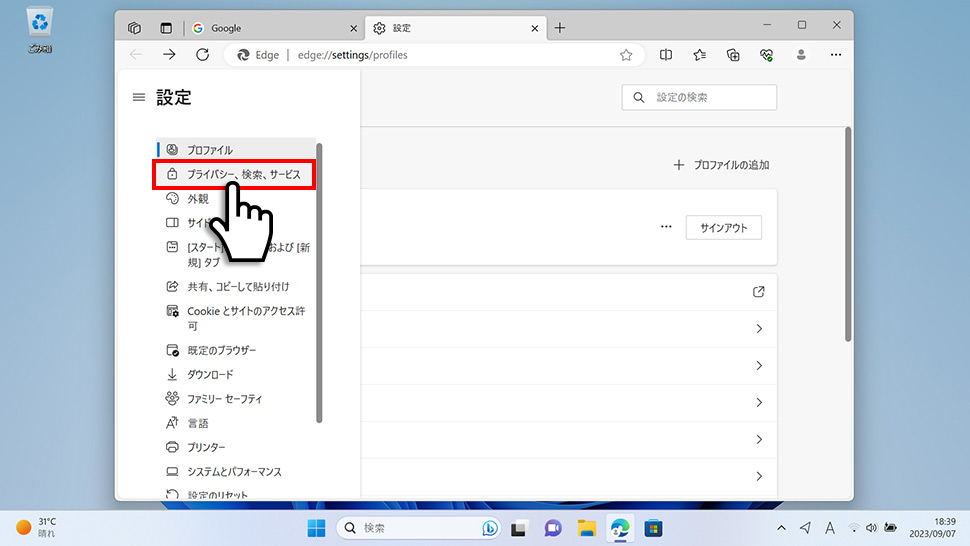
6下にスクロールさせて「アドレスバーと検索」のエリア(領域)をクリックします。
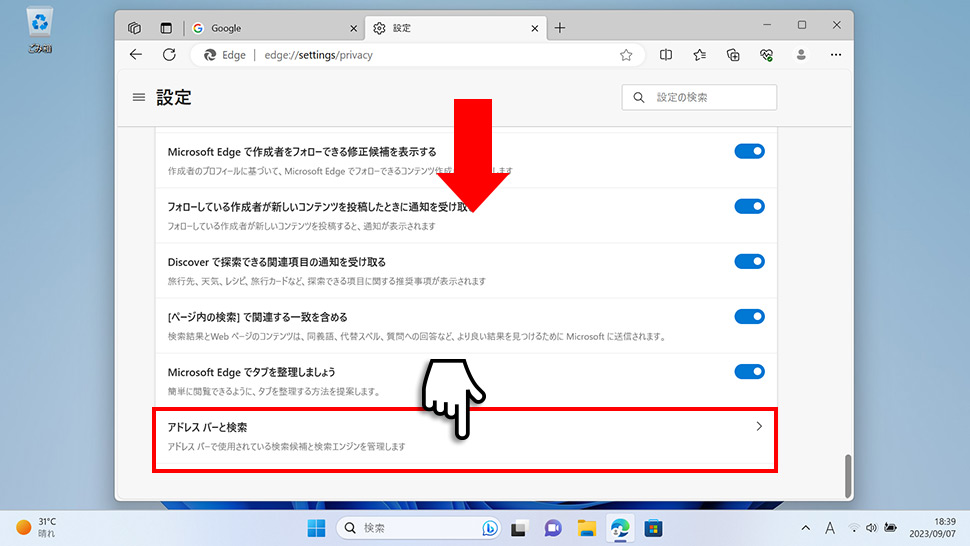
7アドレスバーを使用する検索エンジンの右側にあるプルダウンメニューから「Google」を選択します。
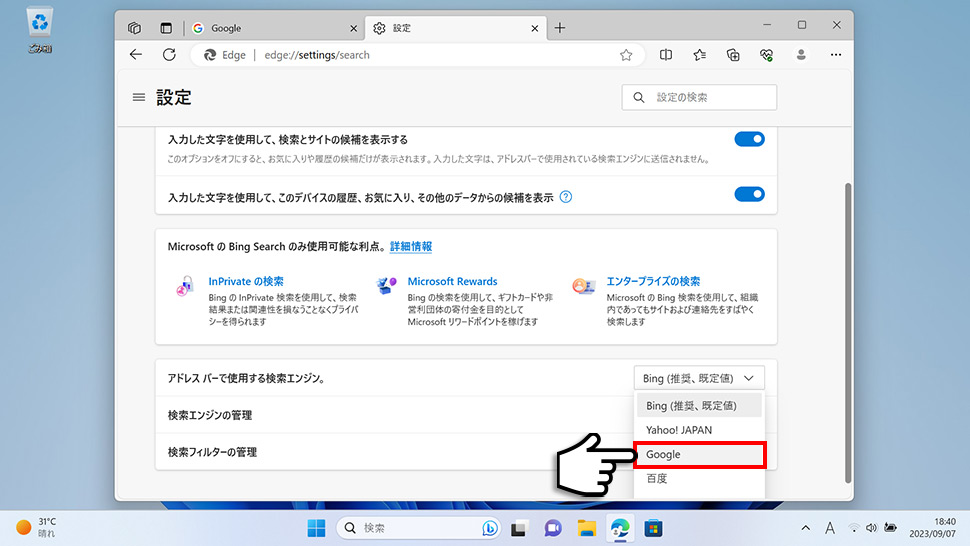
8続いて新しいタブでの検索、検索オックスまたはアドレスバーを使用するの右側にあるプルダウンメニューから「アドレスバー」を選択します。
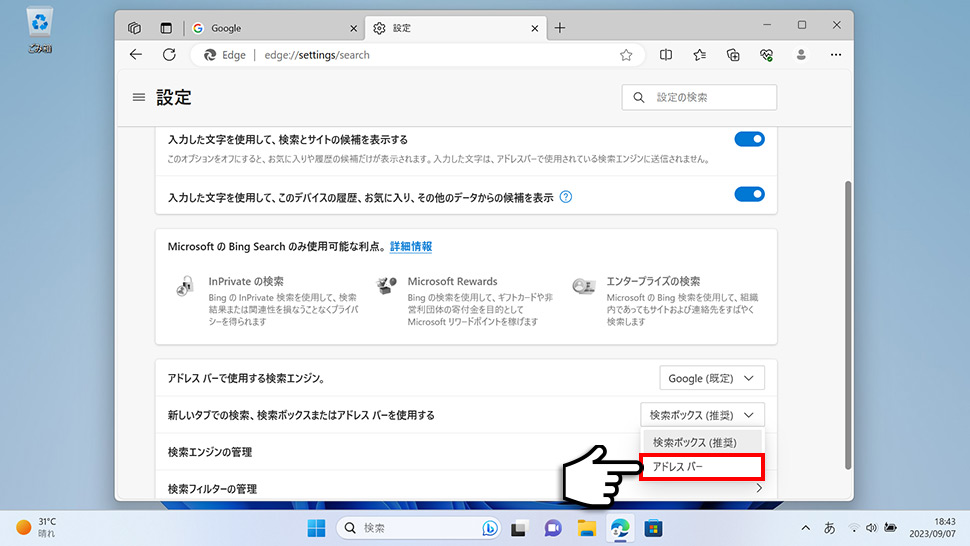
9この設定により、新しいタブでのアドレスバー・検索ボックスからの検索結果がGoogleの検索結果で表示されるようになります。
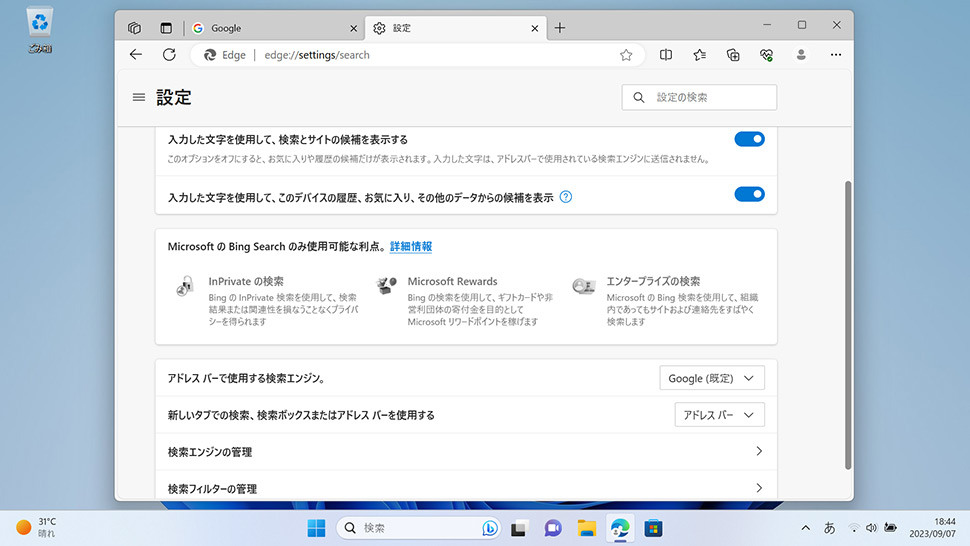
Microsoft Edge
- 【Microsoft Edge】 Microsoft Edgeの使い方
- 【Microsoft Edge】 「このサイトにはクーポンがあります」を非表示にする方法
- 【Microsoft Edge】 InPrivate(プライベート)ウィンドウを開く方法
- 【Microsoft Edge】 「お気に入り」をエクスポート・インポートする方法
- 【Microsoft Edge】 起動時に開くページを設定・変更する方法
- 【Microsoft Edge】 Webサイト(URL)のQRコードを作成する方法
- 【Microsoft Edge】 複数のタブを閉じる前に確認画面を表示させる方法
- 【Microsoft Edge】 お気に入りバーを表示・非表示にする方法
- 【Microsoft Edge】 Internet Explorerモード(IEモード)の設定
- 【Microsoft Edge】 起動時のホームページをYahoo! JAPANに変更する方法


