【Microsoft Edge】 フォント・文字サイズを変更する方法

【Microsoft Edge】 フォント・文字サイズを変更する方法

1
フォント・文字サイズを変更する
1画面下の Microsoft Edgeをクリックしてブラウザを起動します。
Microsoft Edgeをクリックしてブラウザを起動します。

2Microsoft Edgeの右上にある「…(3点マーク)」をクリックします。
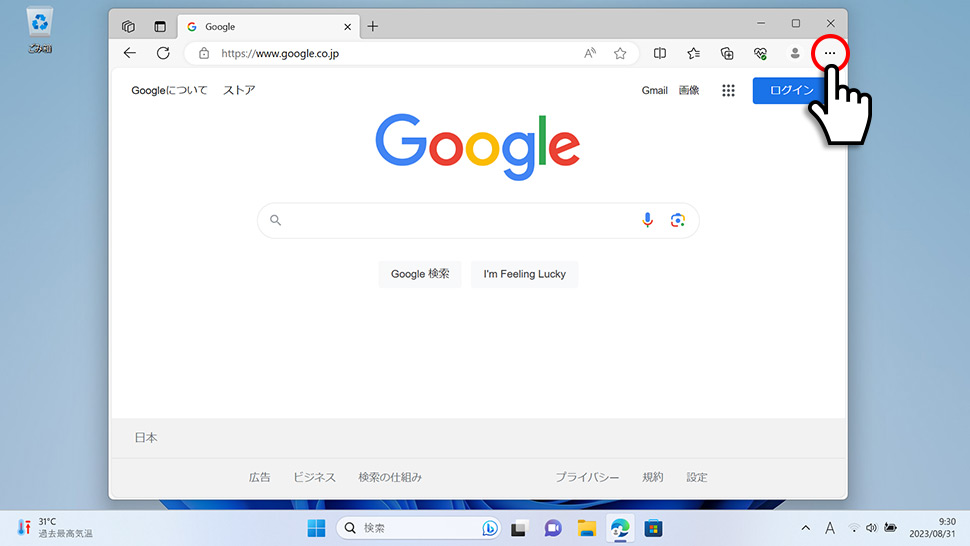
3表示されたメニューから「設定」をクリックします。
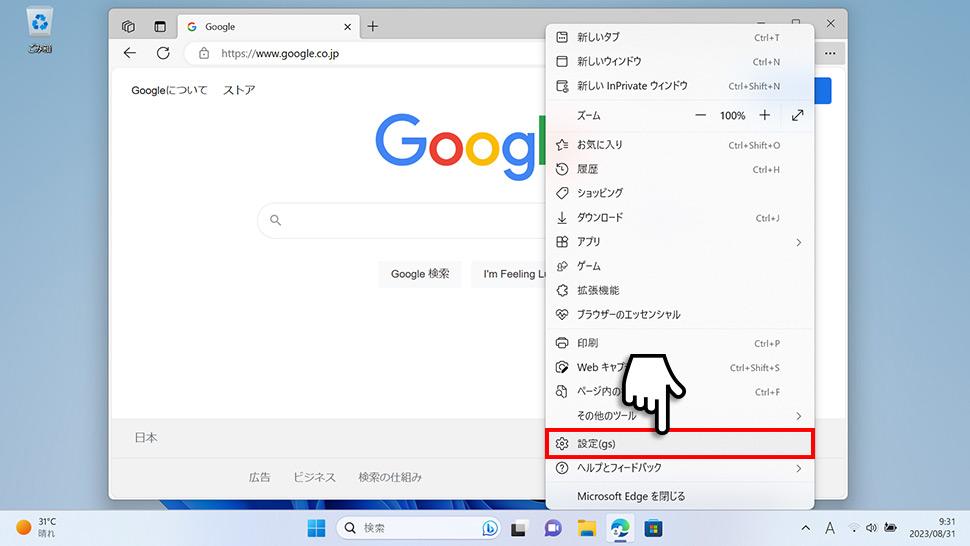
4Microsoft Edgeの設定画面が表示されます。設定の項目(設定メニュー)が表示されていない場合は、左上の「メニューアイコン」をクリックします。
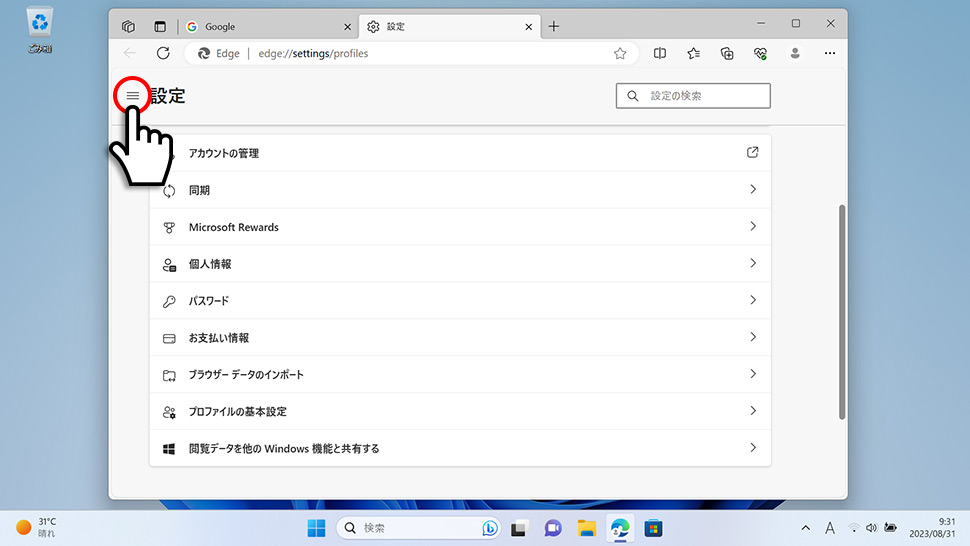
5左メニューから「外観」をクリックします。
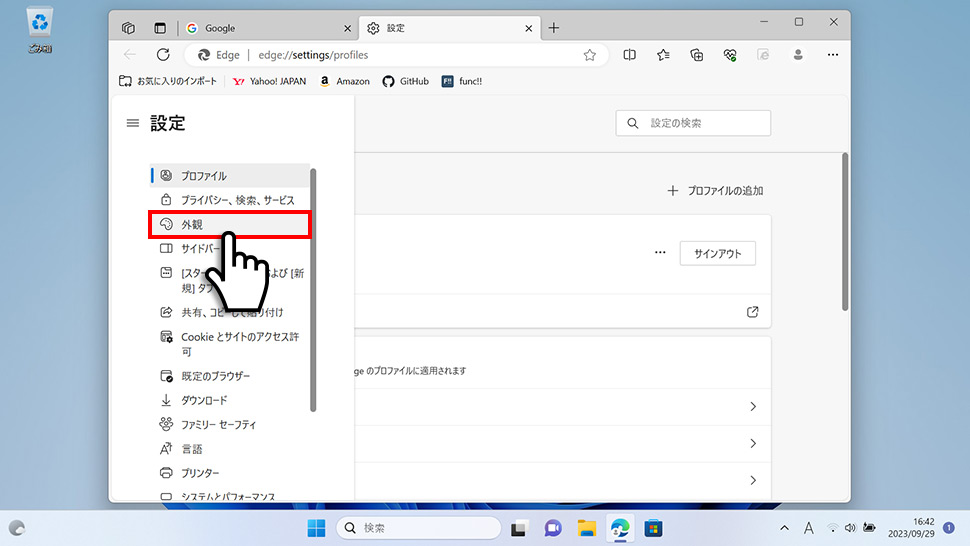
6下にスクロールさせフォントサイズの右側にあるプルダウンメニュー「非常に小さい・小・中(推奨)・大」からフォントサイズを選択します。
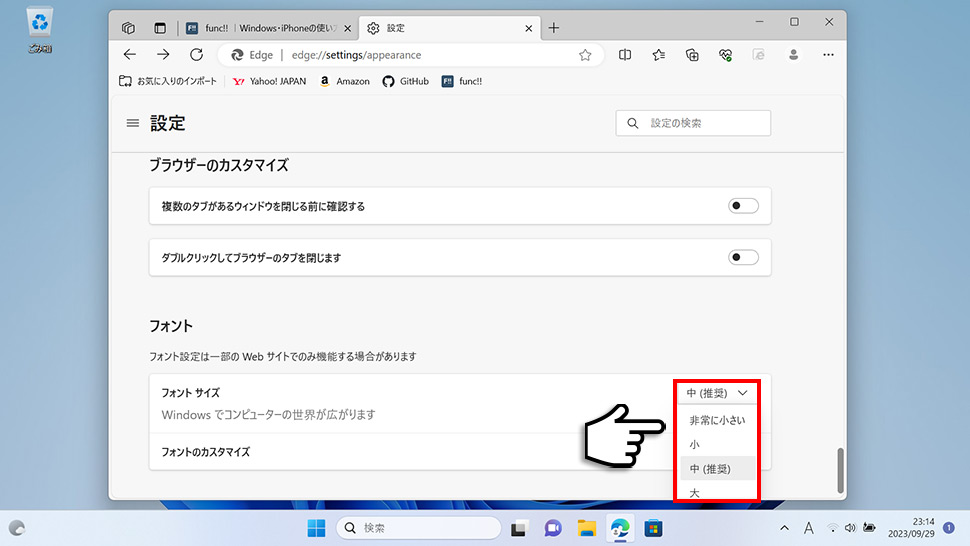
フォントサイズを変更することで、閲覧するWebサイトのレイアウトが崩れたり、逆に読みにくくなるケースもあります。
7フォントを変更する場合は「フォントのカスタマイズ」のエリア(領域)をクリックします。
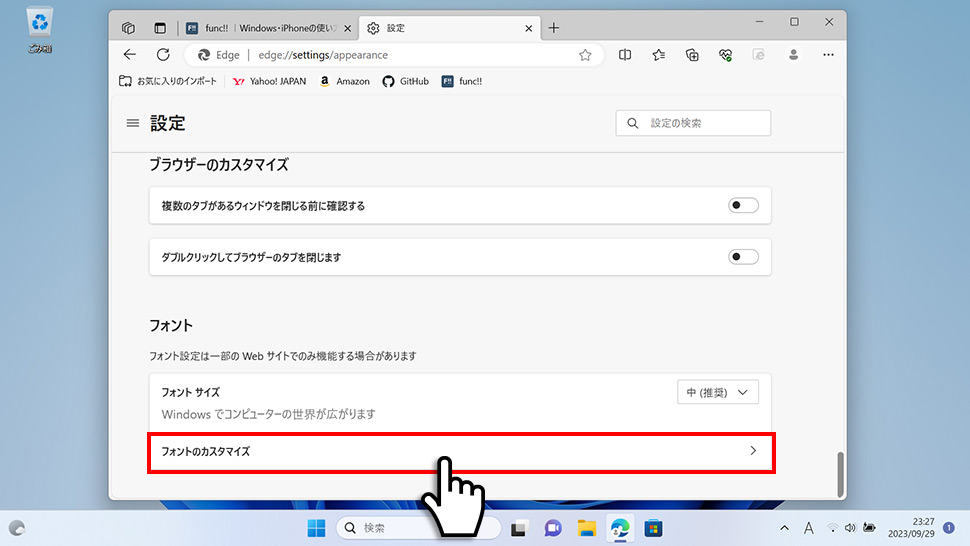
8フォントのカスタマイズから、フォントサイズと「標準フォント」「セリフフォント」「サンセリフフォント」「固定値フォント」の変更をすることができます。
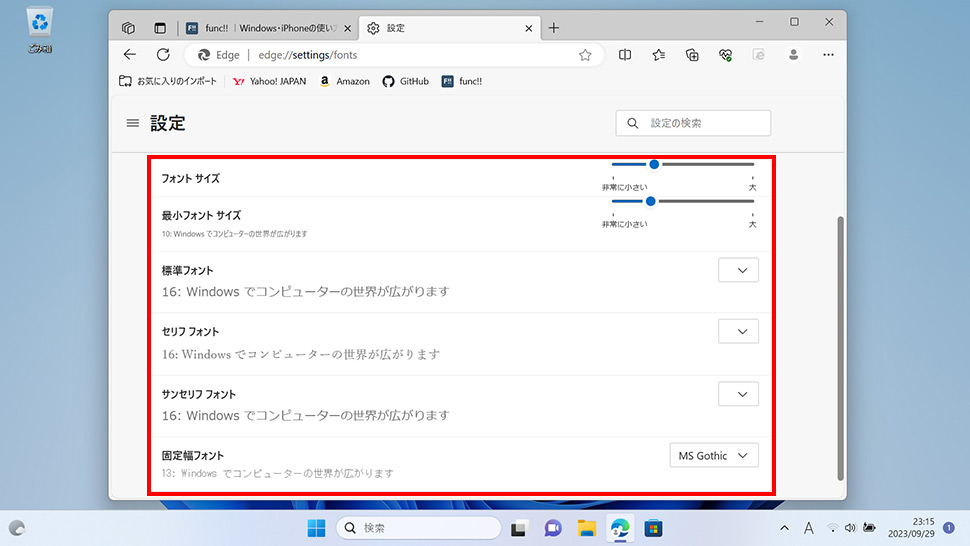
| 1標準フォント | Webサイト側で表示フォントの指定がしていない場合に表示されるフォント。メイリオ・MSP Gothicといったプロポーショナルフォント |
|---|---|
| 2セリフフォント | 明朝体のような、ひげ付きの英字フォント(Yu Mincho・Times New Romanなど) |
| 3サンセリフフォント | ゴシック体のような、標準的な英字フォント(Meiryo・Arialなど) |
| 4固定値フォント | 各文字が同じ幅を持つ等倍フォント(MS Gothicなど) |
Microsoft Edge
- 【Microsoft Edge】 Microsoft Edgeの使い方
- 【Microsoft Edge】 「このサイトにはクーポンがあります」を非表示にする方法
- 【Microsoft Edge】 InPrivate(プライベート)ウィンドウを開く方法
- 【Microsoft Edge】 「お気に入り」をエクスポート・インポートする方法
- 【Microsoft Edge】 起動時に開くページを設定・変更する方法
- 【Microsoft Edge】 Webサイト(URL)のQRコードを作成する方法
- 【Microsoft Edge】 複数のタブを閉じる前に確認画面を表示させる方法
- 【Microsoft Edge】 お気に入りバーを表示・非表示にする方法
- 【Microsoft Edge】 Internet Explorerモード(IEモード)の設定
- 【Microsoft Edge】 起動時のホームページをYahoo! JAPANに変更する方法


