【Microsoft Edge】 Cookieを削除(クリア)する方法

【Microsoft Edge】 Cookieを削除(クリア)する方法

Microsoft EdgeでCookie(クッキー)を削除(クリア)する方法と、特定のWebサイトを指定してCookieを削除(クリア)する方法を解説します。
クッキーとは、Webサイトを閲覧した際に、Webサイトからユーザーのブラウザに保存されるテキストファイルのことです。クッキーには、ログイン情報や閲覧履歴、設定などの情報が保存されます。クッキーの削除は、ログイン情報(ユーザー名やパスワード)や閲覧履歴も削除されるので慎重に行いましょう。
Cookie(クッキー)を削除する
1画面下の Microsoft Edgeをクリックしてブラウザを起動します。
Microsoft Edgeをクリックしてブラウザを起動します。

2Microsoft Edgeの右上にある「…(3点マーク)」をクリックします。
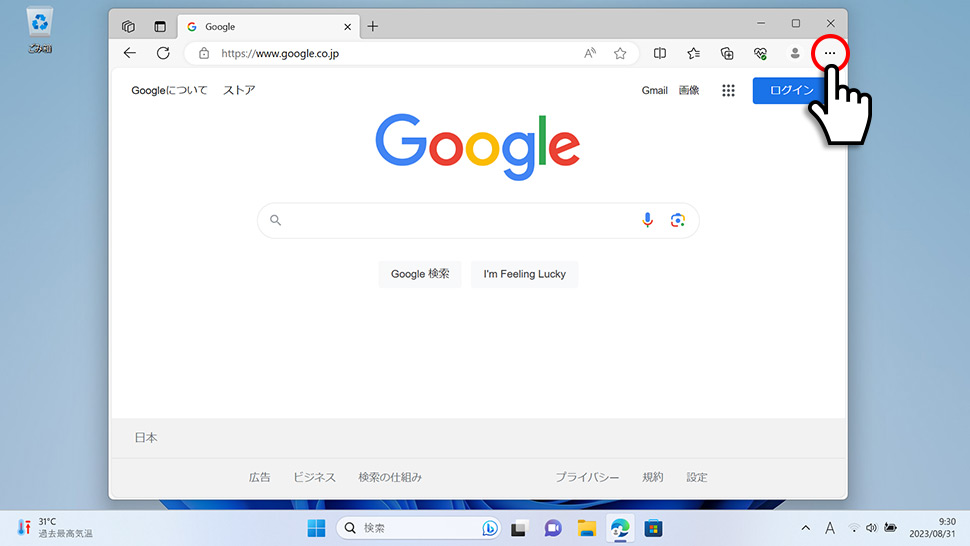
3表示されたメニューから「設定」をクリックします。
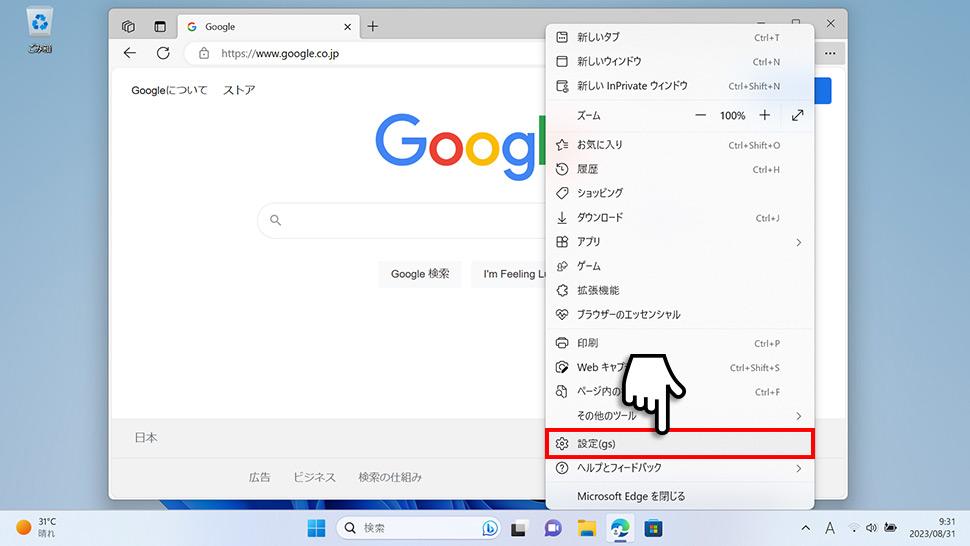
4Microsoft Edgeの設定画面が表示されます。設定の項目(設定メニュー)が表示されていない場合は、左上の「メニューアイコン」をクリックします。
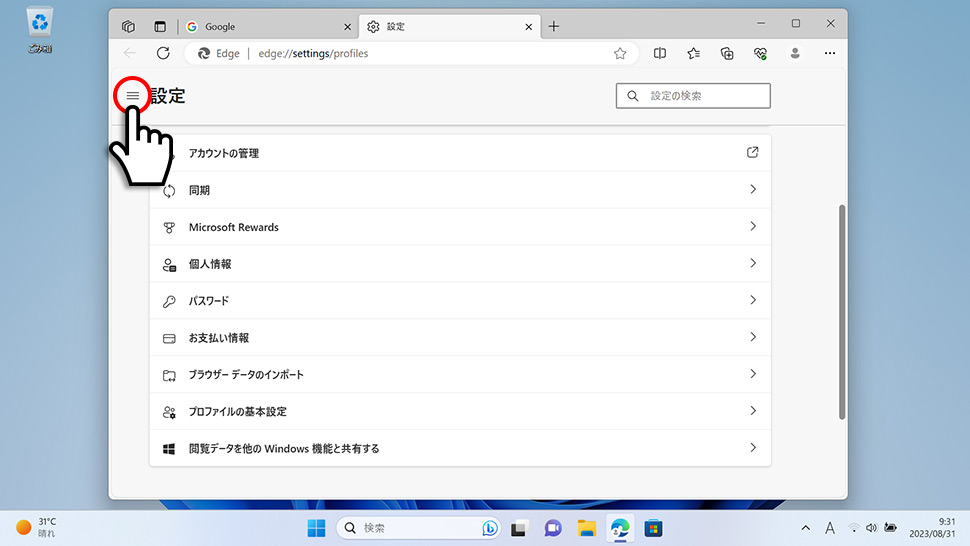
5左メニューから「プライバシー、検索、サービス」をクリックします。
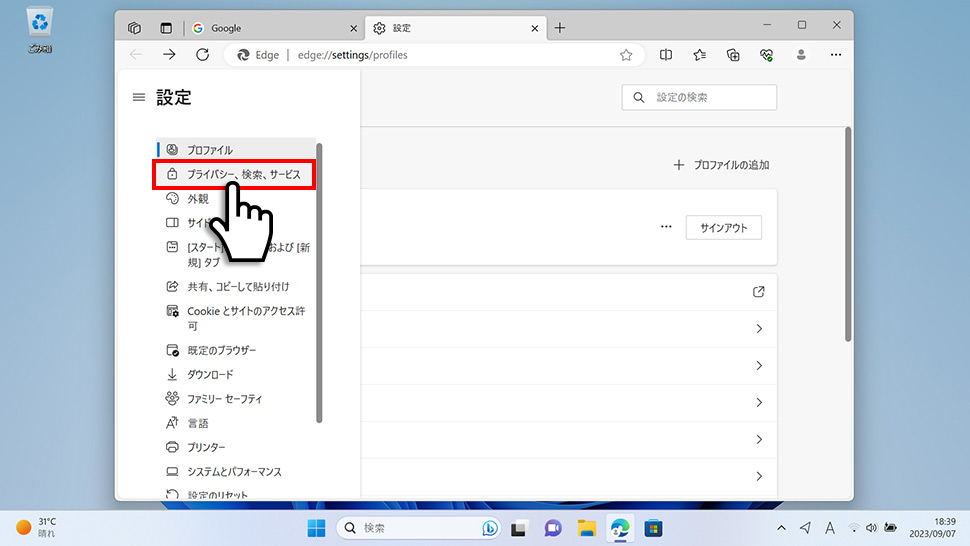
6下にスクロールさせて今すぐ閲覧データをクリアの右側にある「クリアするデータの選択」ボタンをクリックします。
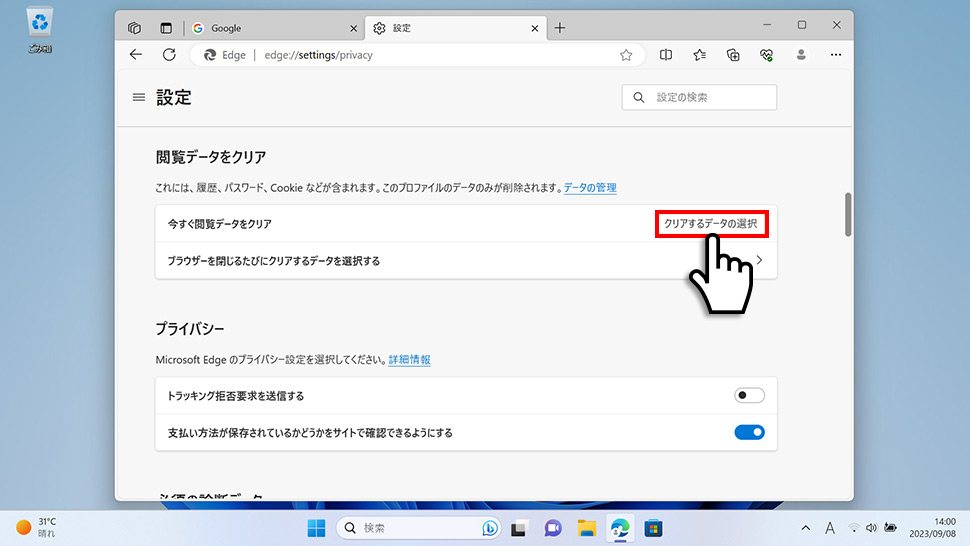
7ウィンドウが表示されるので時間の範囲にあるプルダウンメニューをクリックして「すべての期間」を選択します。
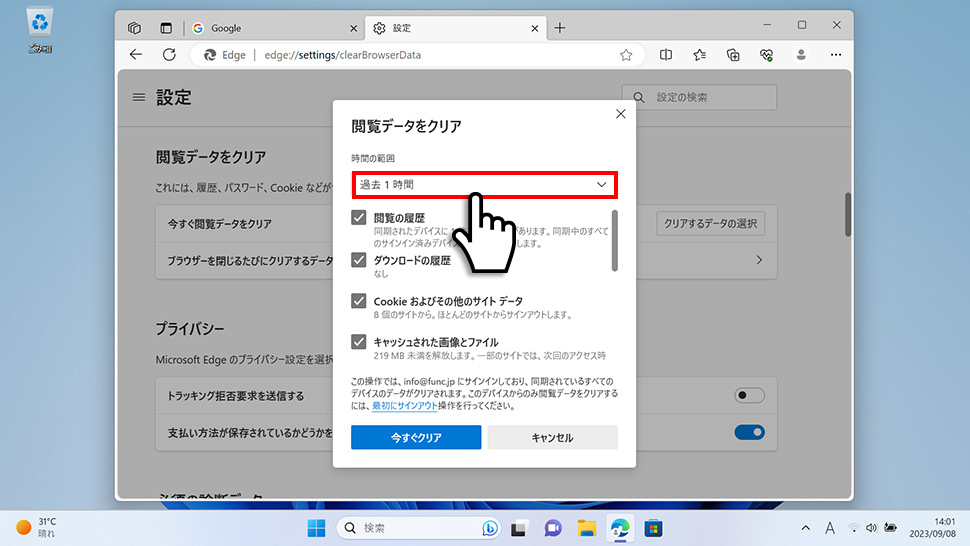
8Cookieのみを削除(クリア)する場合は、Cookieおよびその他のサイトデータのみにチェックを入れ「今すぐクリア」ボタンをクリックします。こちらの操作でCookie(クッキー)がクリアされます。
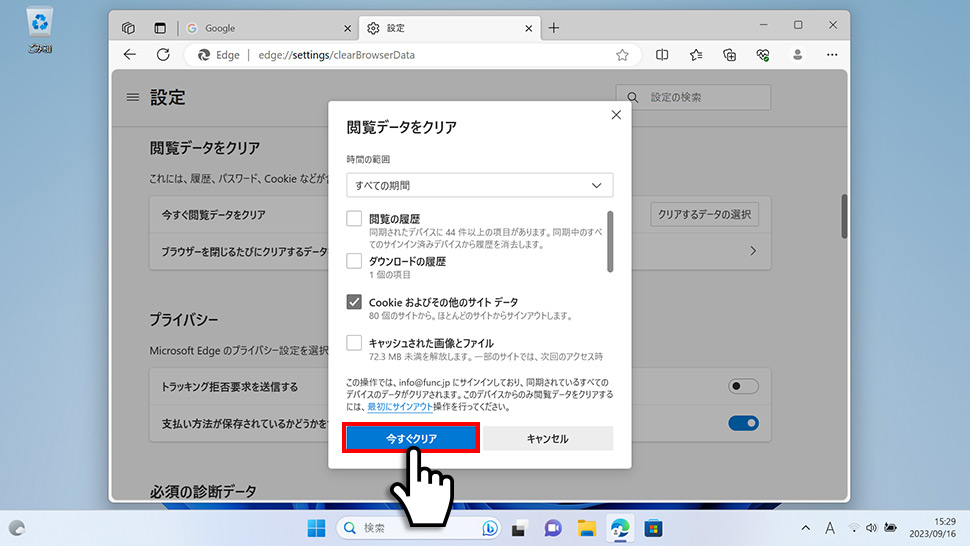
特定のサイトを指定してCookie(クッキー)を削除する
1画面下の Microsoft Edgeをクリックしてブラウザを起動します。
Microsoft Edgeをクリックしてブラウザを起動します。

2Microsoft Edgeの右上にある「…(3点マーク)」をクリックします。
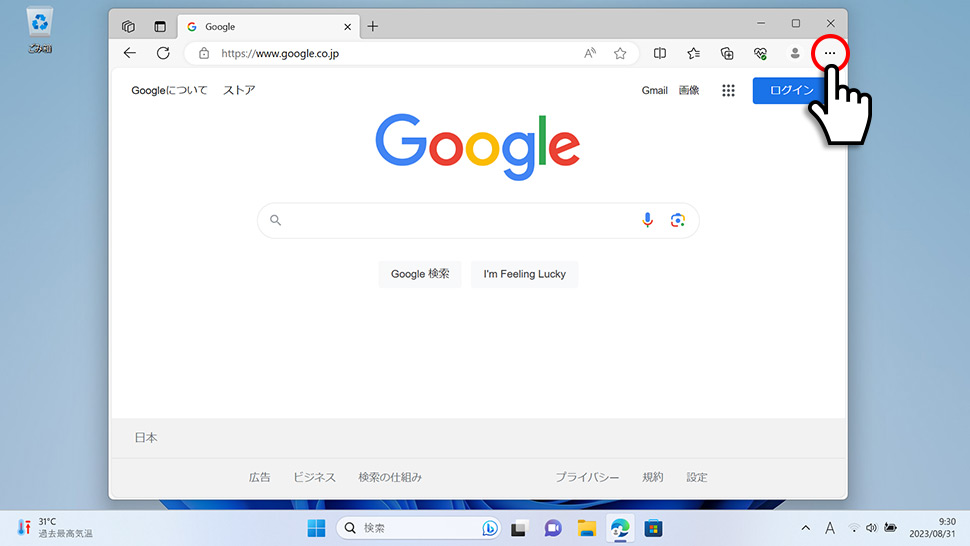
3表示されたメニューから「設定」をクリックします。
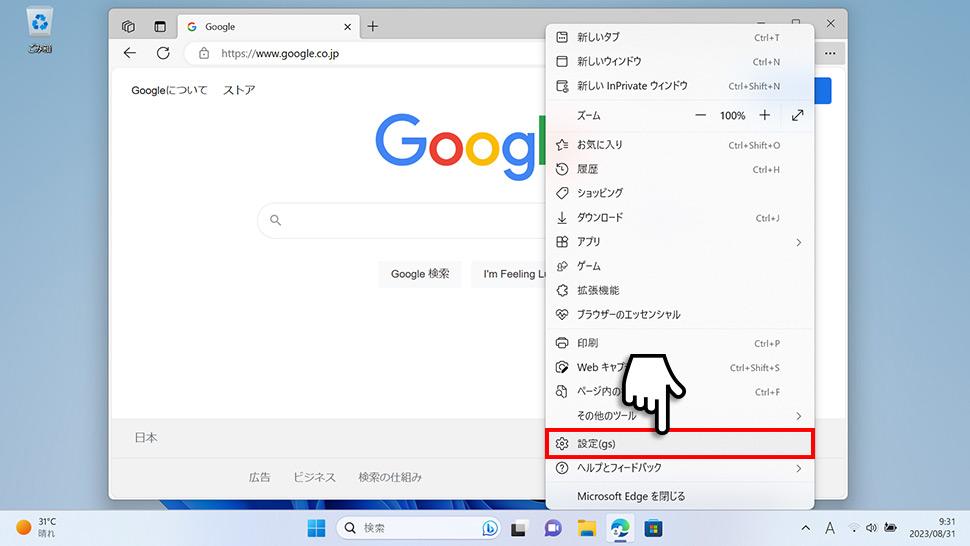
4Microsoft Edgeの設定画面が表示されます。設定の項目(設定メニュー)が表示されていない場合は、左上の「メニューアイコン」をクリックします。
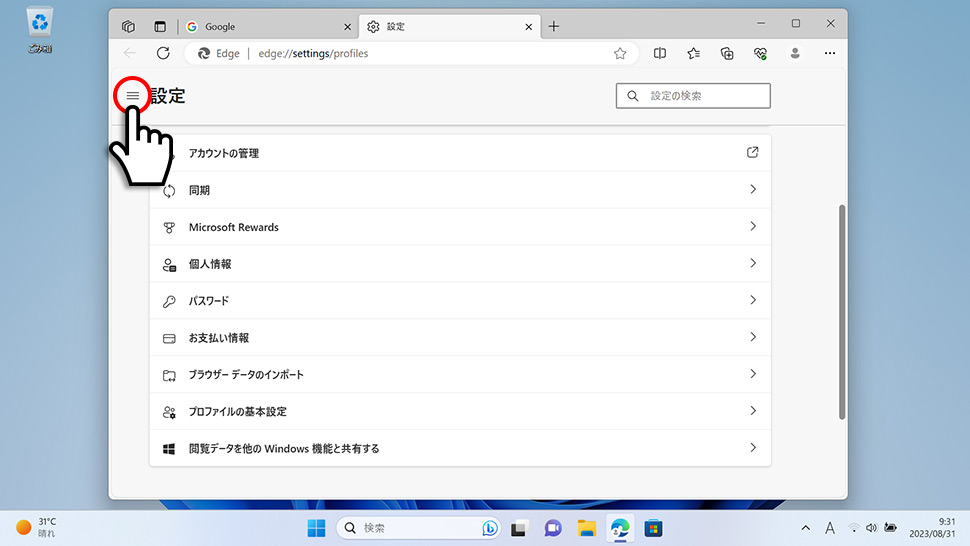
5左メニューから「Cookieとサイトのアクセス許可」をクリックします。
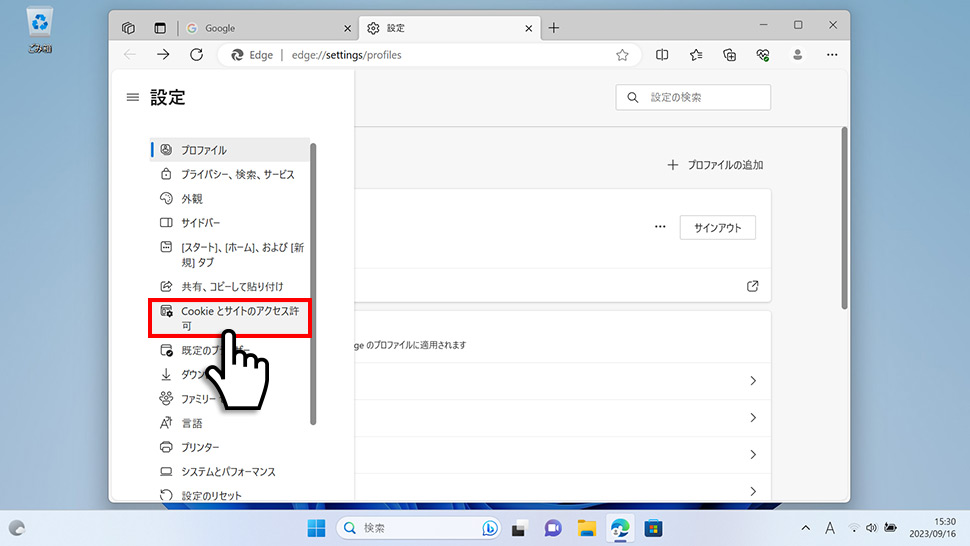
6保存されたCookieとデータから「Cookieとサイトデータの管理と削除」のエリア(領域)をクリックします。
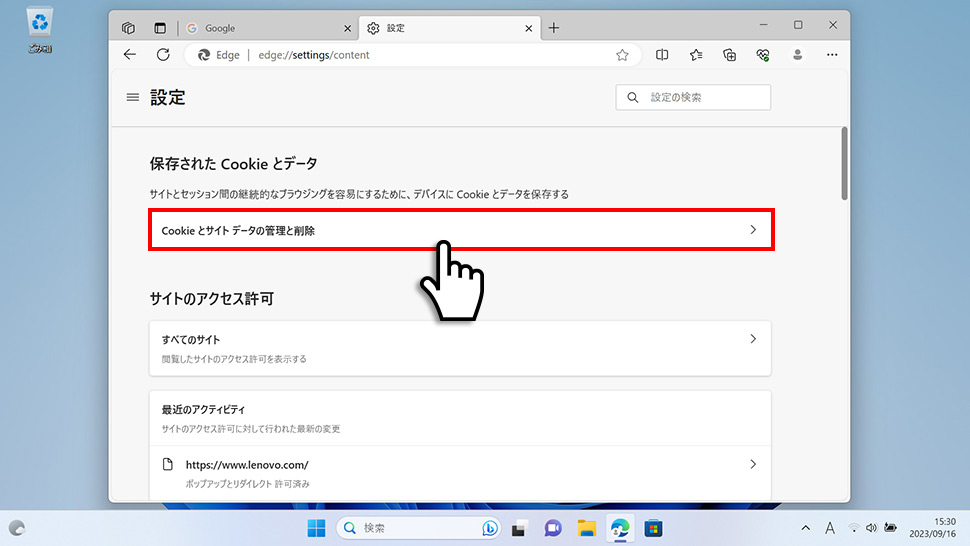
7Cookieとサイトデータから「すべてのCookieとサイトデータを表示する」のエリア(領域)をクリックします。
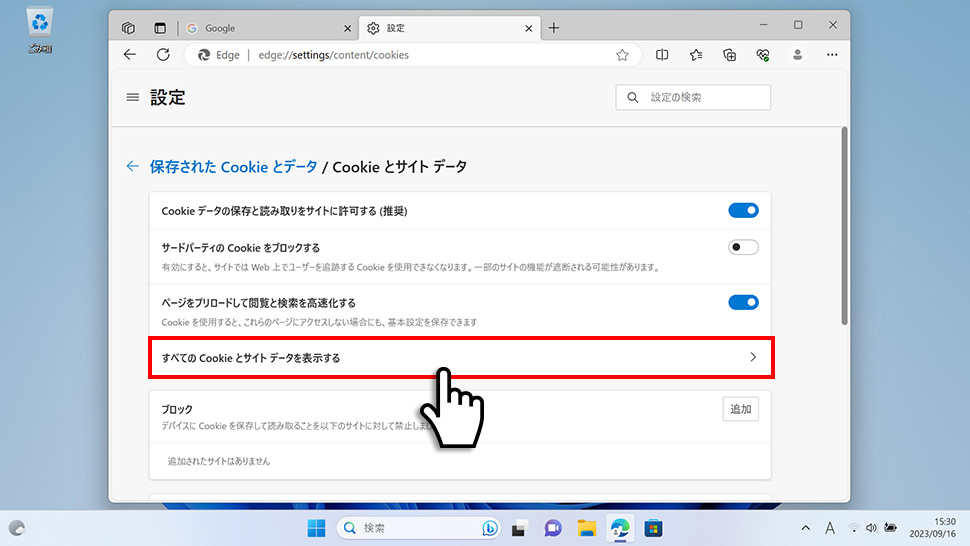
8閲覧したサイトに関して保存されたCookieとデータが一覧で表示されるので、Cookieを削除したいサイト(URL)の右側にある「下矢印」をクリックします。
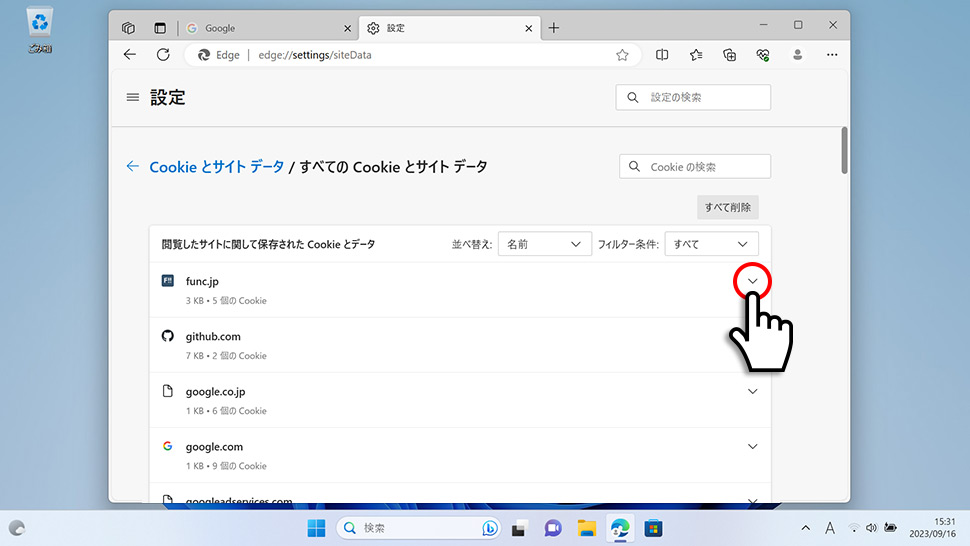
9カラムが展開するので、Cookie情報の右側にある「ゴミ箱」アイコンをクリックして、Cookieを削除します。
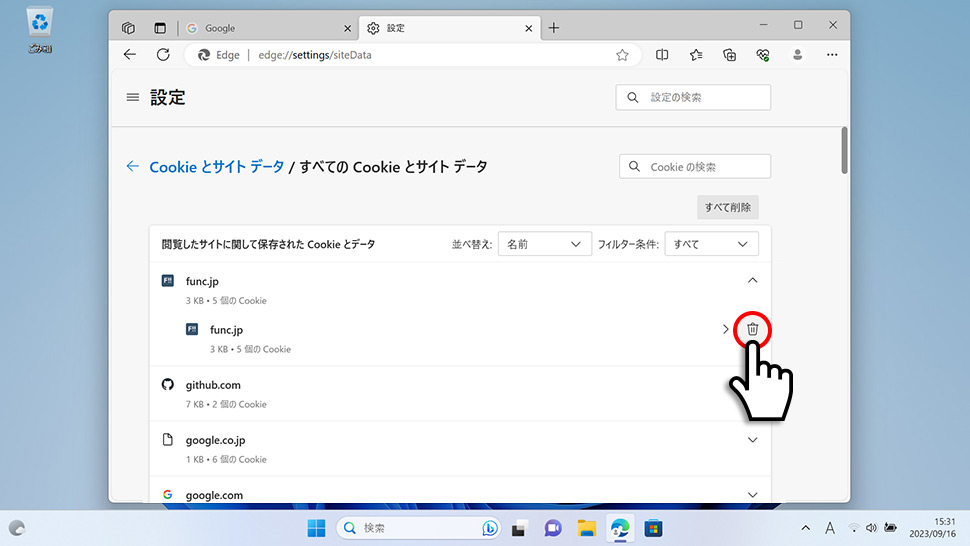
10「〇〇〇〇」を削除しましたとメッセージが表示されCookieが削除されます。
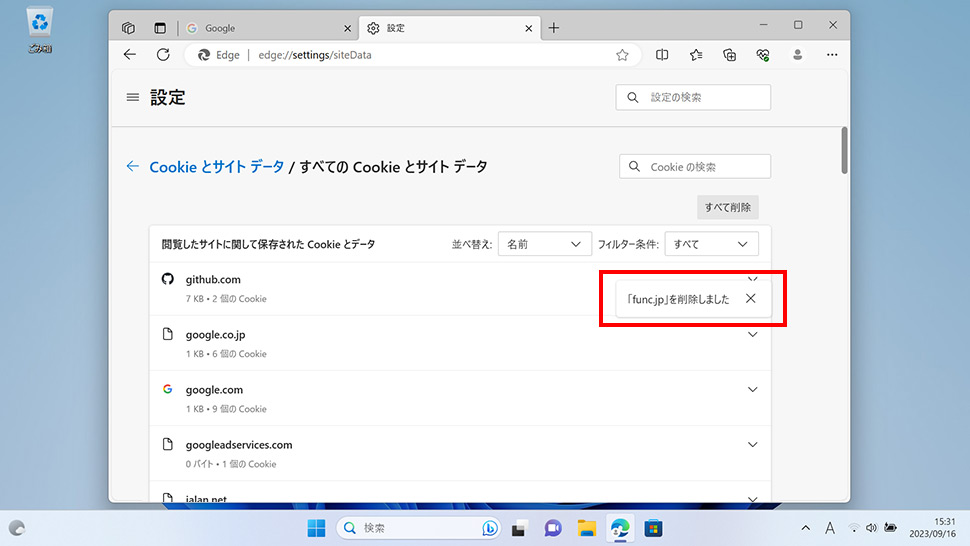
- 【Microsoft Edge】 Microsoft Edgeの使い方
- 【Microsoft Edge】 「このサイトにはクーポンがあります」を非表示にする方法
- 【Microsoft Edge】 InPrivate(プライベート)ウィンドウを開く方法
- 【Microsoft Edge】 「お気に入り」をエクスポート・インポートする方法
- 【Microsoft Edge】 起動時に開くページを設定・変更する方法
- 【Microsoft Edge】 Webサイト(URL)のQRコードを作成する方法
- 【Microsoft Edge】 複数のタブを閉じる前に確認画面を表示させる方法
- 【Microsoft Edge】 お気に入りバーを表示・非表示にする方法
- 【Microsoft Edge】 Internet Explorerモード(IEモード)の設定
- 【Microsoft Edge】 起動時のホームページをYahoo! JAPANに変更する方法


