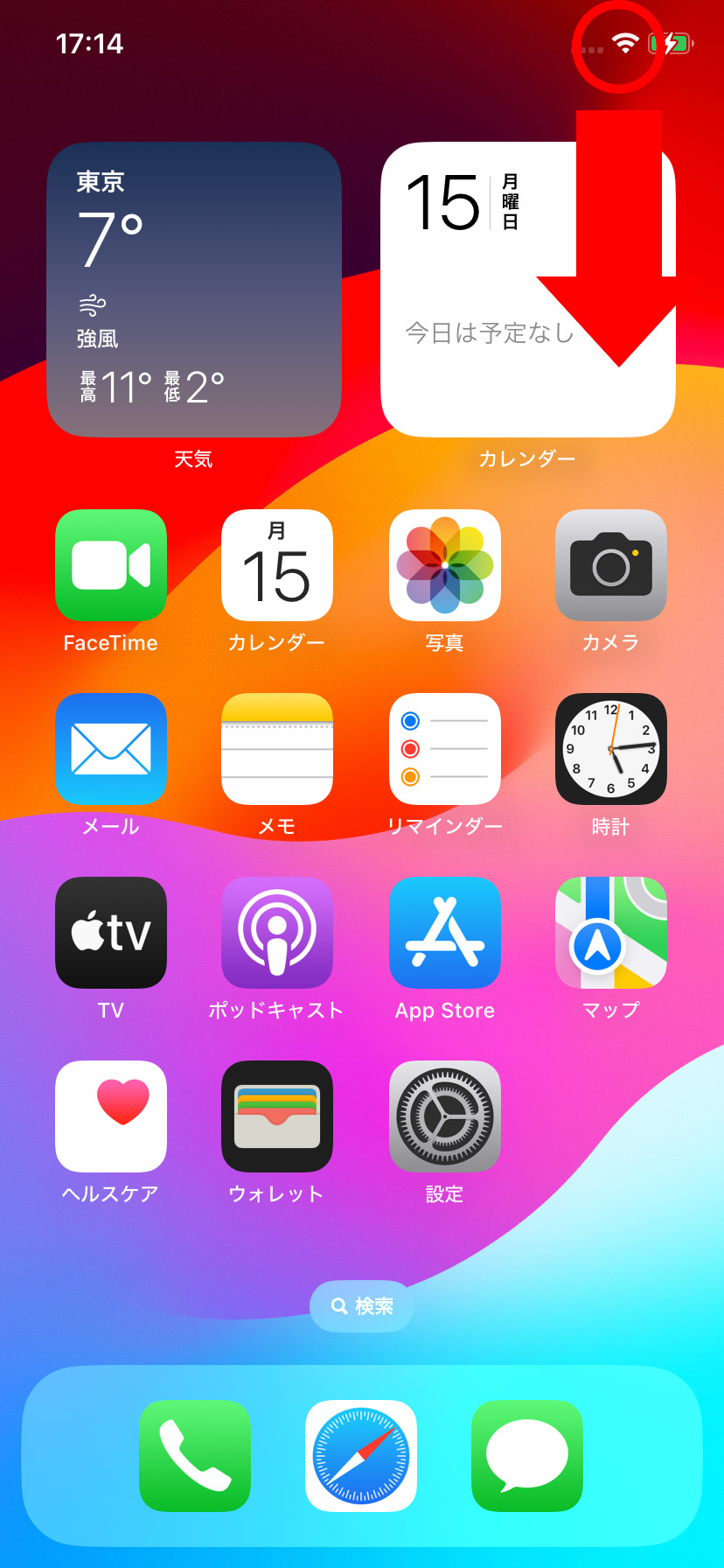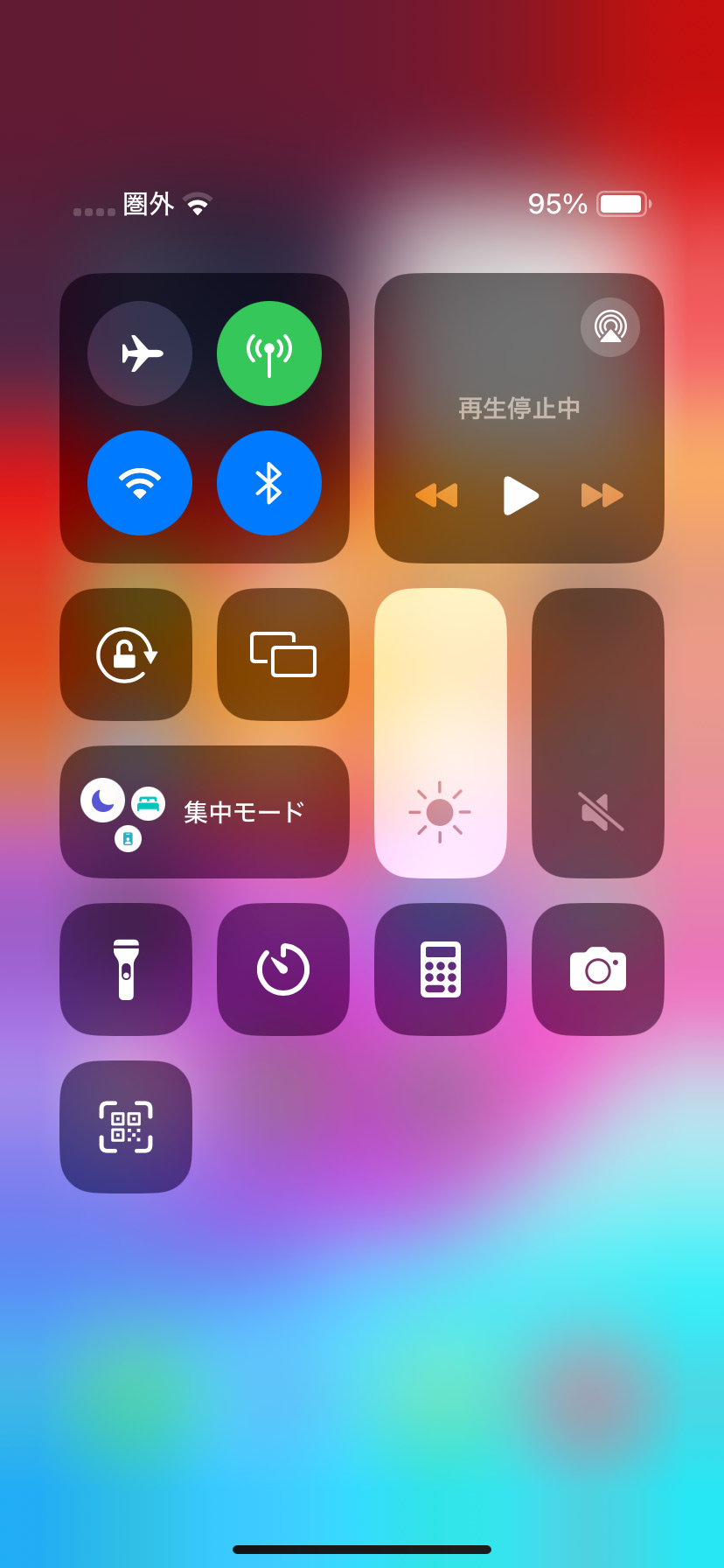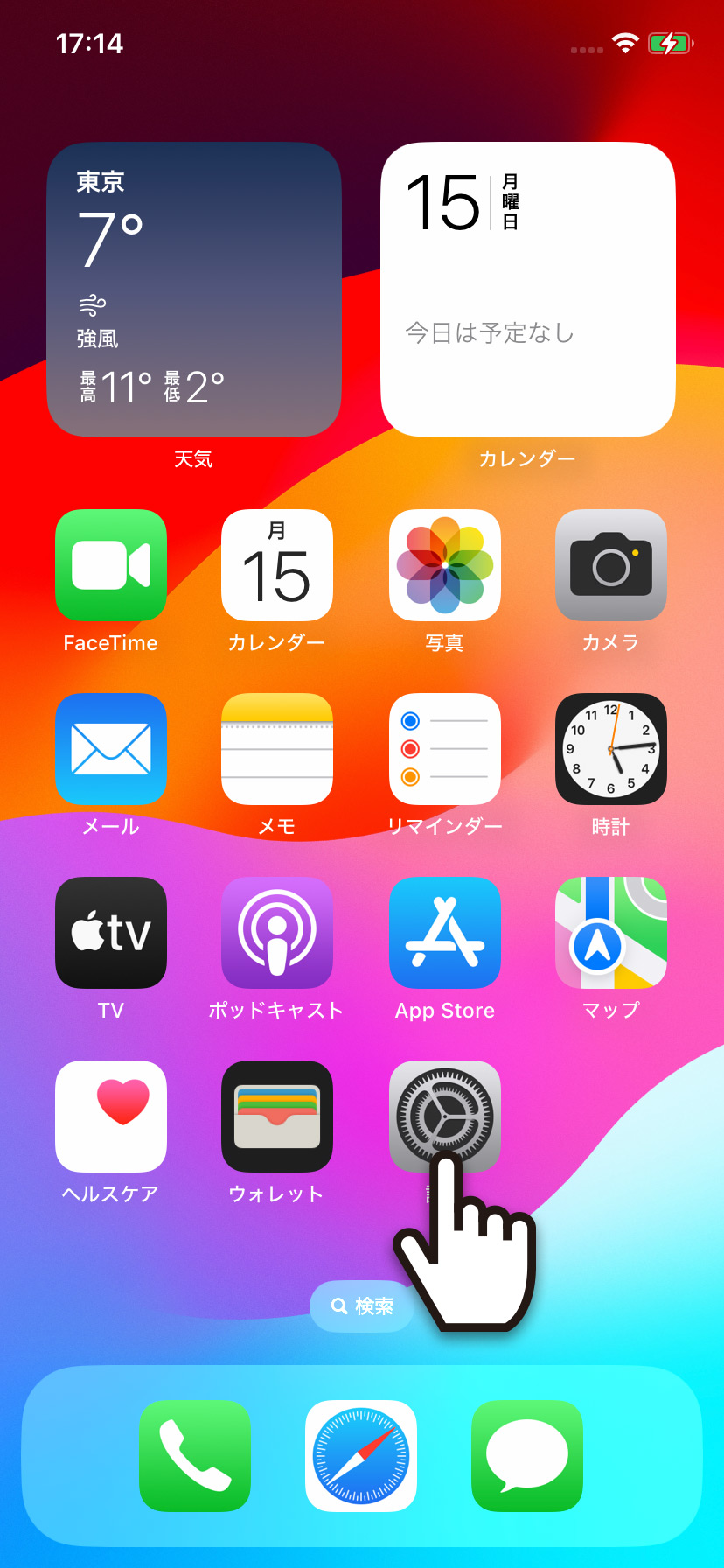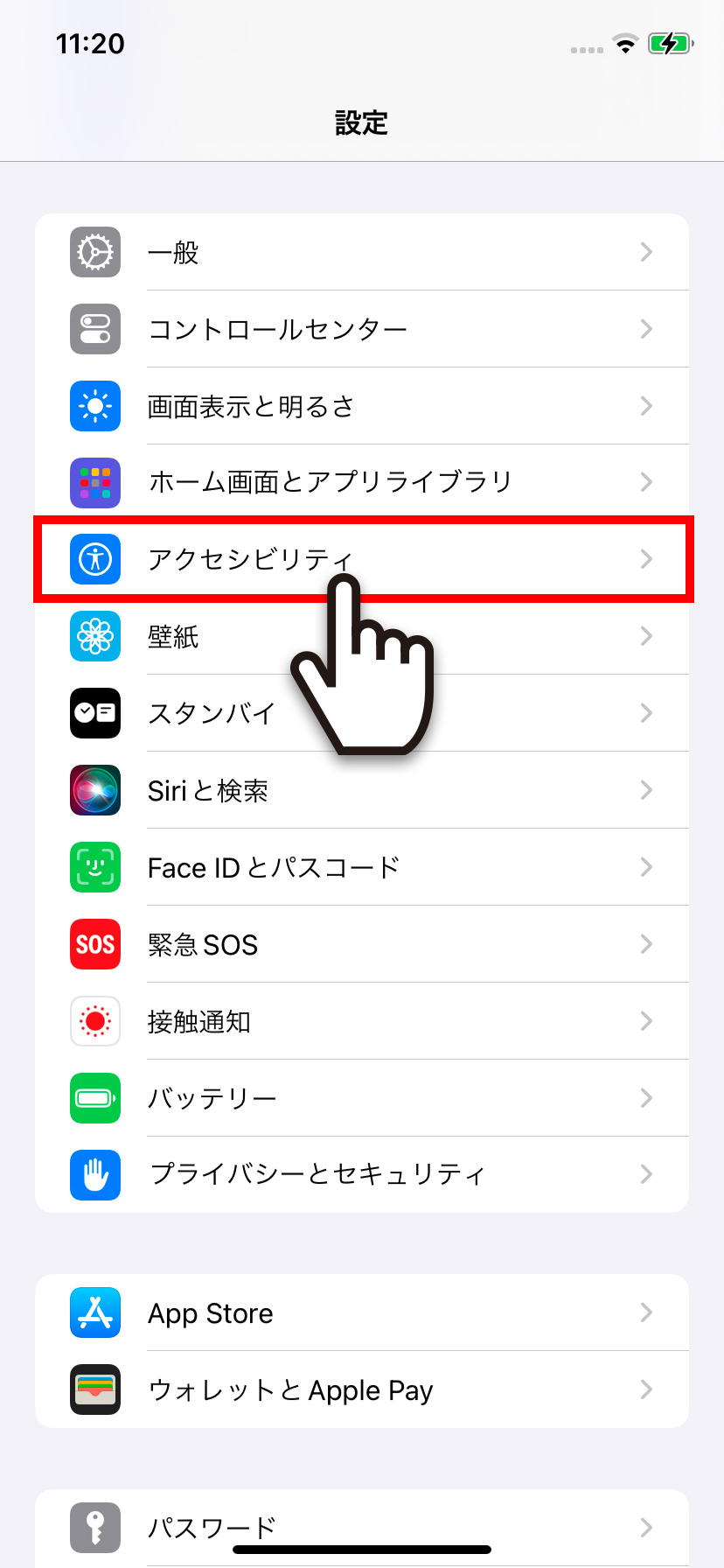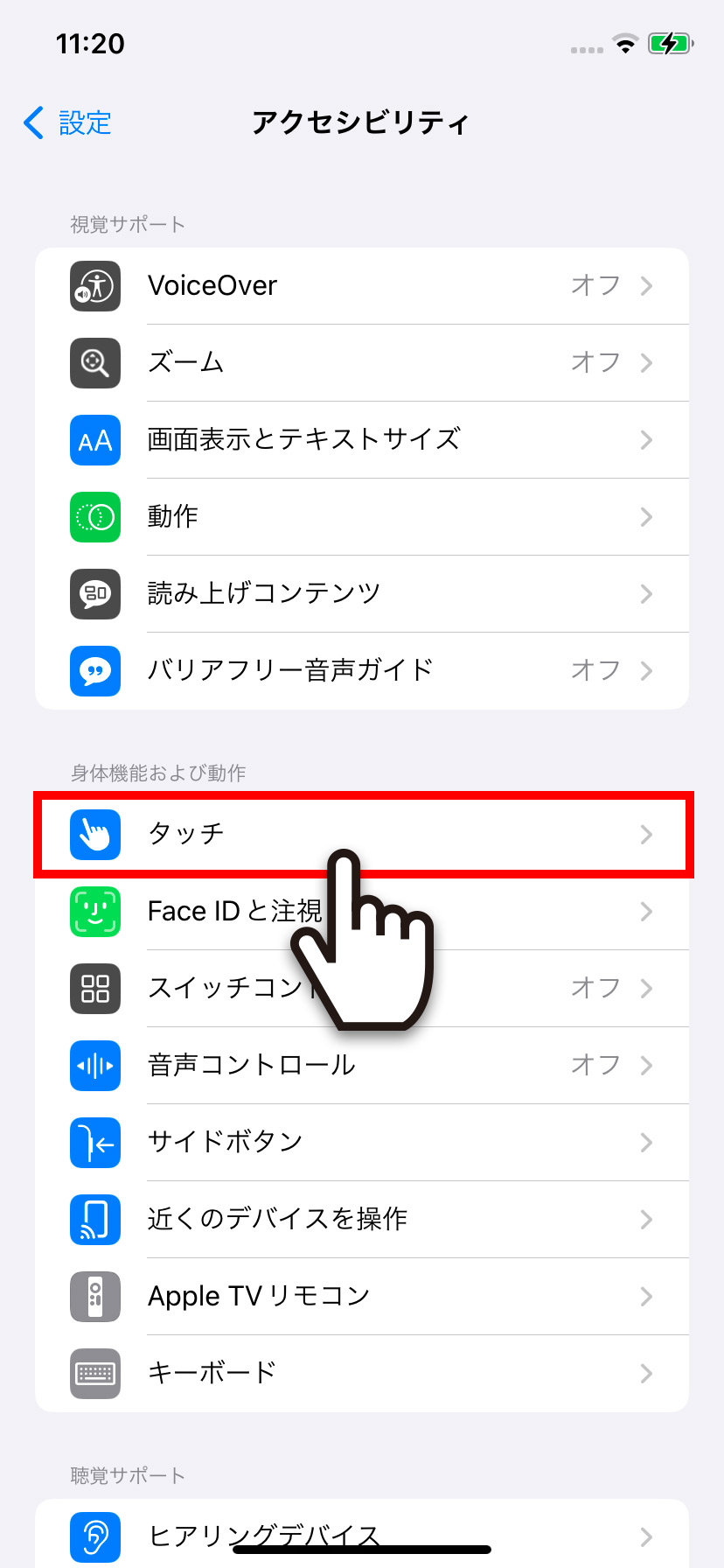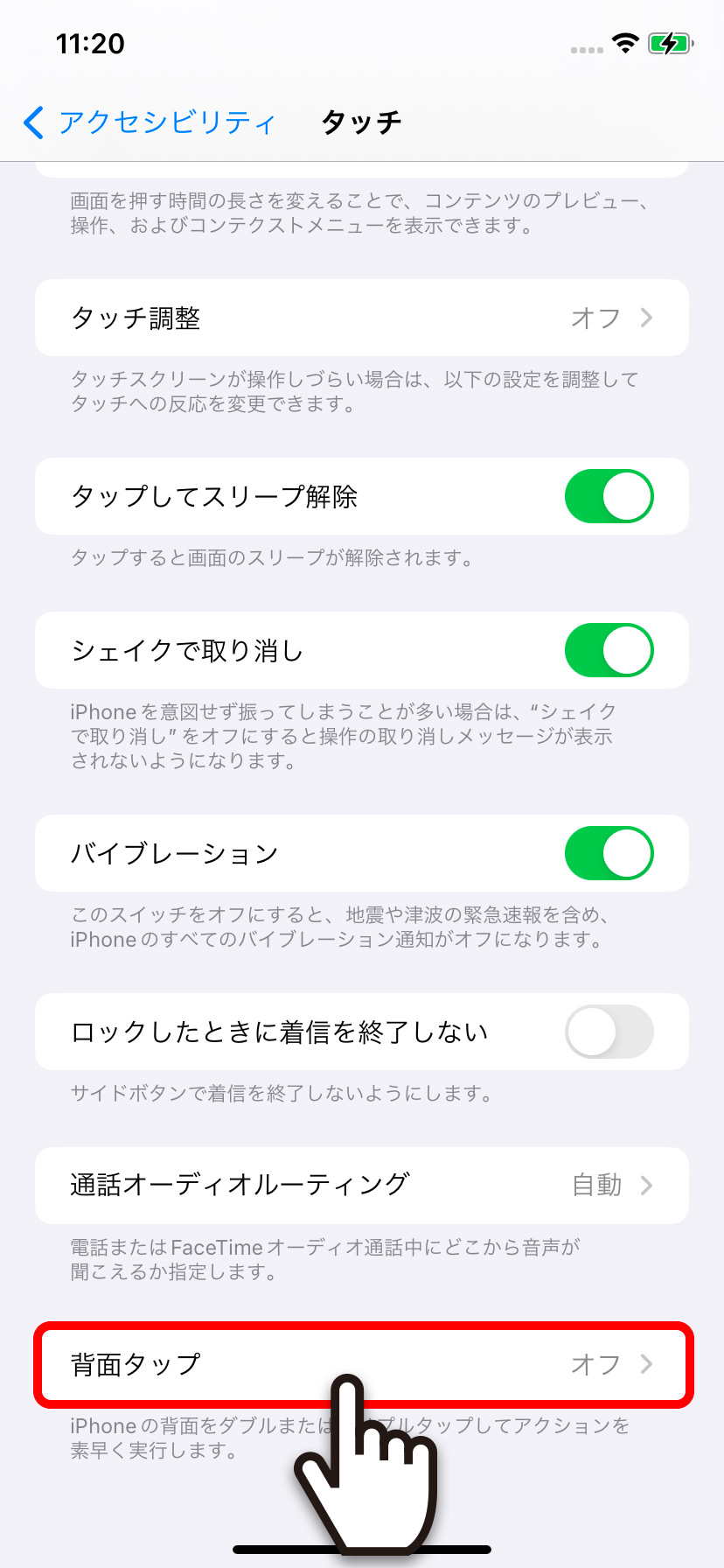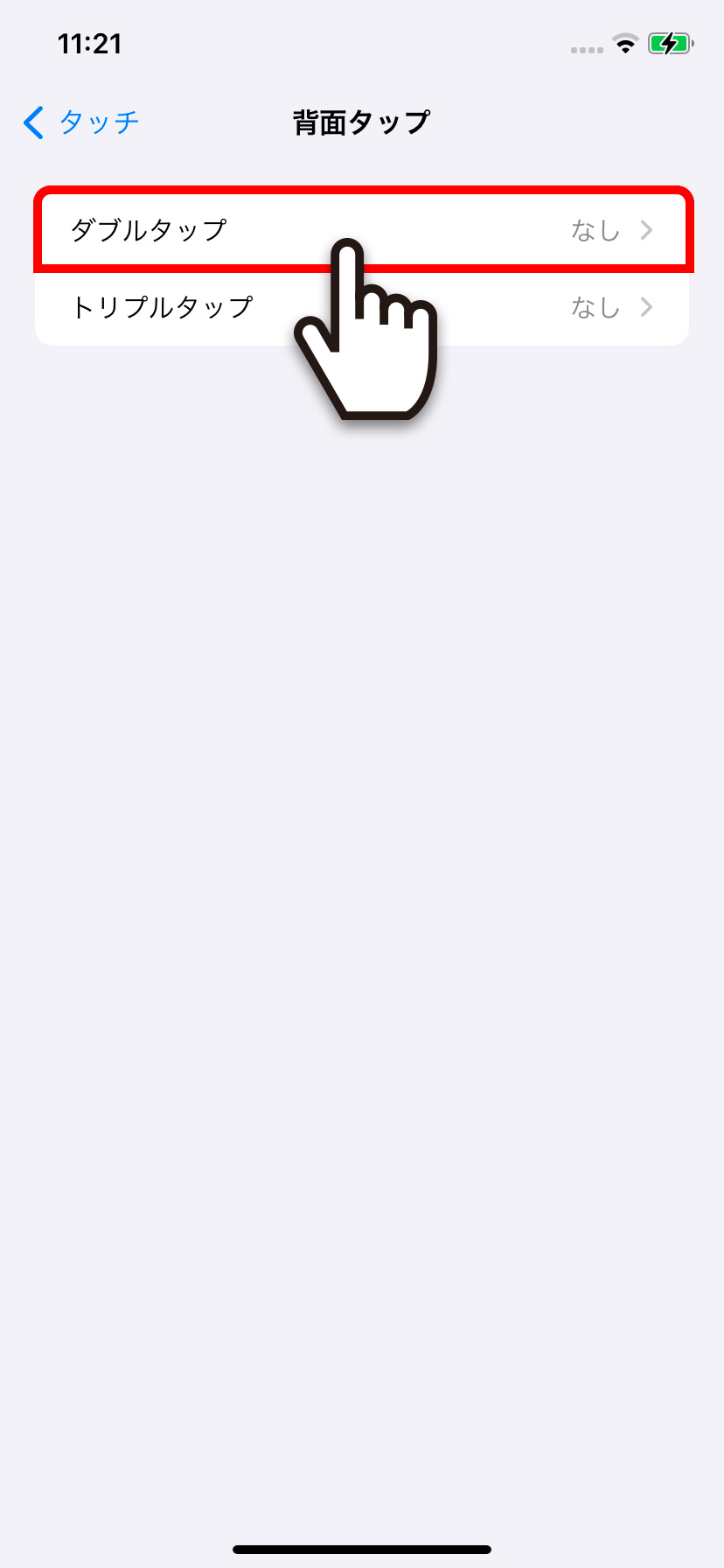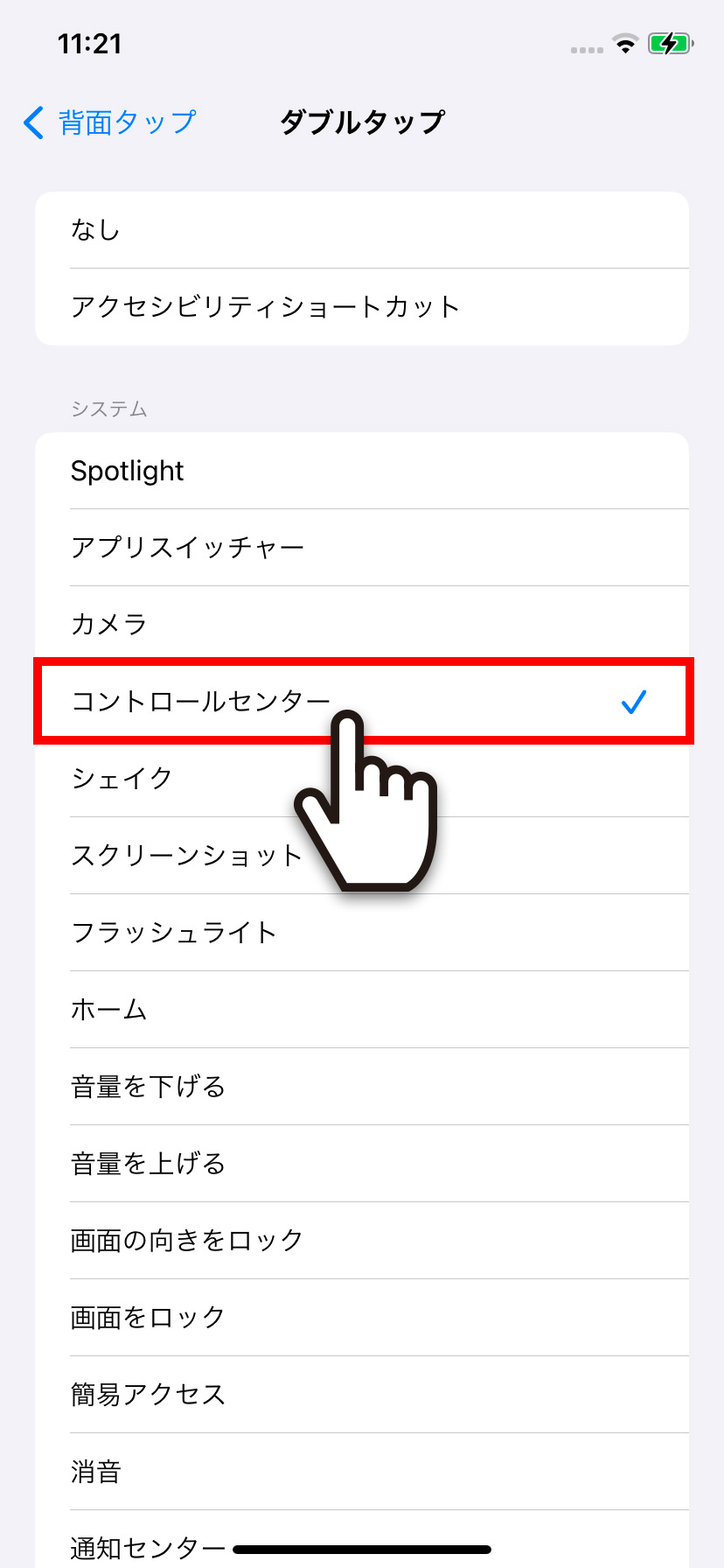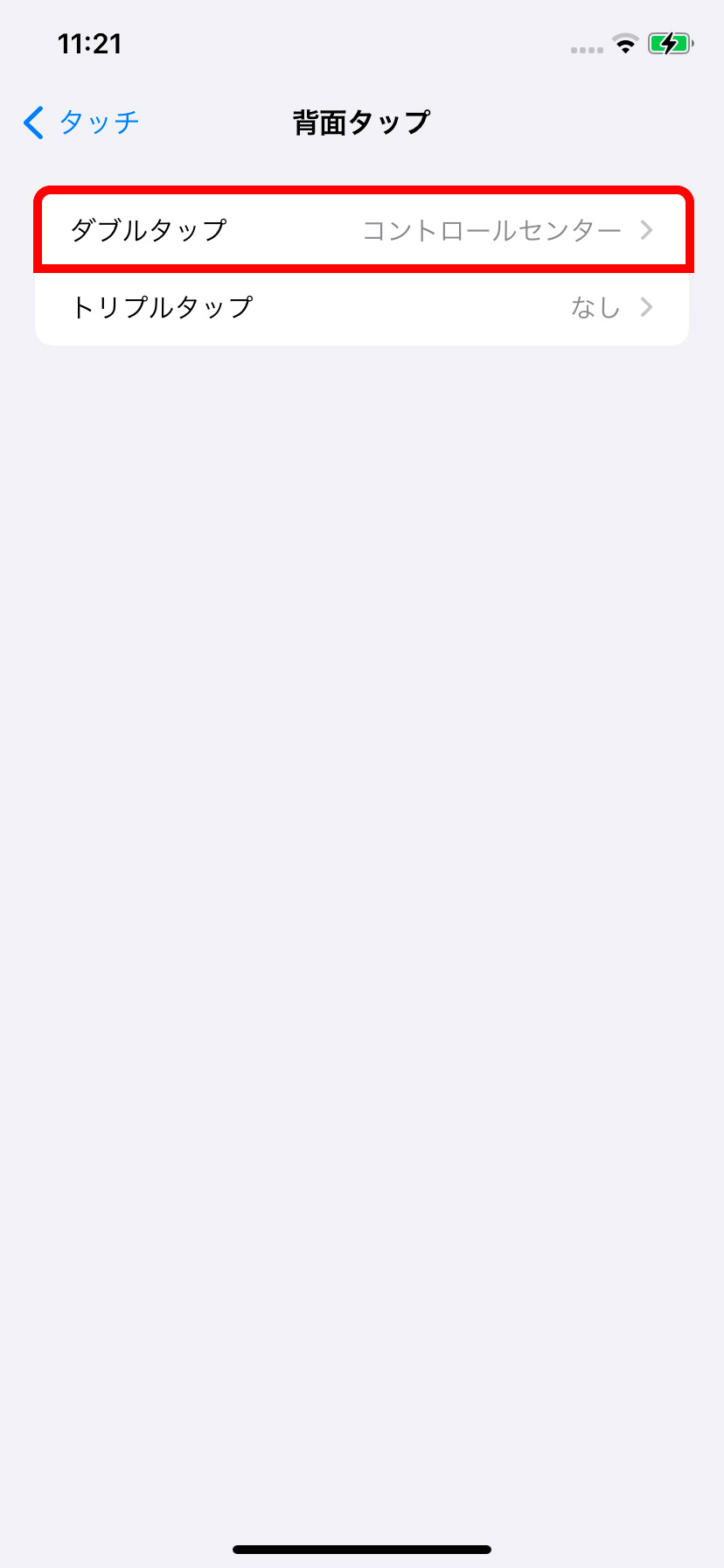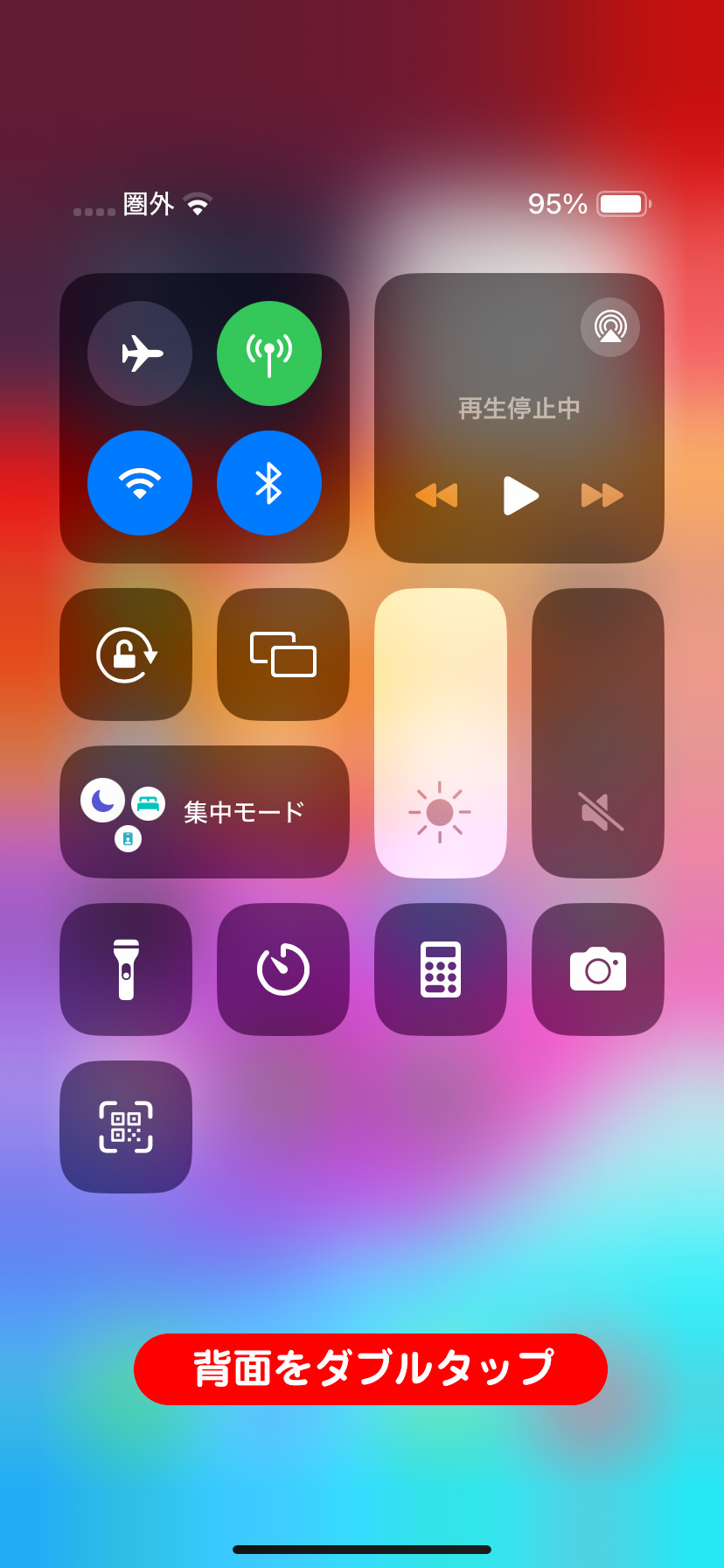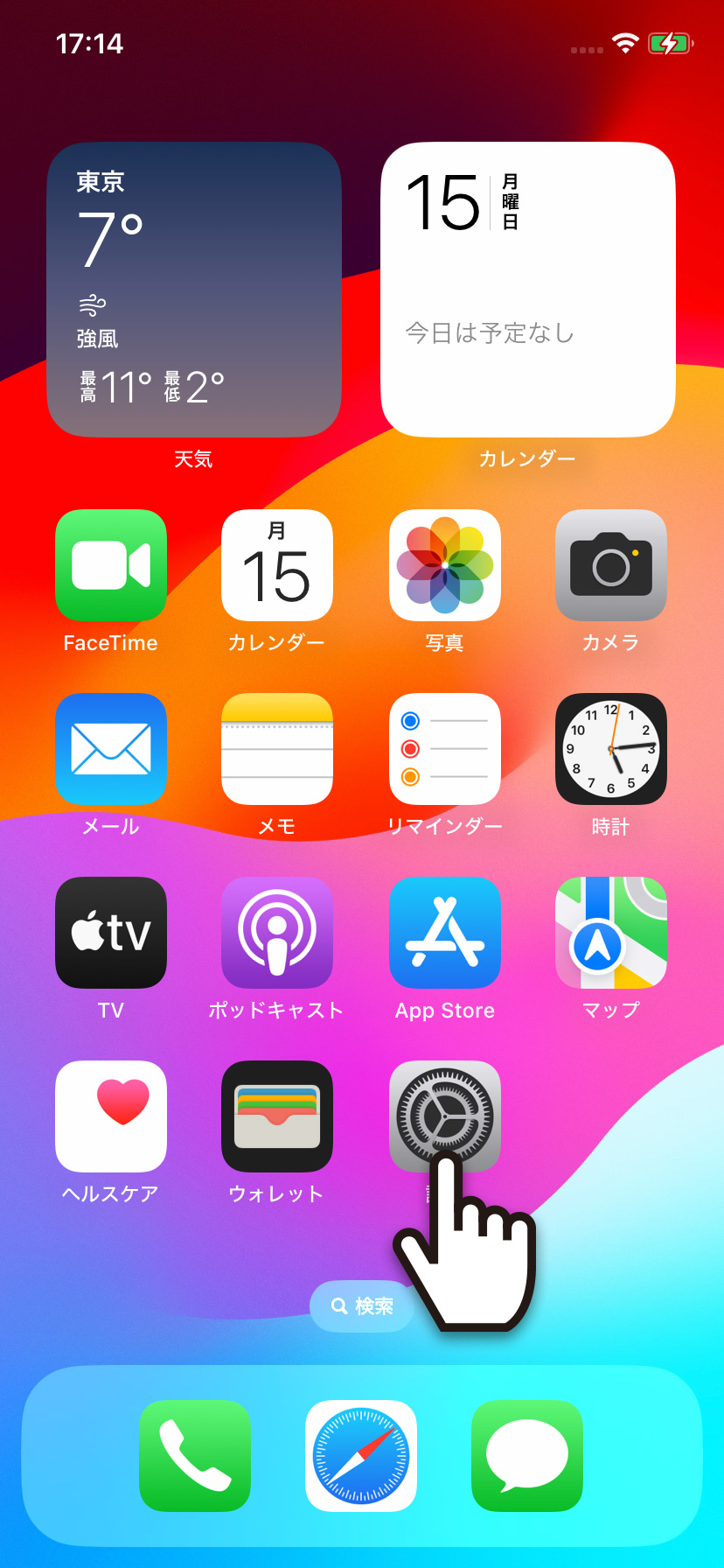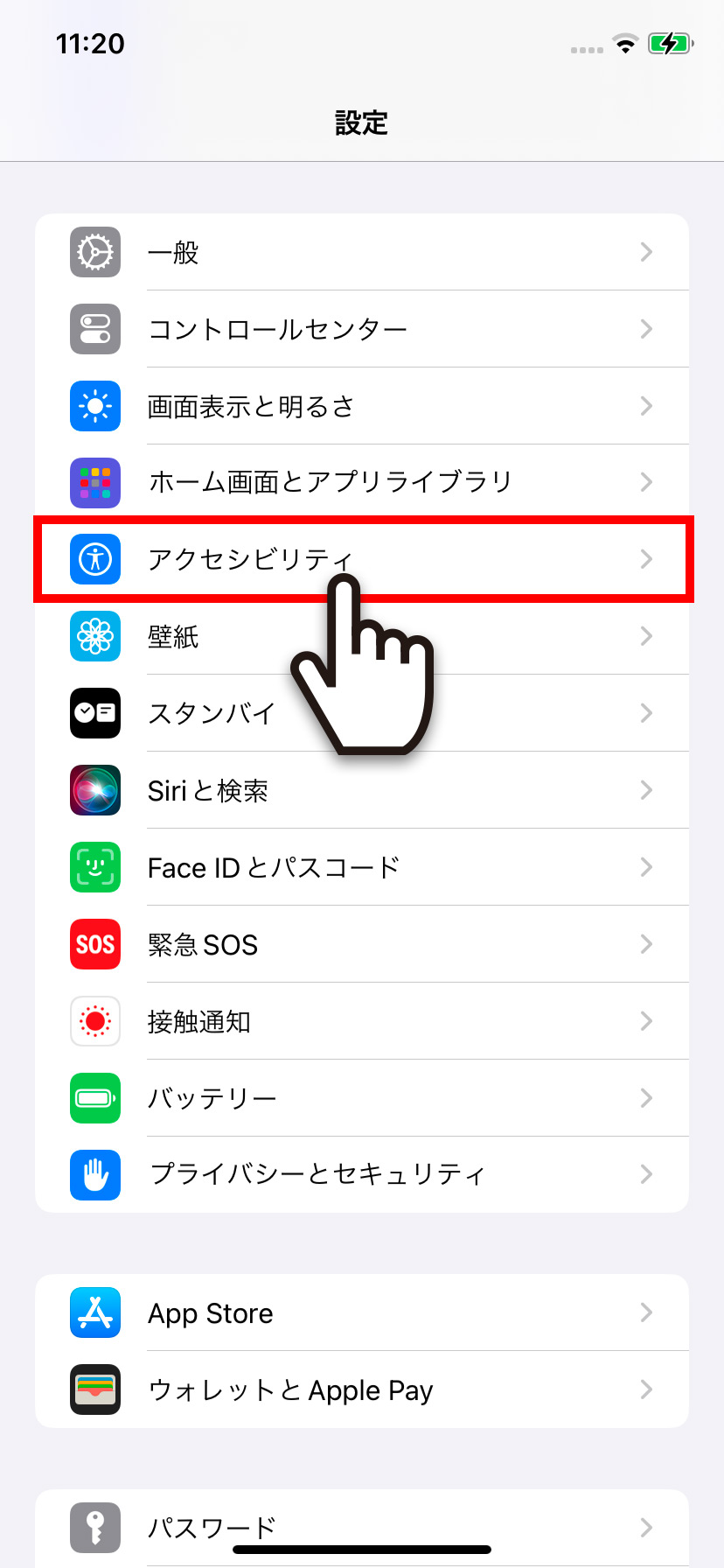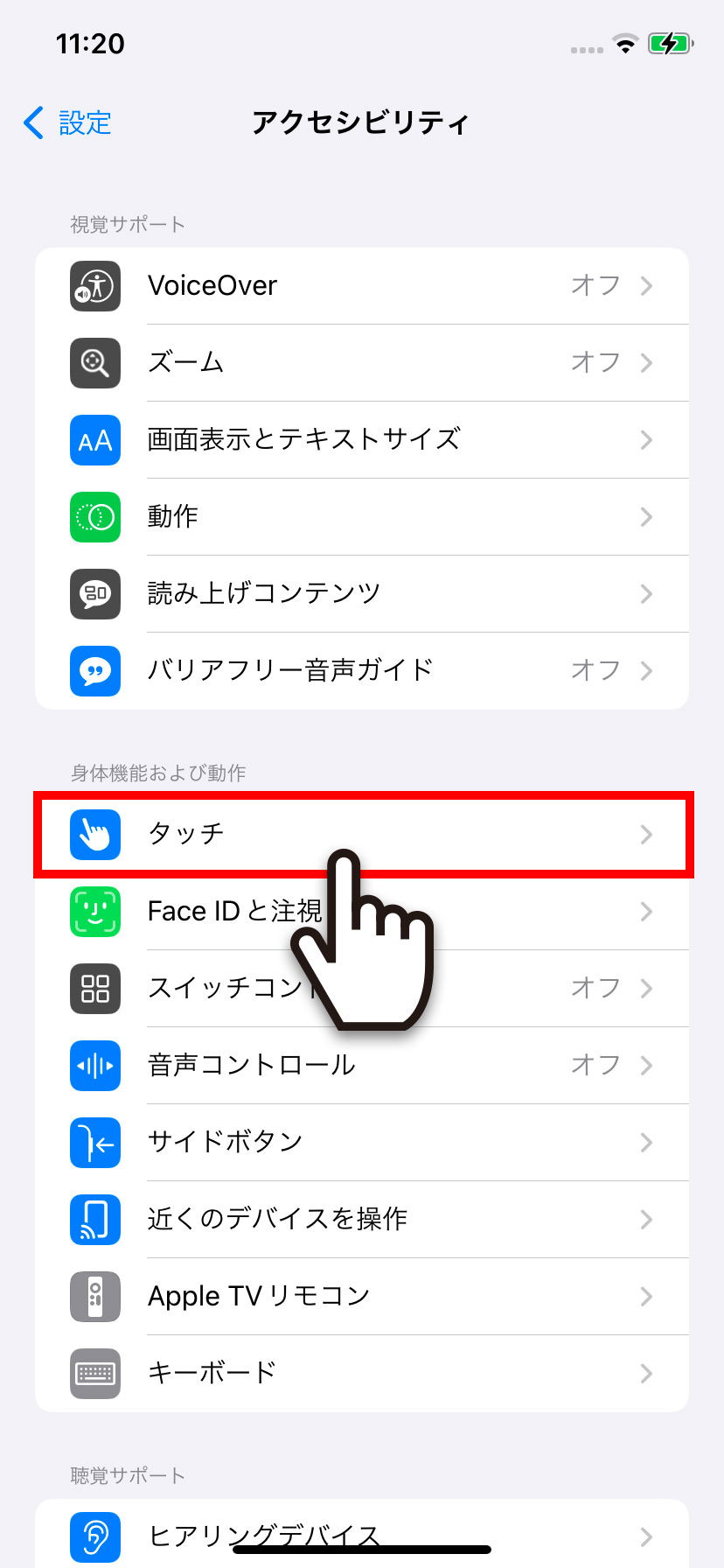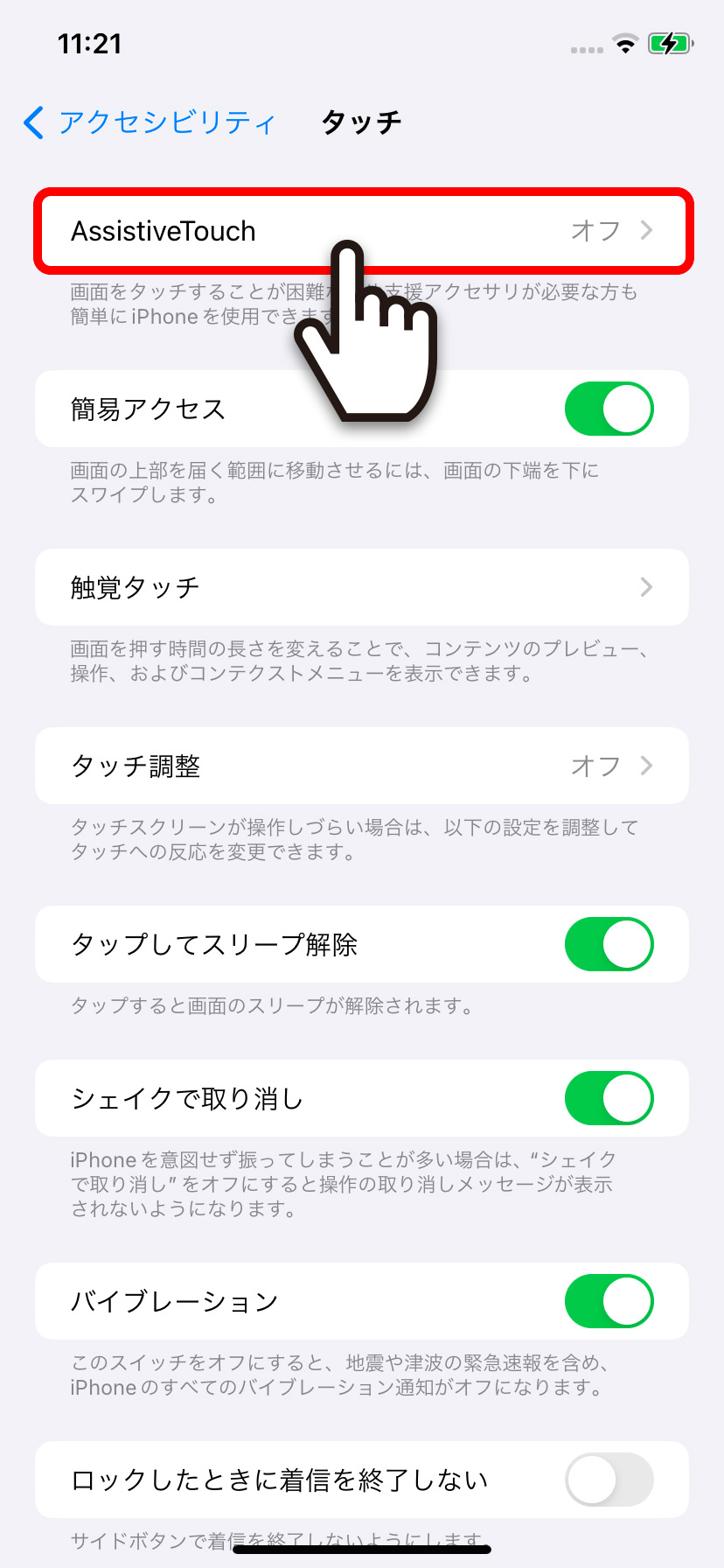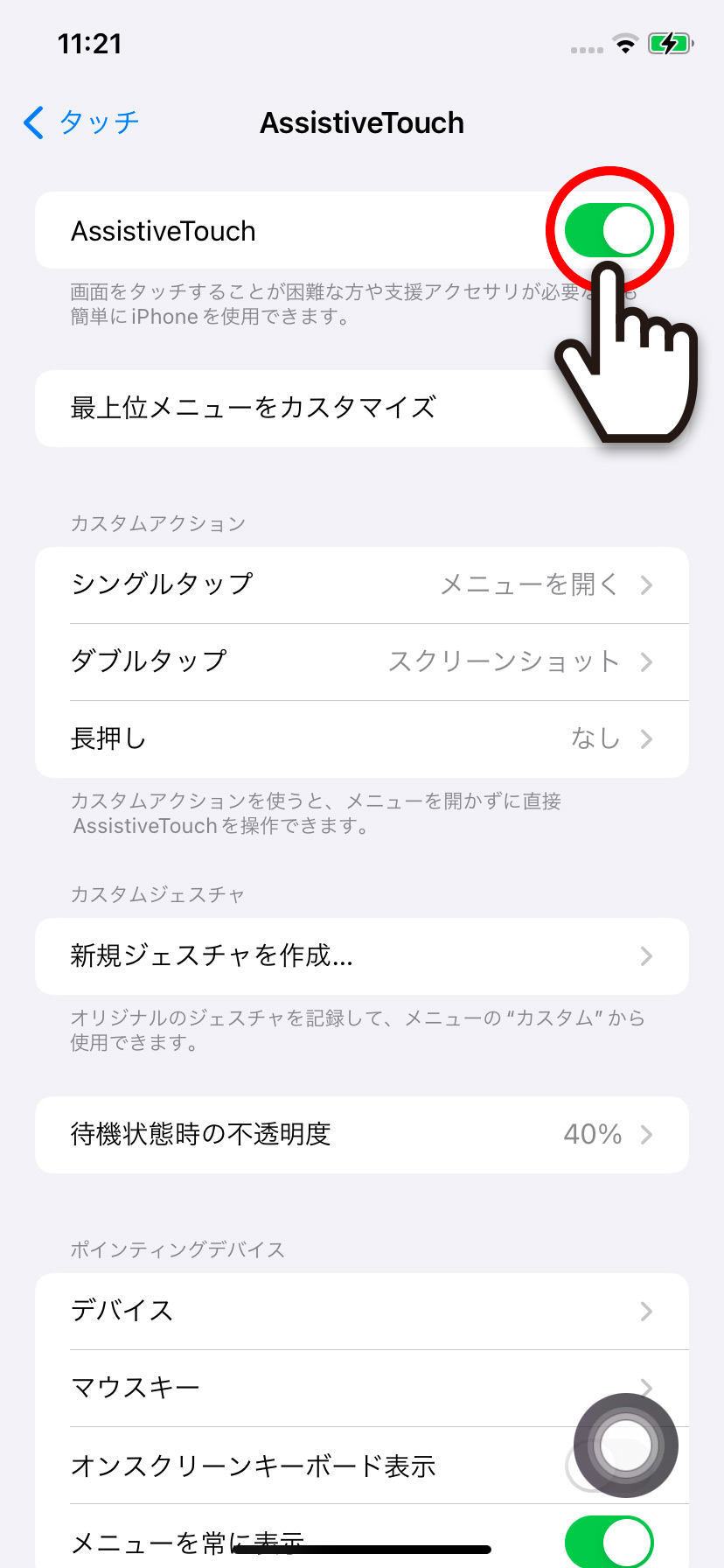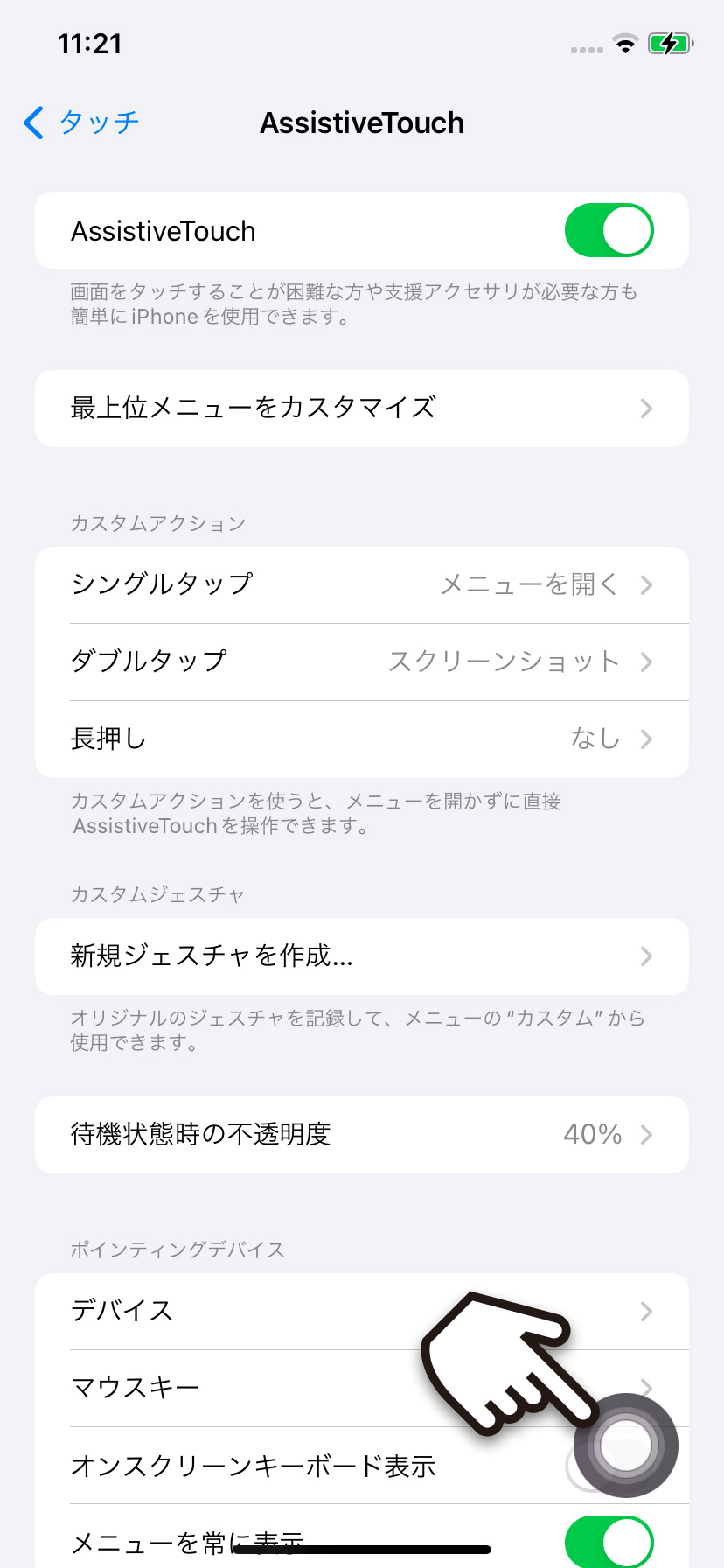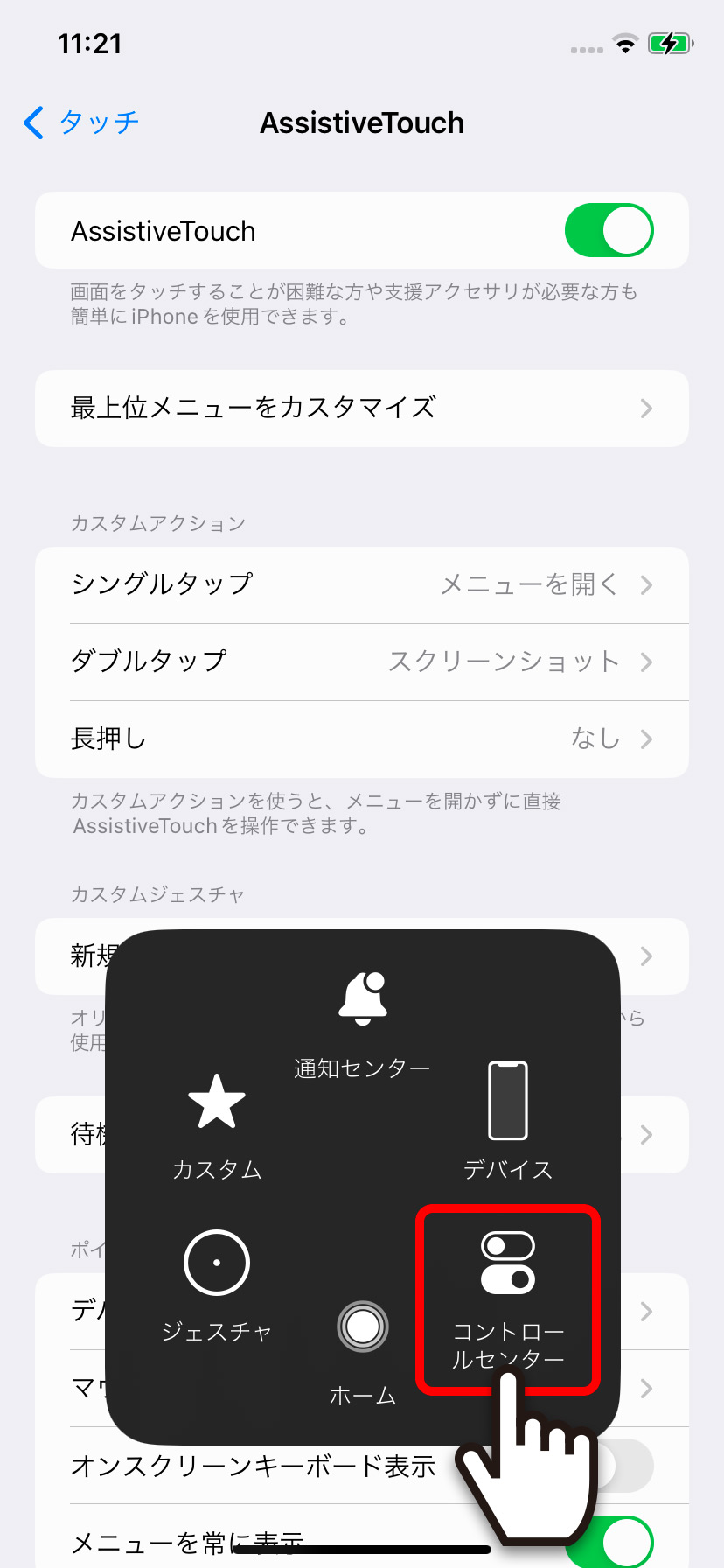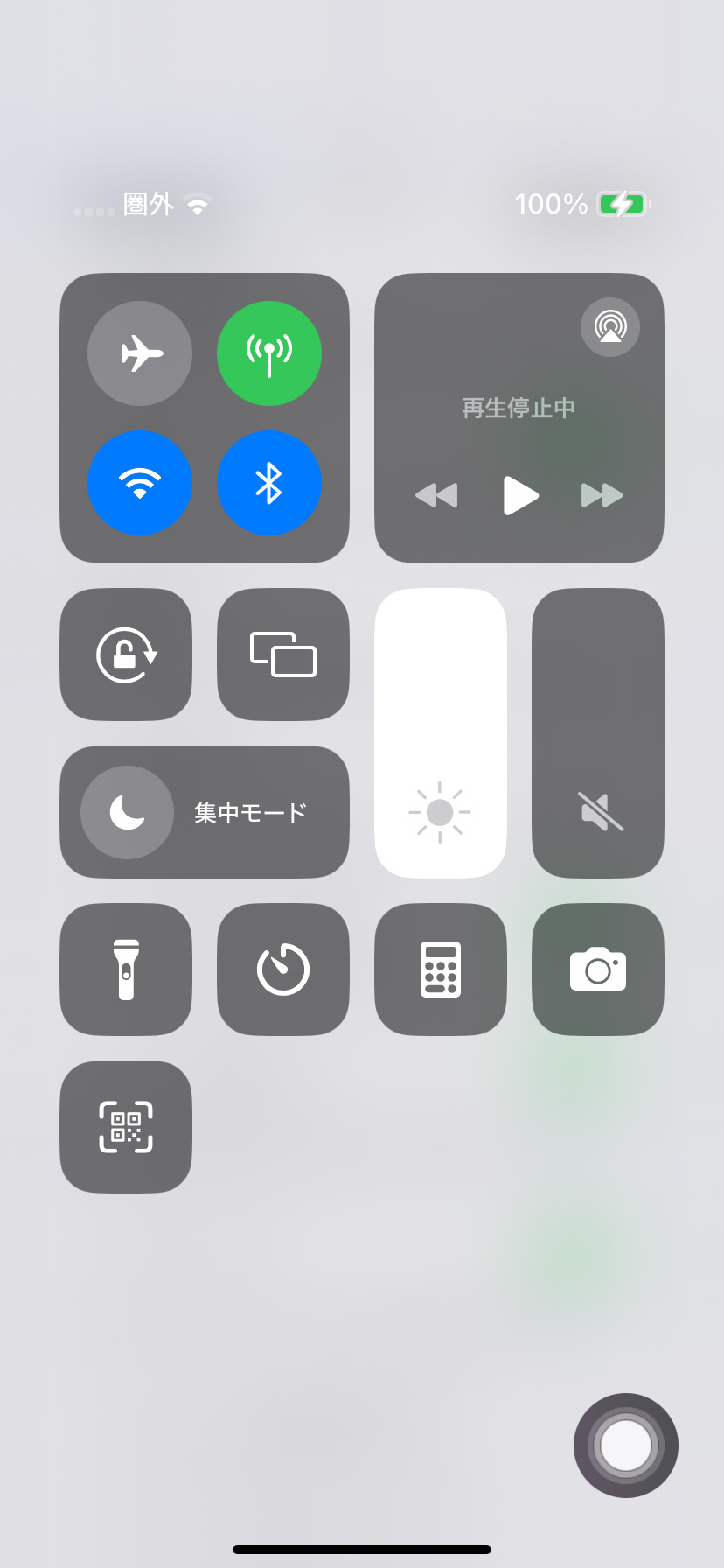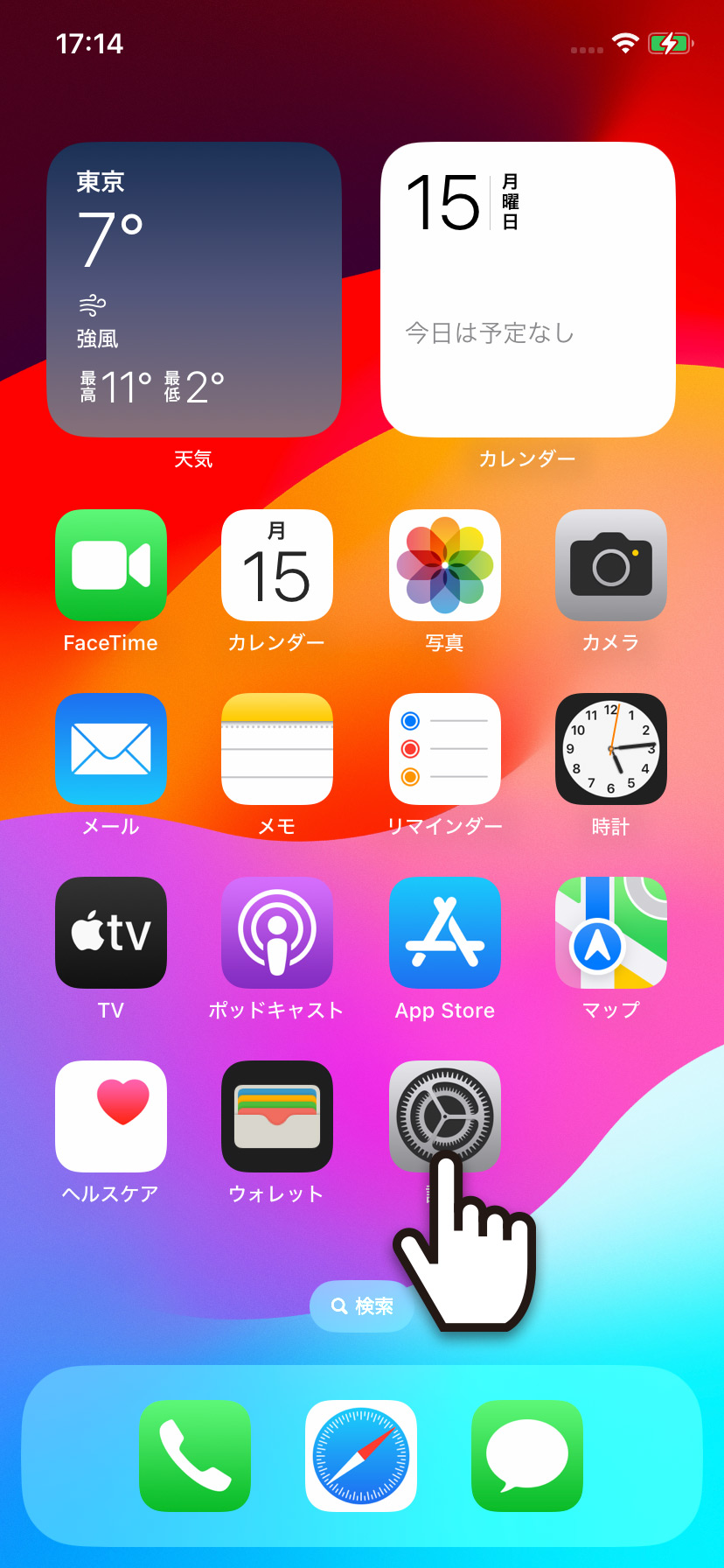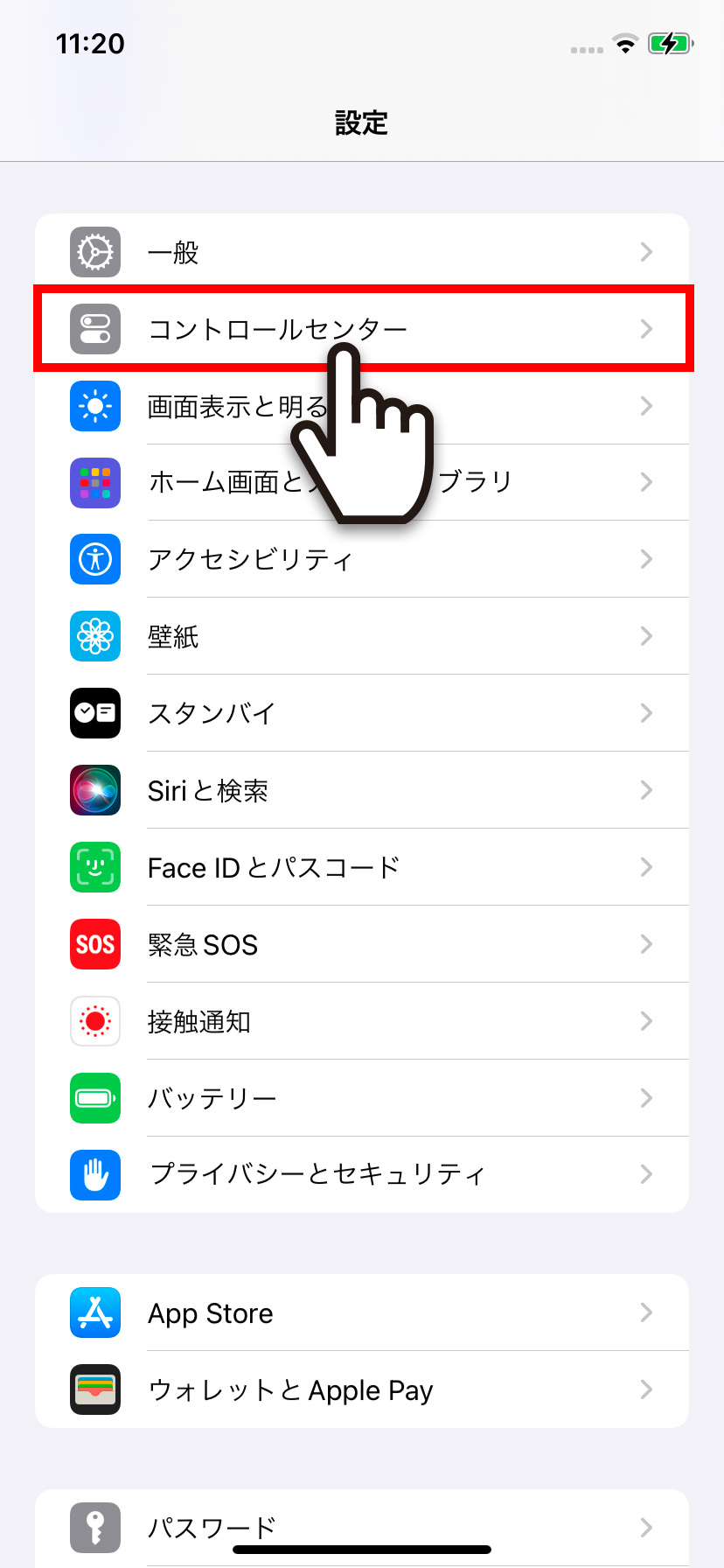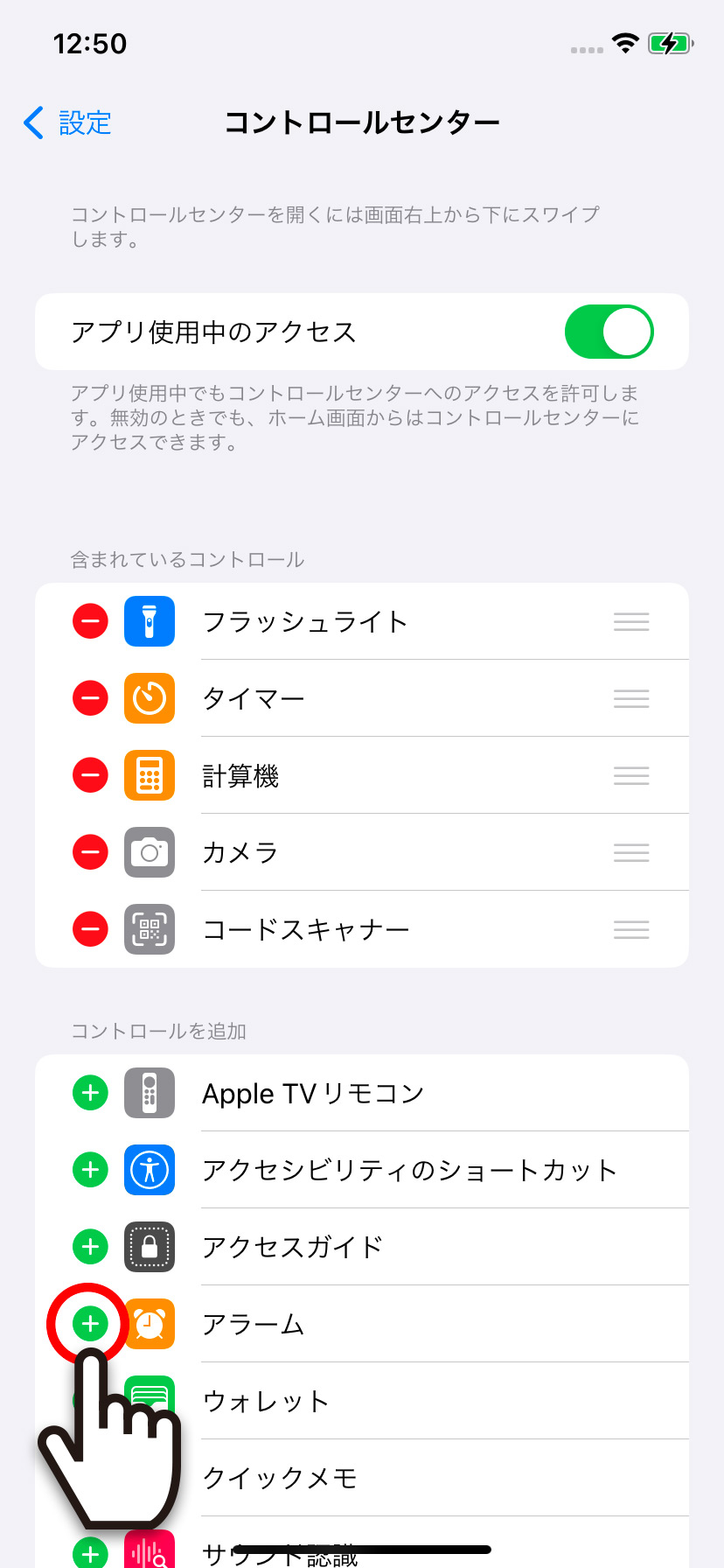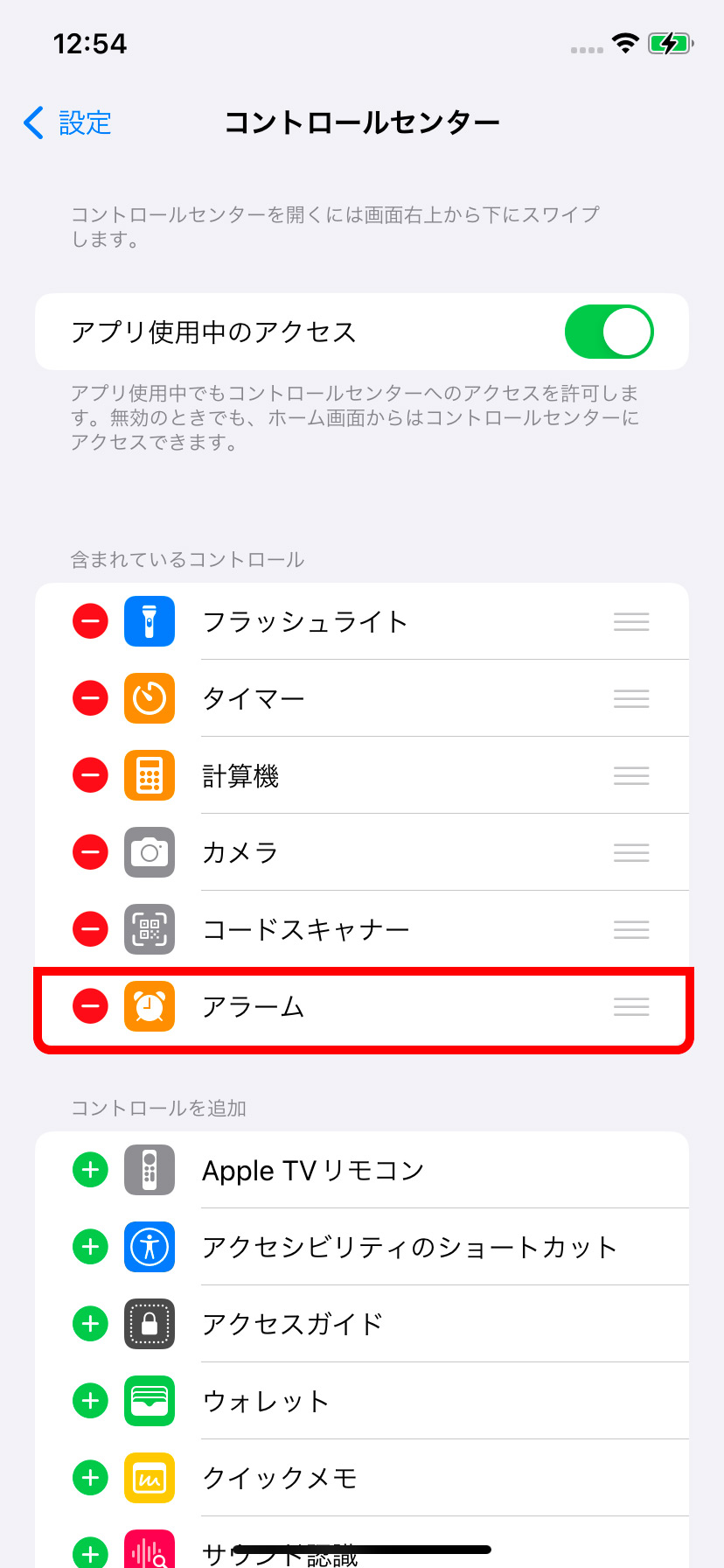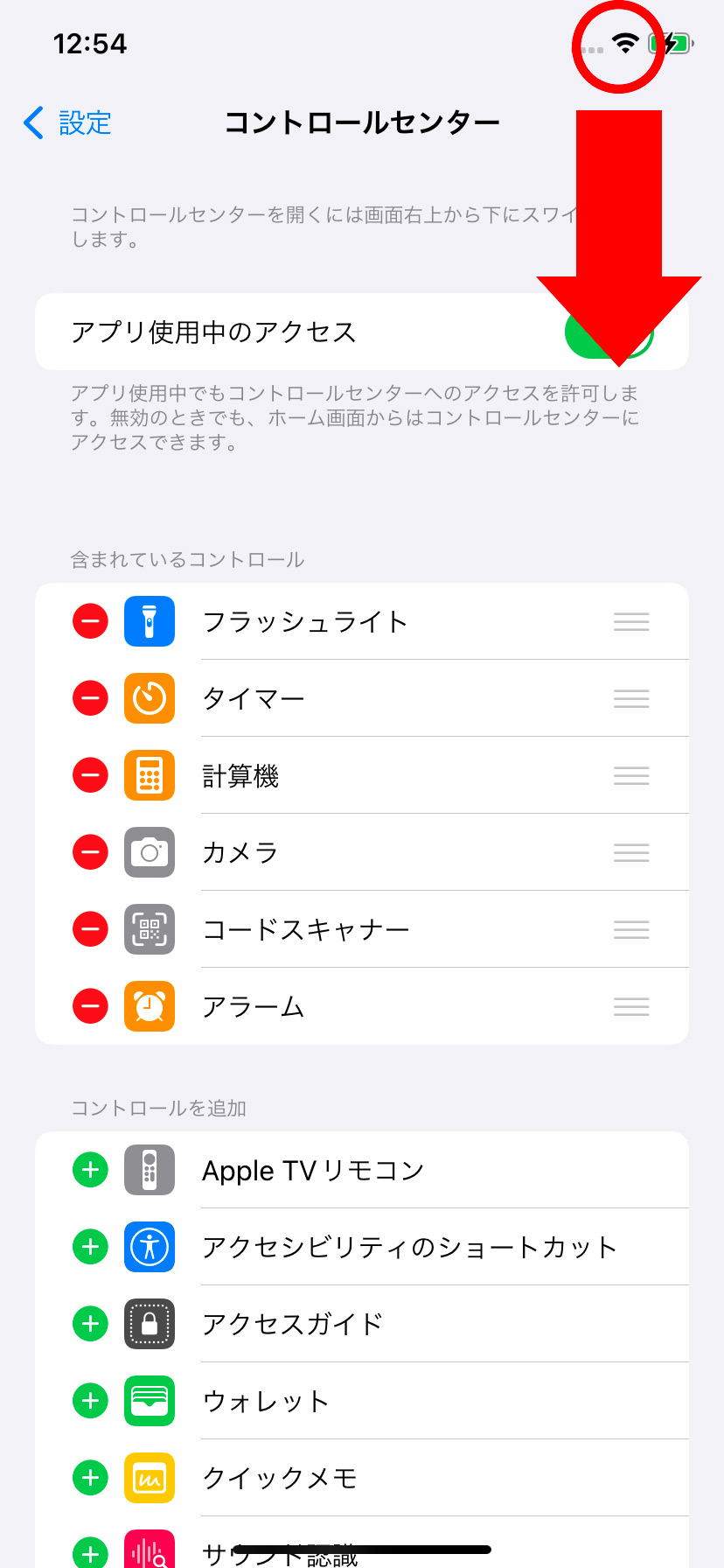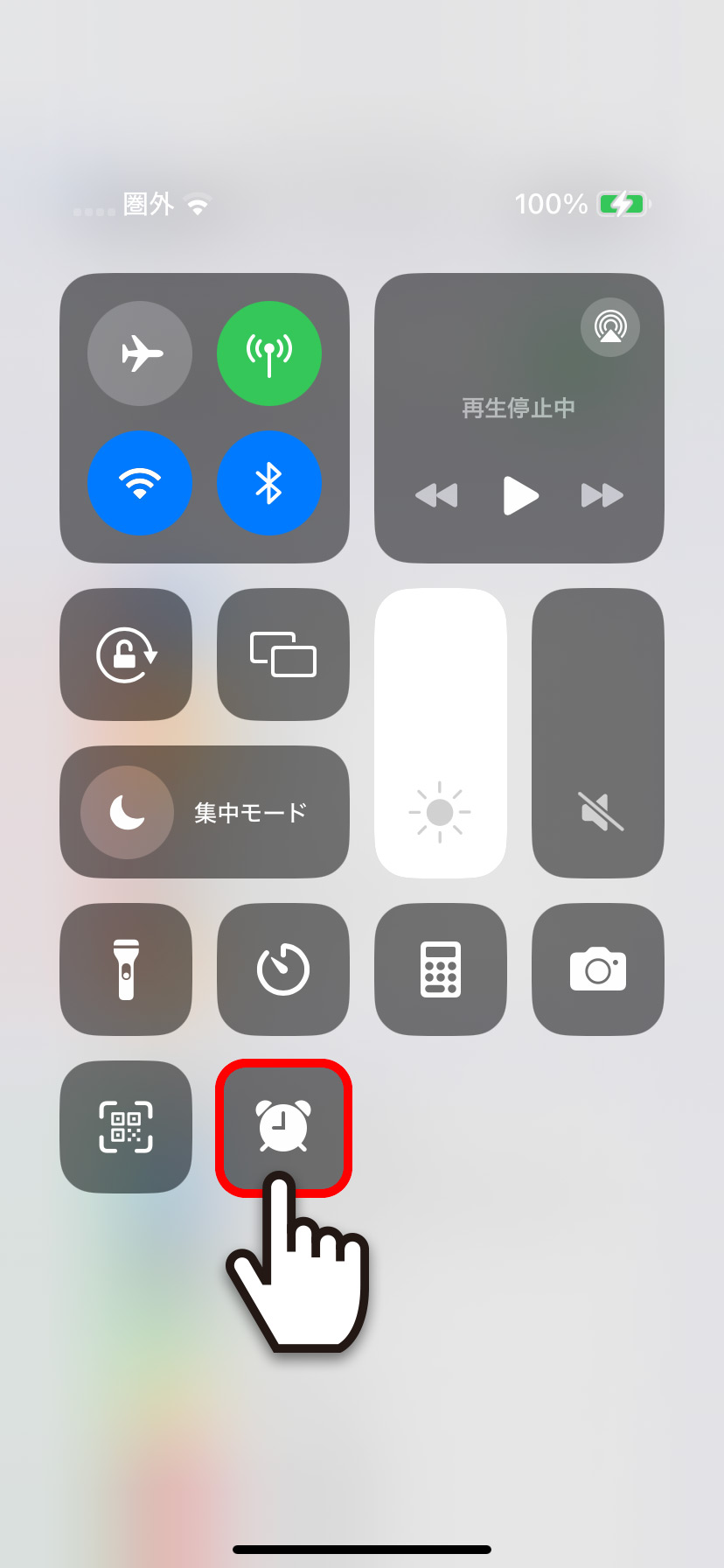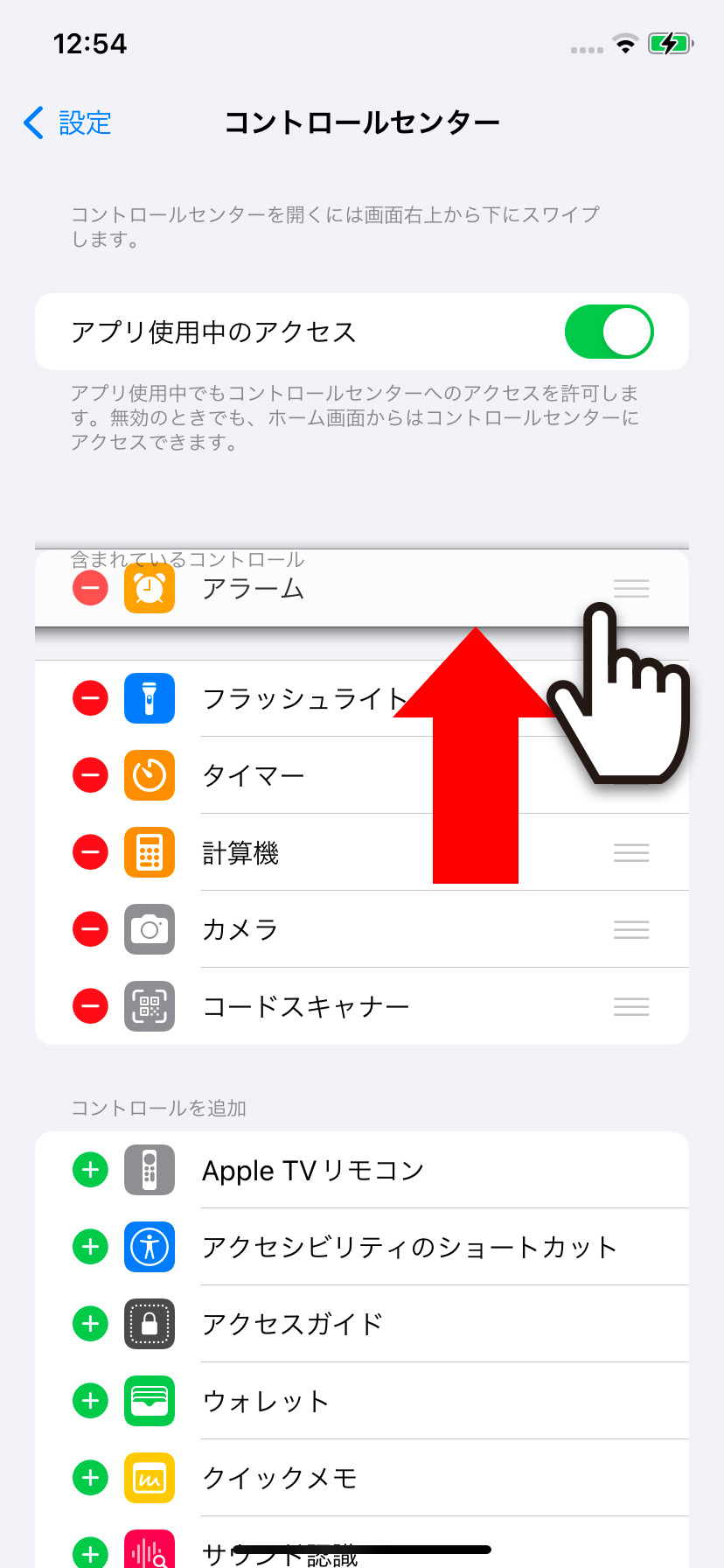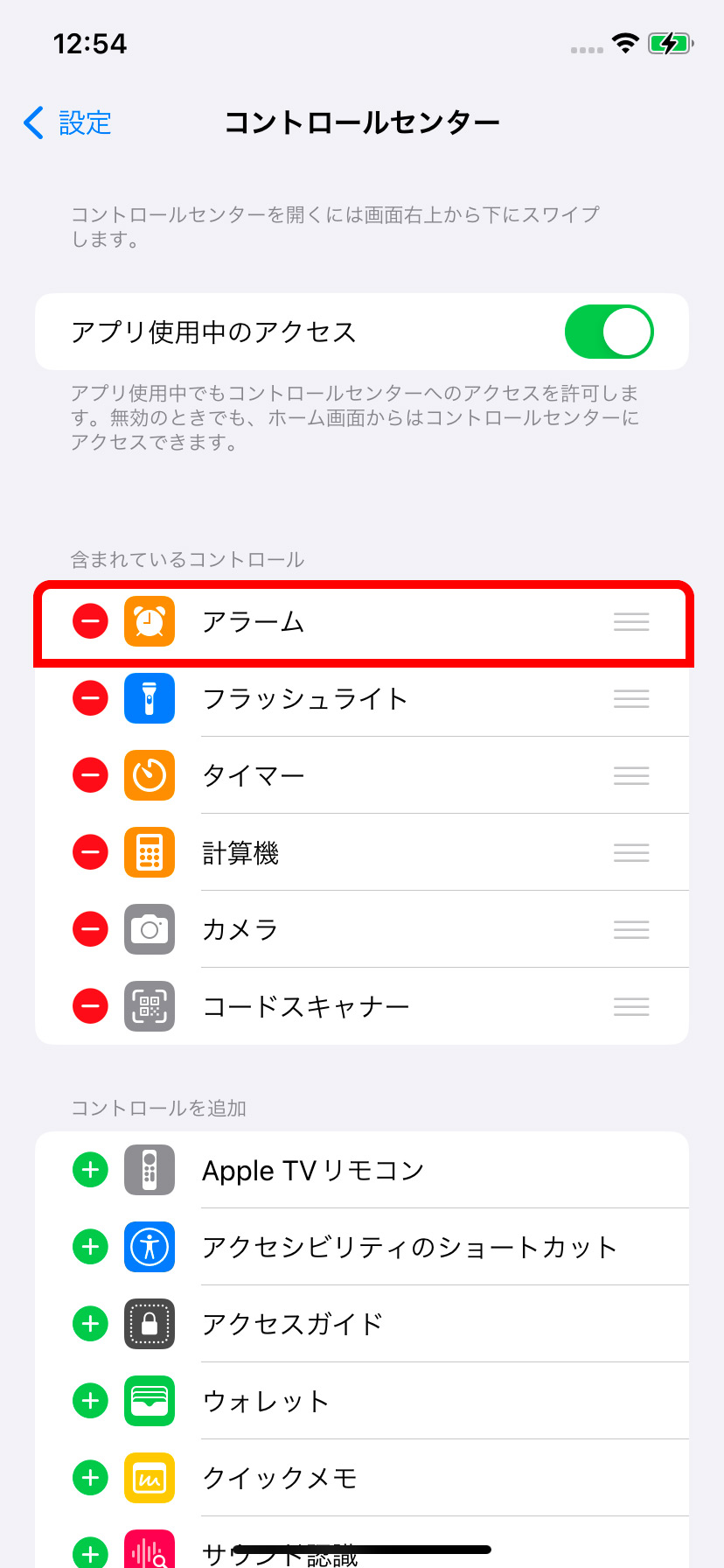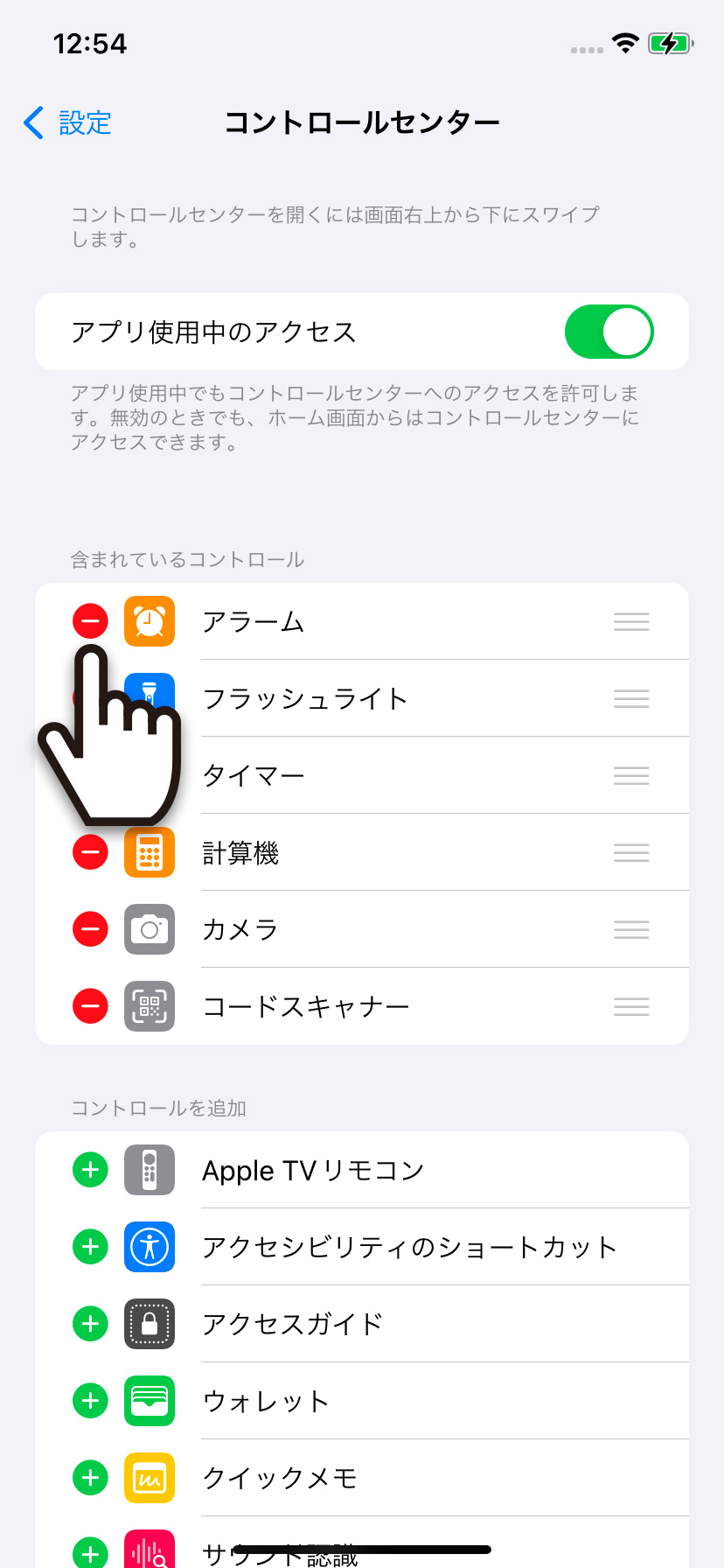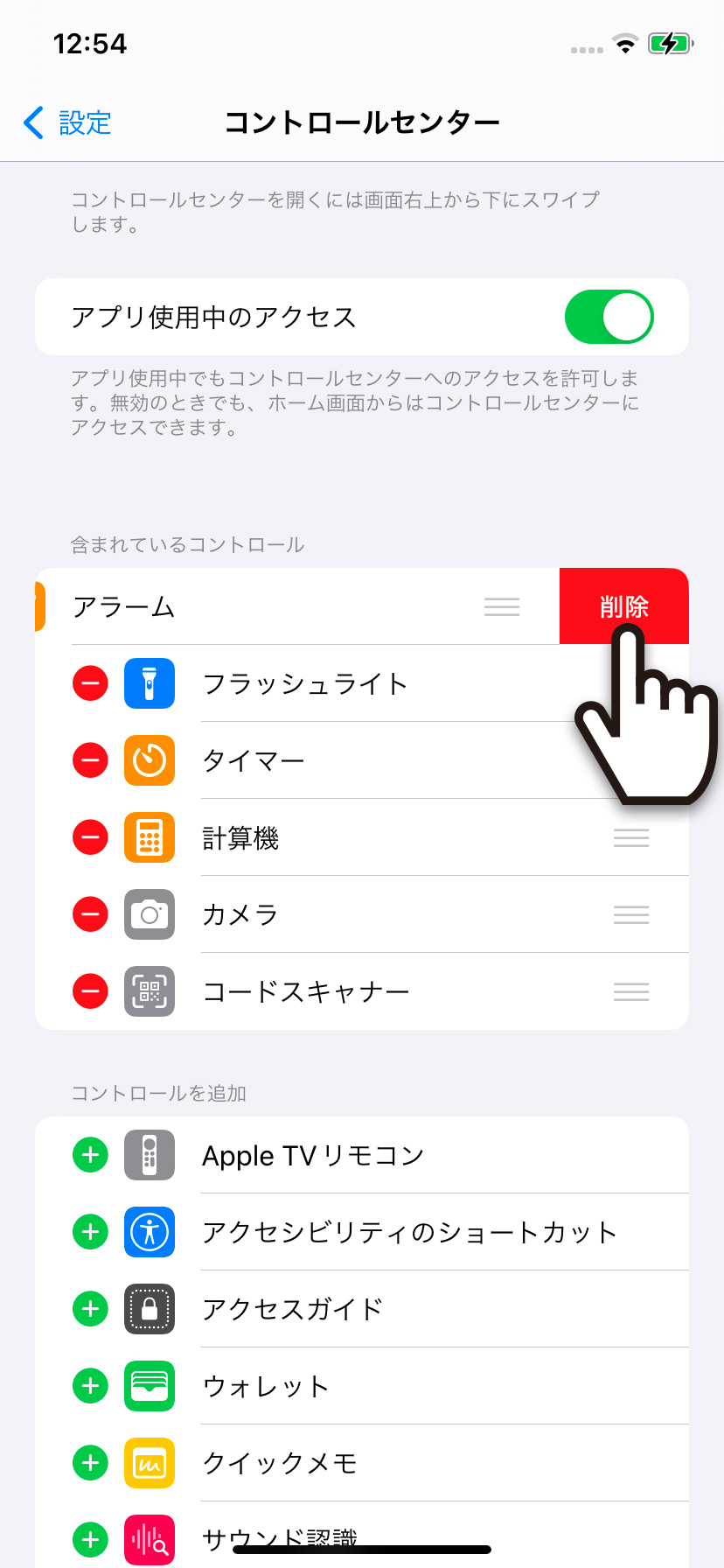【iPhone】 コントロールセンターの出し方・設定方法 (カスタマイズ)

【iPhone】 コントロールセンターの出し方・設定方法 (カスタマイズ)
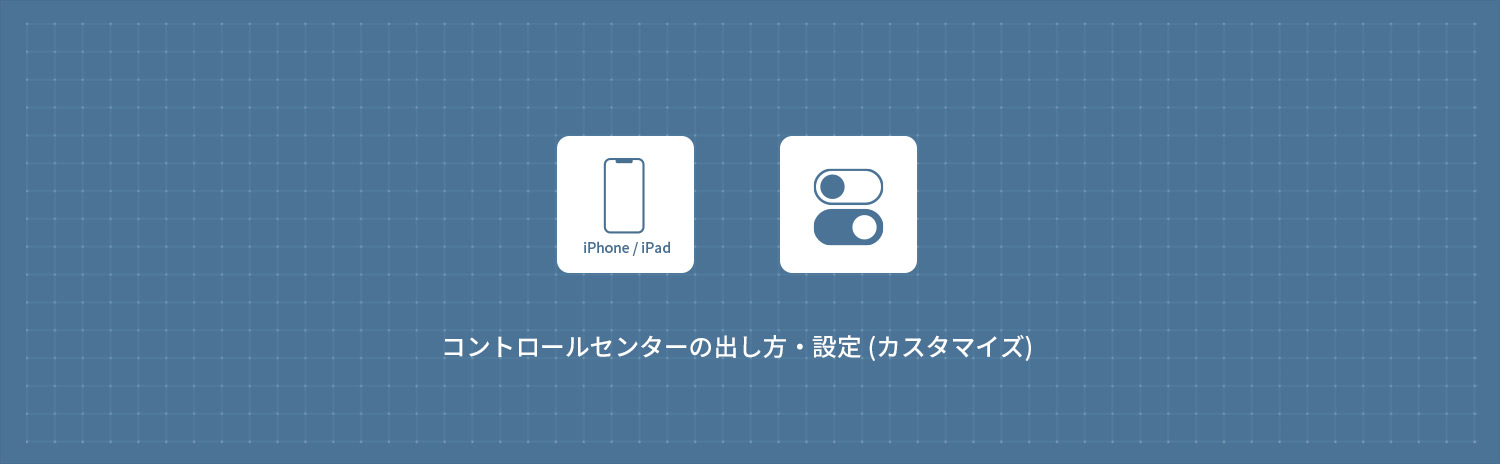
iPhoneでコントロールセンターの出し方・設定方法を解説します。コントロールセンターは、機能・設定に瞬時にアクセスできる便利な機能です。設定からコントロールセンターに表示させる機能・アプリを追加・削除することができます。
コントロールセンターの出し方
背面タップからコントロールセンターを表示する
アクセシビティの背面タップにコントロールセンターを割り当てることで、背面タップでコントロールセンターを表示させることができます。
1ホーム画面から 設定をタップして、設定から「アクセシビティ」をタップします。
設定をタップして、設定から「アクセシビティ」をタップします。
2アクセシビティから「タッチ」をタップして、タッチから「背面タップ」をタップします。
3背面タップから「ダブルタップ」をタップして「コントロールセンター」を選択します。同様にトリプルタップに割り当てることも可能です。
4背面タップ(ダブルタップ)にコントロールセンターを設定しました。iPhoneの背面をダブルタップすると、コントロールセンターが表示されるようになります。
AssistiveTouchを使用してコントロールセンターを表示する
AssistiveTouchを有効にすることで、AssistiveTouchからコントロールセンターを表示することもできます。
1ホーム画面から 設定をタップして、設定から「アクセシビティ」をタップします。
設定をタップして、設定から「アクセシビティ」をタップします。
2アクセシビティから「タッチ」をタップして、タッチから「AssistiveTouch」をタップします。
3AssistiveTouchの右側にあるスイッチを オンにすると
オンにすると AssistiveTouchが表示されます。次に
AssistiveTouchが表示されます。次に AssistiveTouchをタップします。
AssistiveTouchをタップします。
4AssistiveTouchが展開するので「コントロールセンター」をタップすると、コントロールセンターが表示されます。
コントロールセンターの設定方法 (カスタマイズ)
1ホーム画面から 設定をタップして、設定から「コントロールセンター」をタップします。
設定をタップして、設定から「コントロールセンター」をタップします。
2今回はアラームをコントロールセンターに追加します。アラームの左側の プラスをタップすると、含まれているコントロールにアラームが追加されます。
プラスをタップすると、含まれているコントロールにアラームが追加されます。
3右上部より指をスワイプ(スライド)させ「コントロールセンター」を表示させると「アラーム」が追加されていることを確認することができます。
コントロールの位置を移動
各コントロールの右側にある「三本線」をスワイプすると、コントロールの位置・並び順を変更することができます。
コントロールセンターからコントロールを削除
各コントロールの左側にある マイナスをタップして「削除」をタップするとコントロールは削除されます。
マイナスをタップして「削除」をタップするとコントロールは削除されます。
- 【iPhone】 ホーム画面のレイアウトをリセットする・初期状態に戻す方法
- 【iPhone】 キーボードで「ローマ字入力」を追加・設定する方法
- 【iPhone】 キーボードのかな入力を「フリック入力のみ」にする方法
- 【iPhone】 AppleArcadeの無料トライアル登録方法・解約方法
- 【iPhone】 アプリ使用中はコントロールセンターを表示させない方法
- 【iPhone】 低電力モードをオン/オフ(有効/無効)にする方法
- 【iPhone】 Night Shiftモードでブルーライトをカットする方法
- 【iPhone】 写真・画像の切り抜きを作成する方法 (標準アプリ)
- 【iPhone】 iPhone15・iPhone15 Proシリーズの壁紙をダウンロードする方法
- 【iPhone】 ロック画面の壁紙をランダムに表示する方法