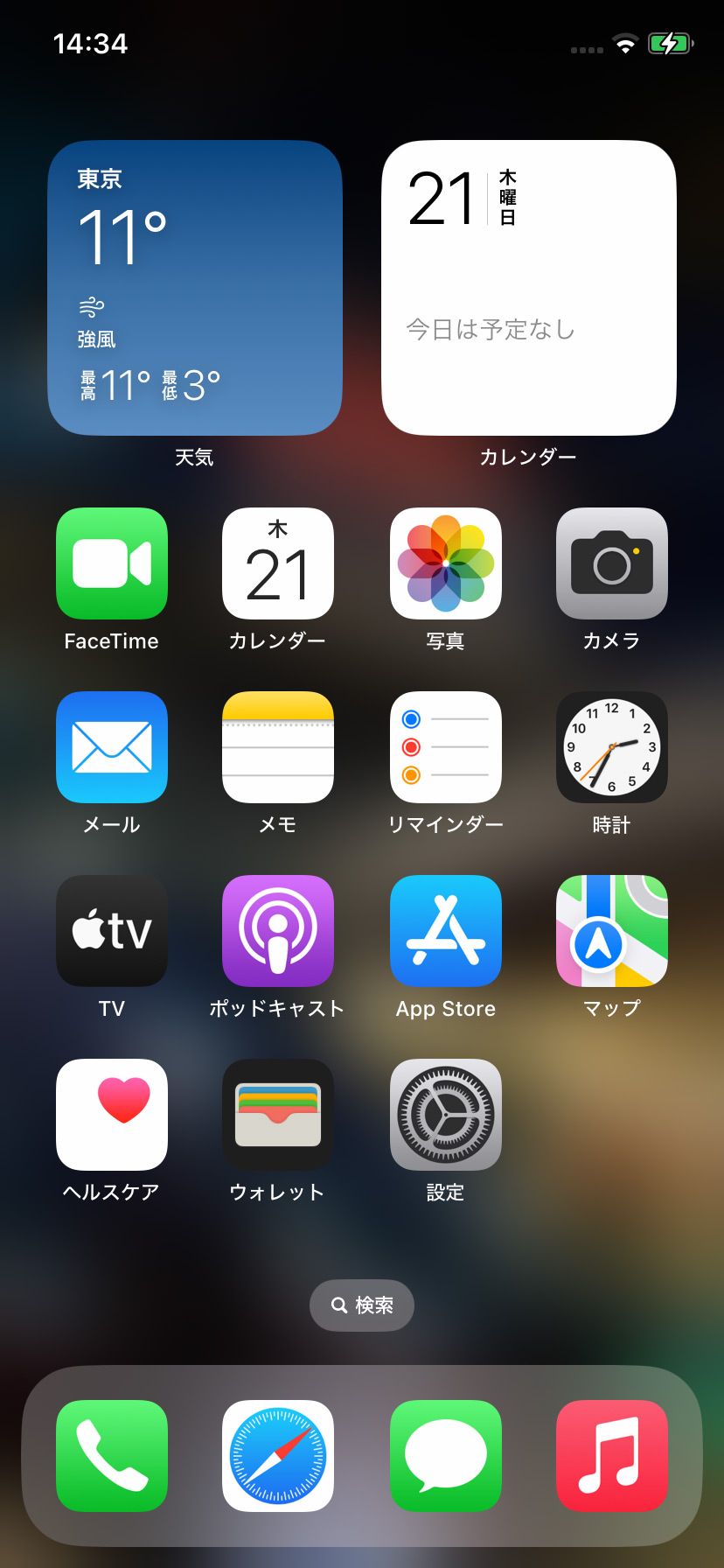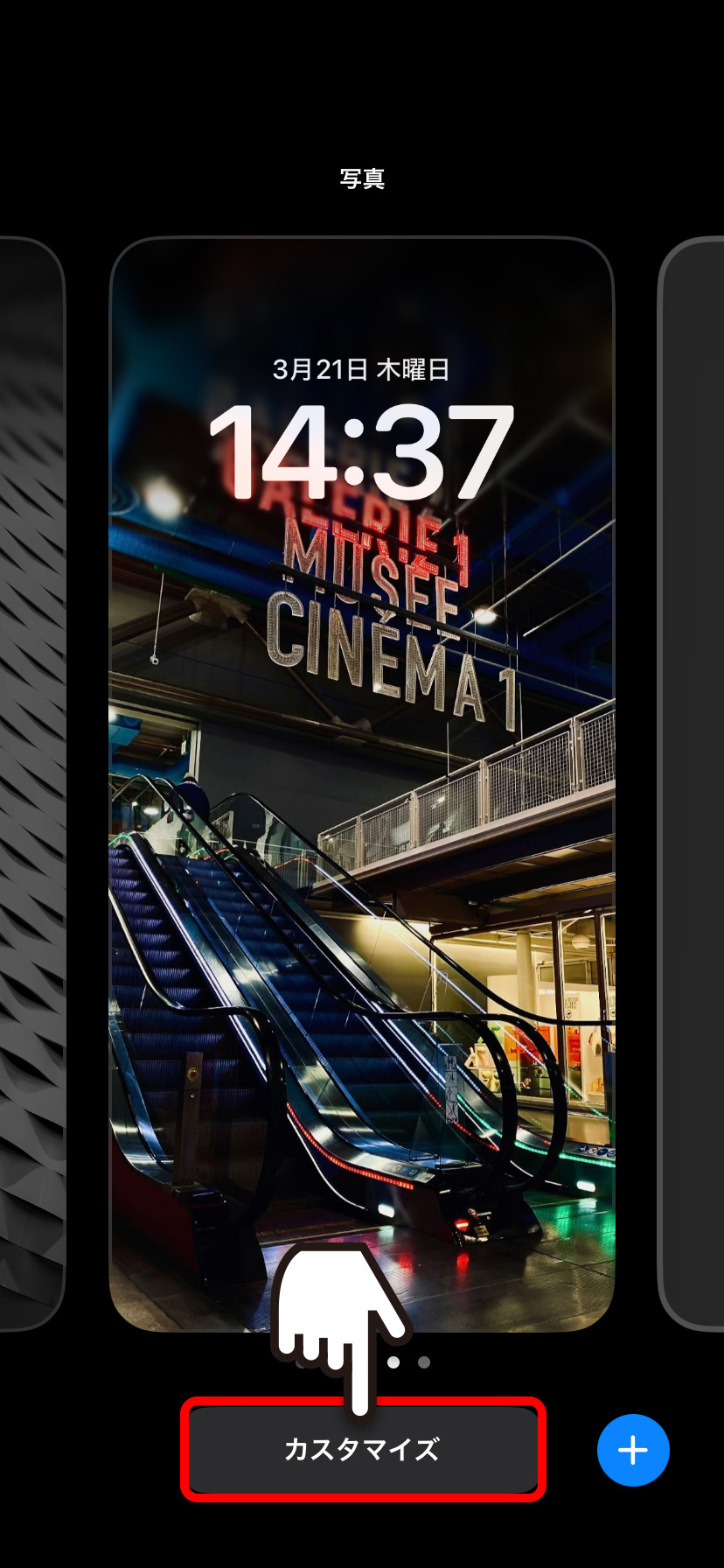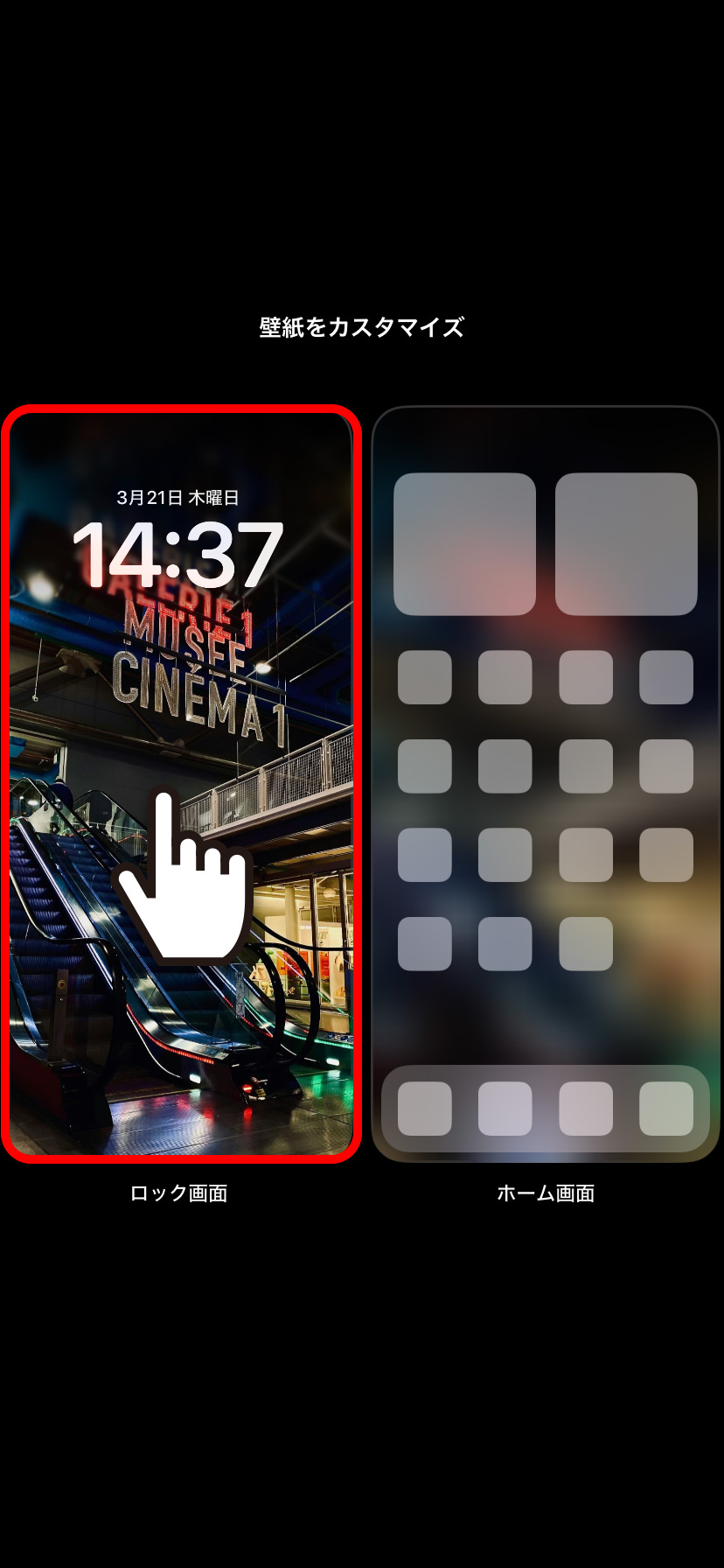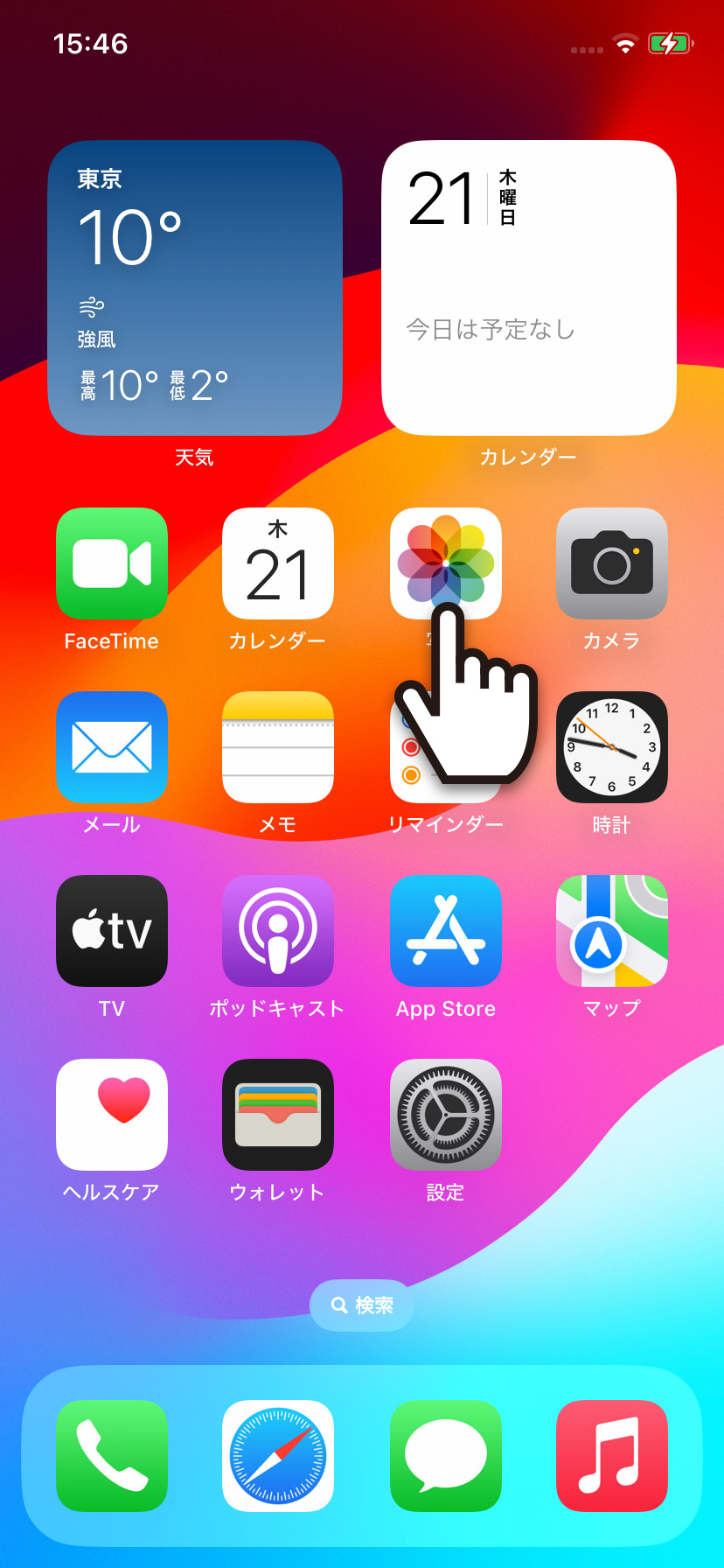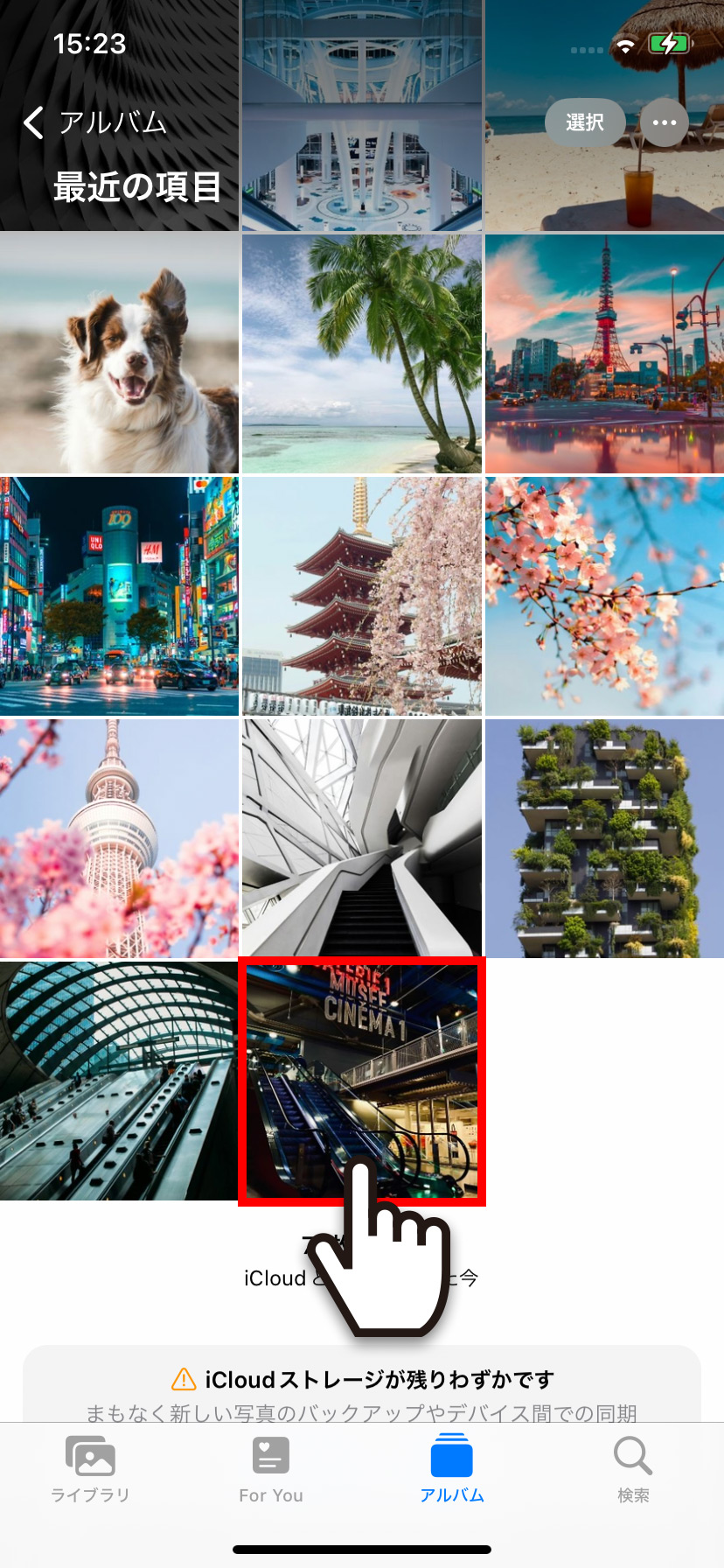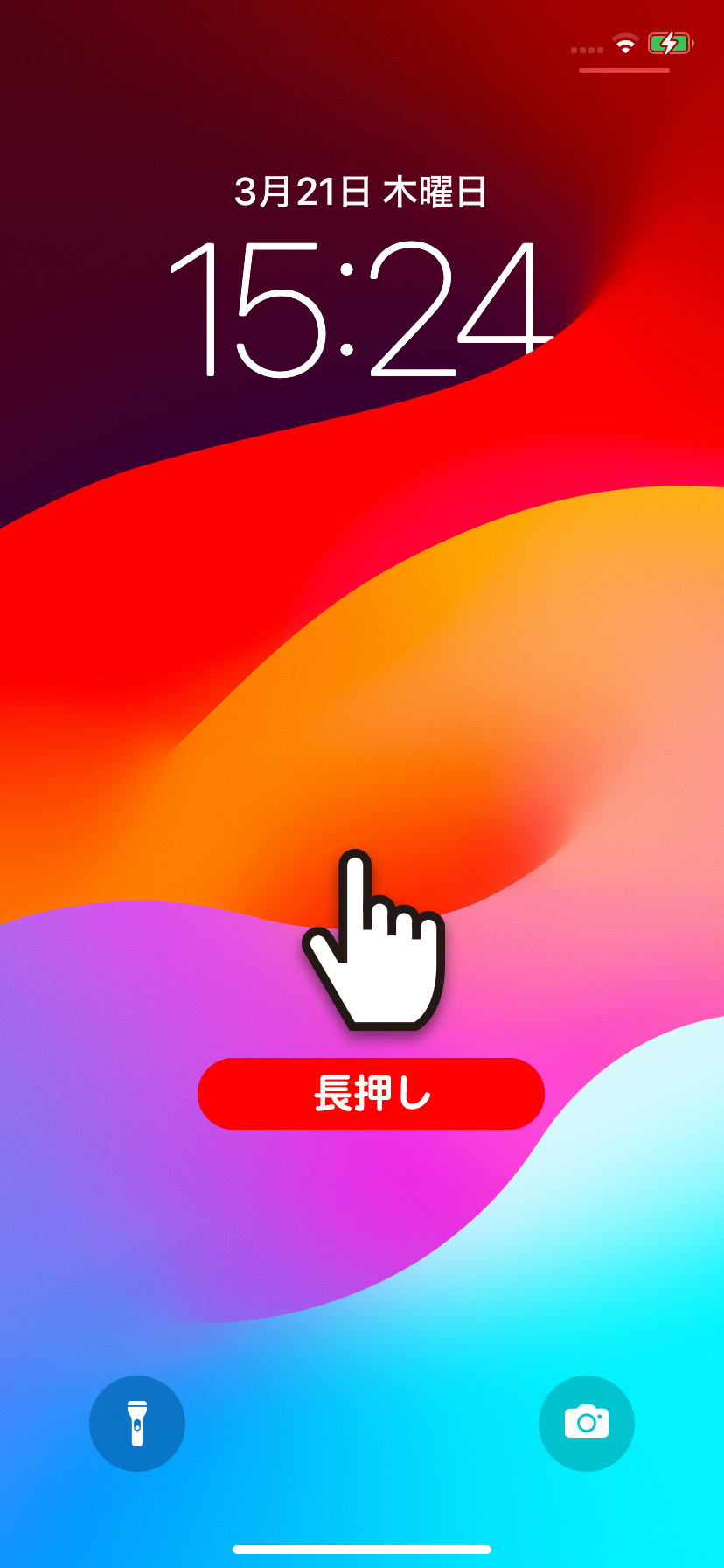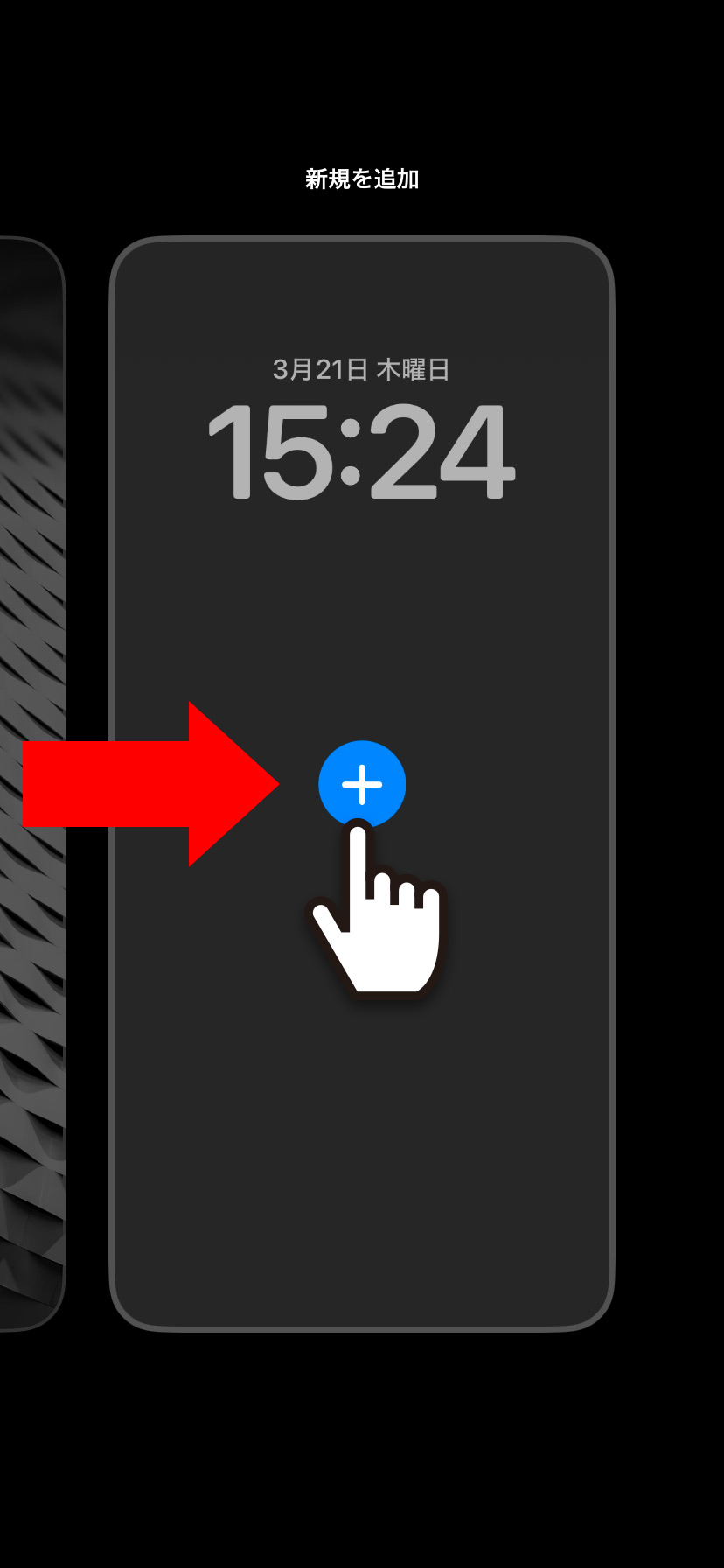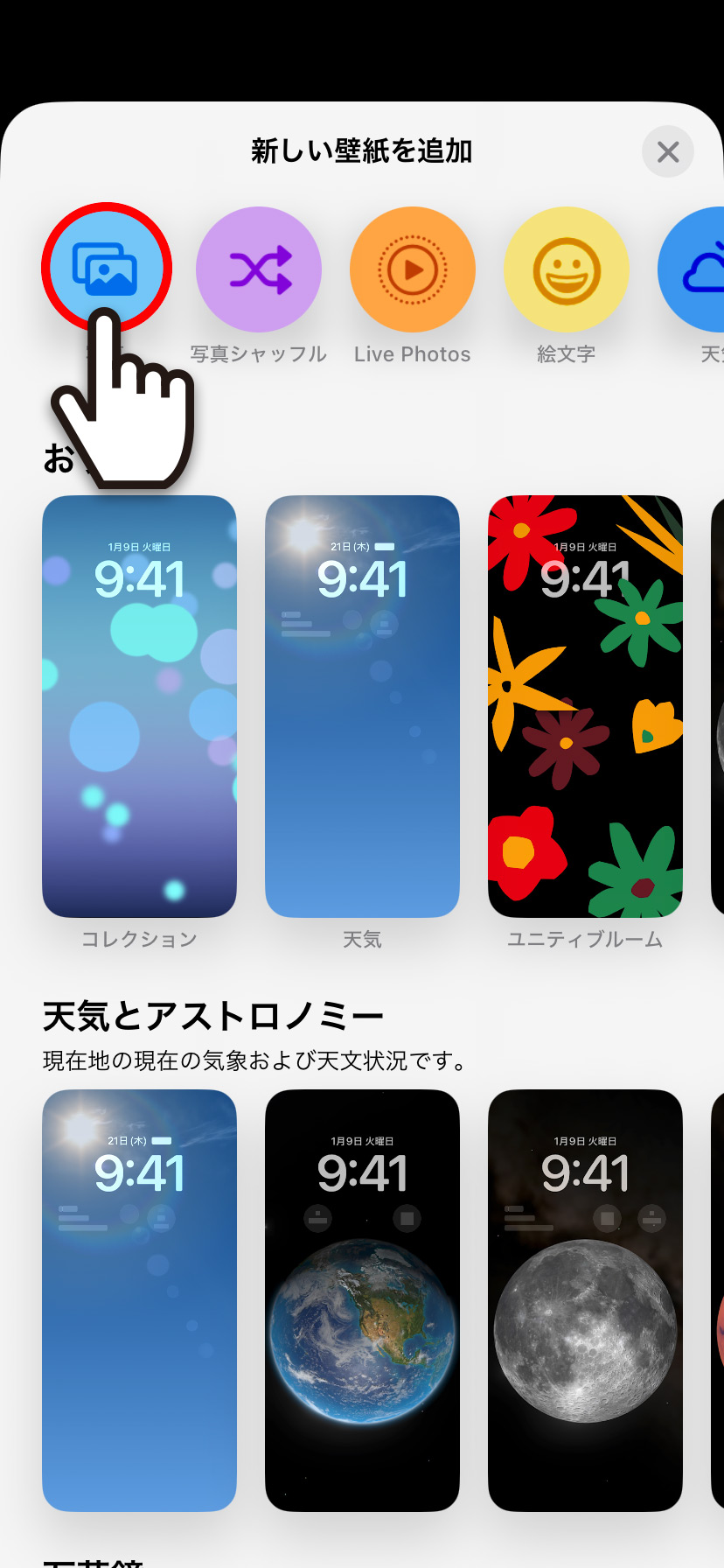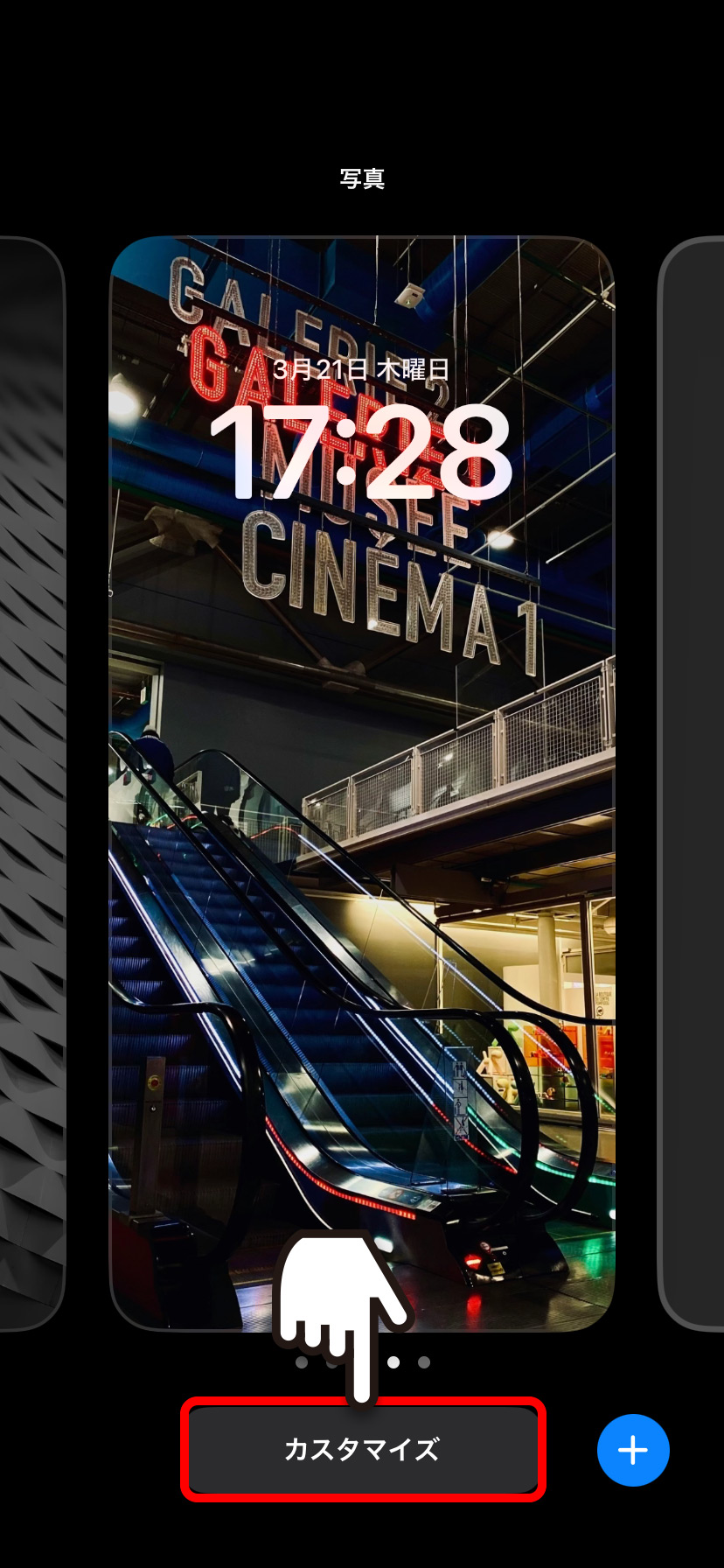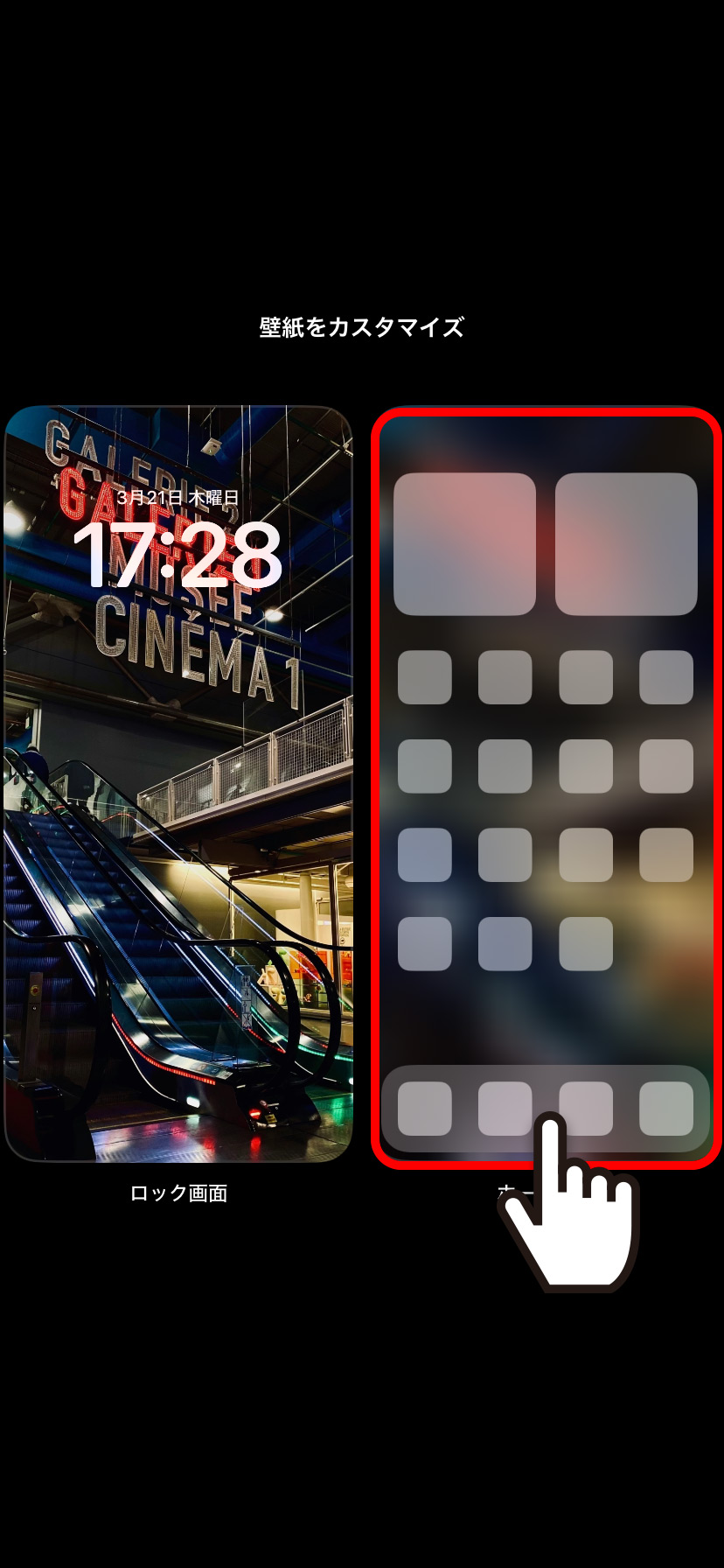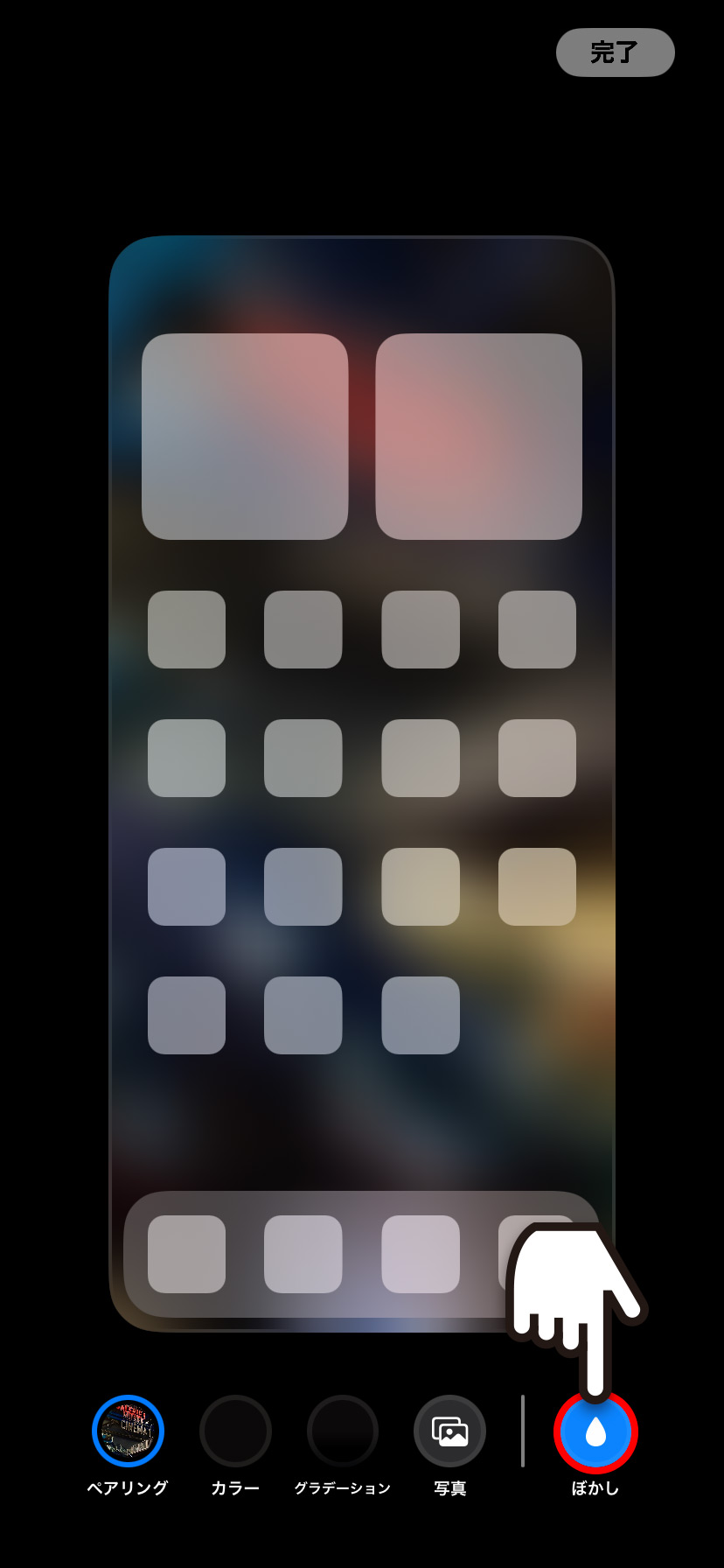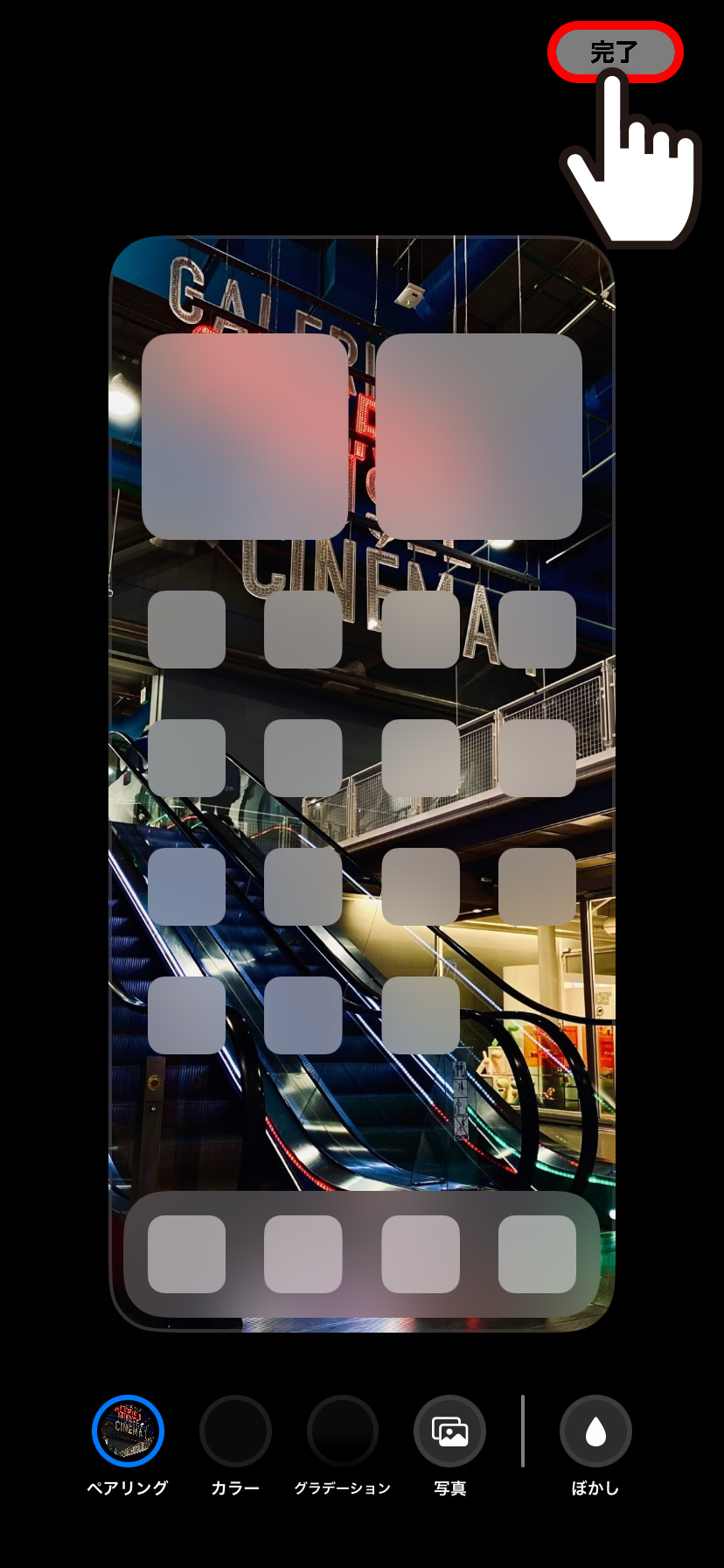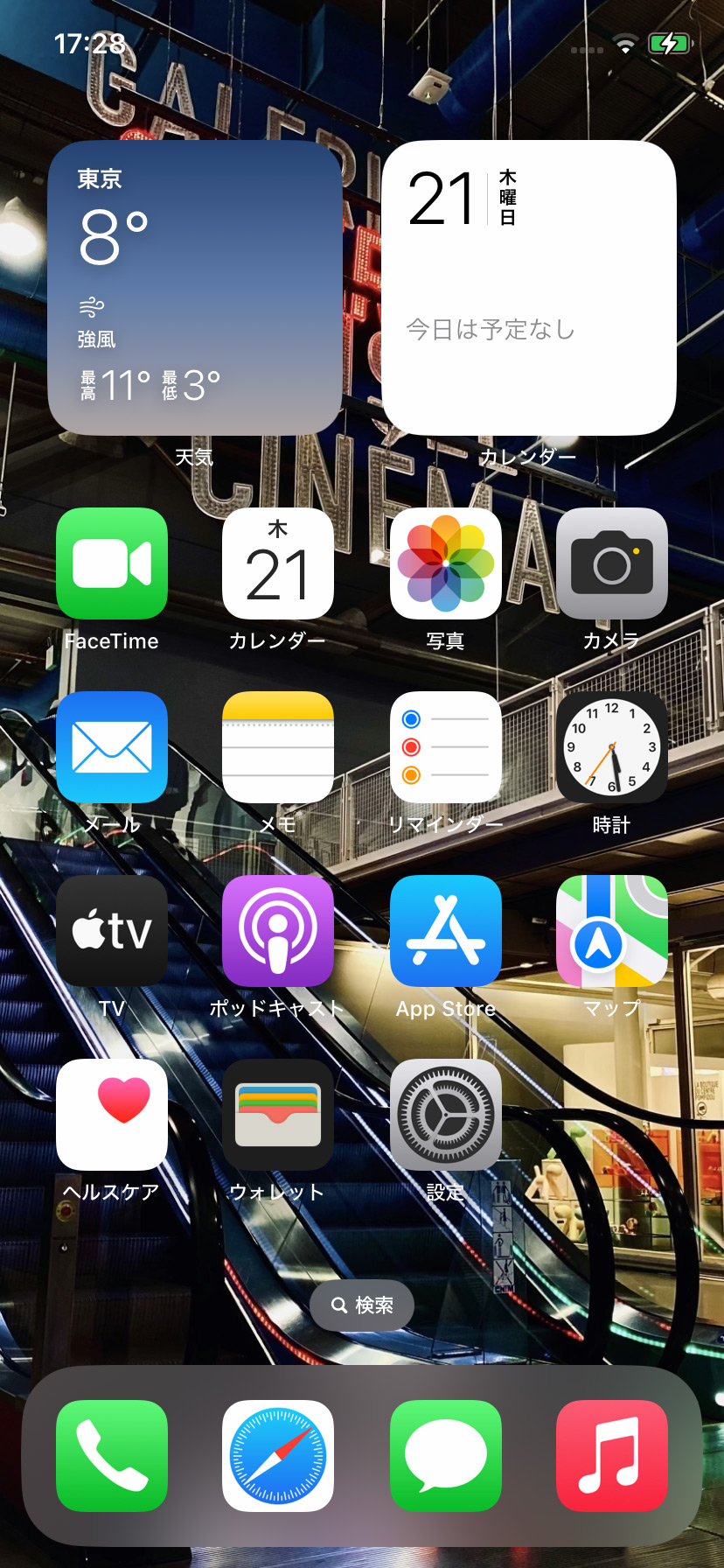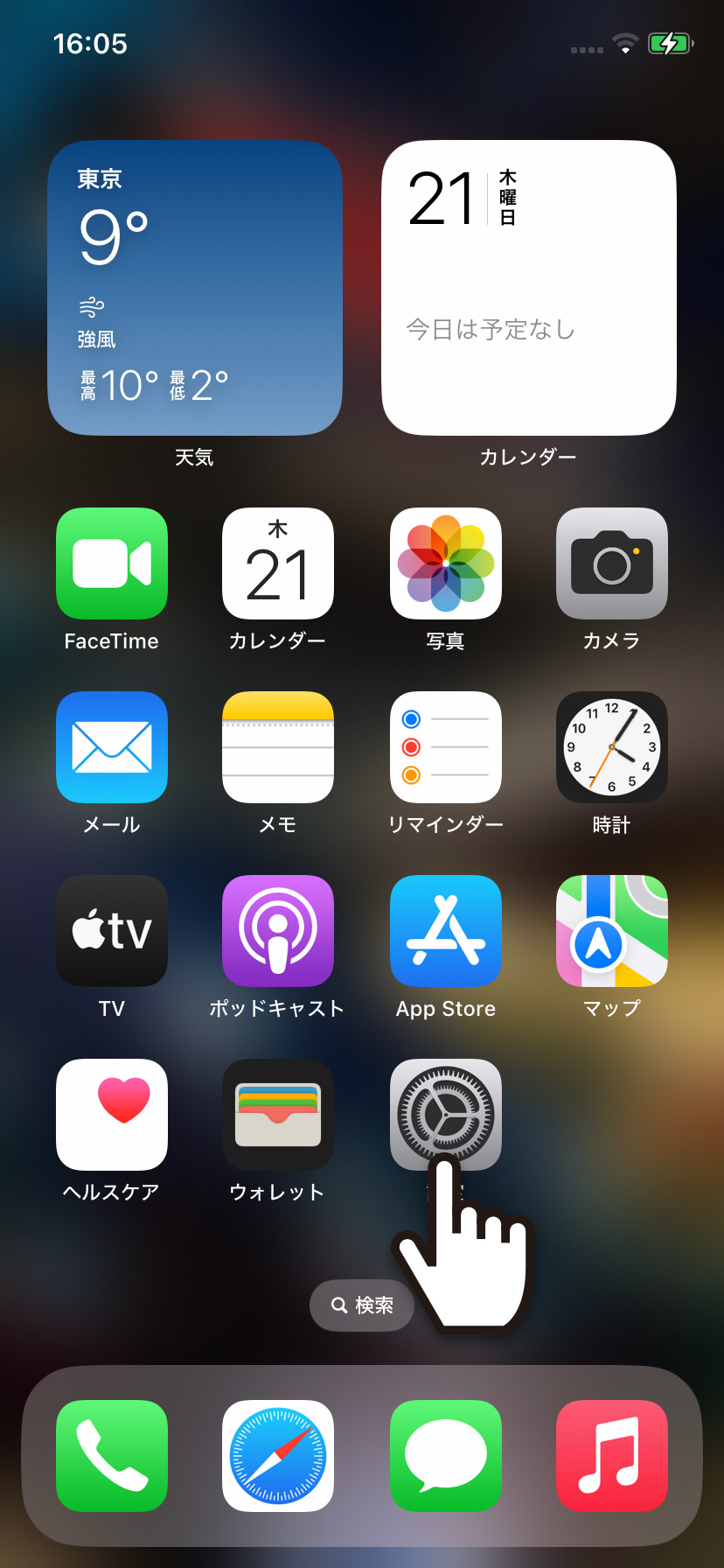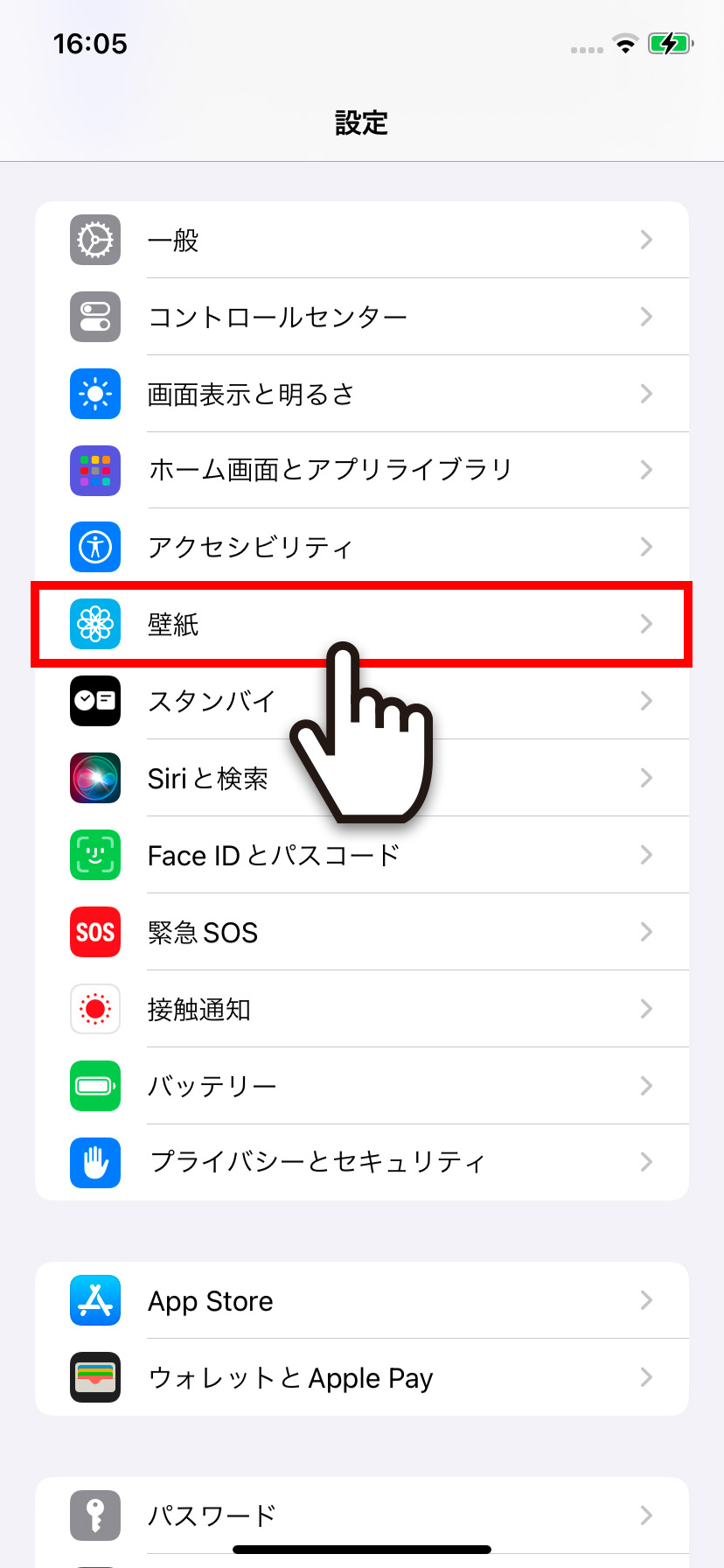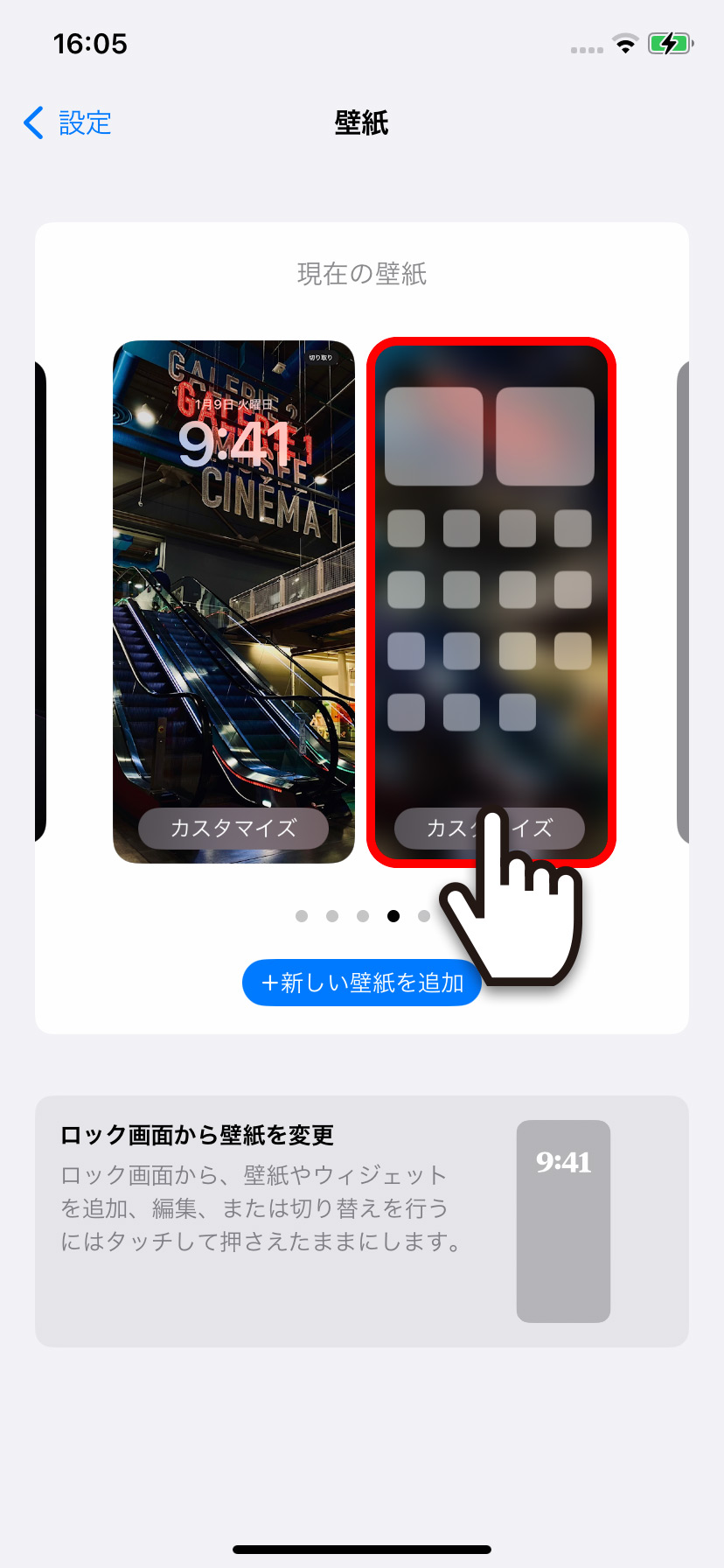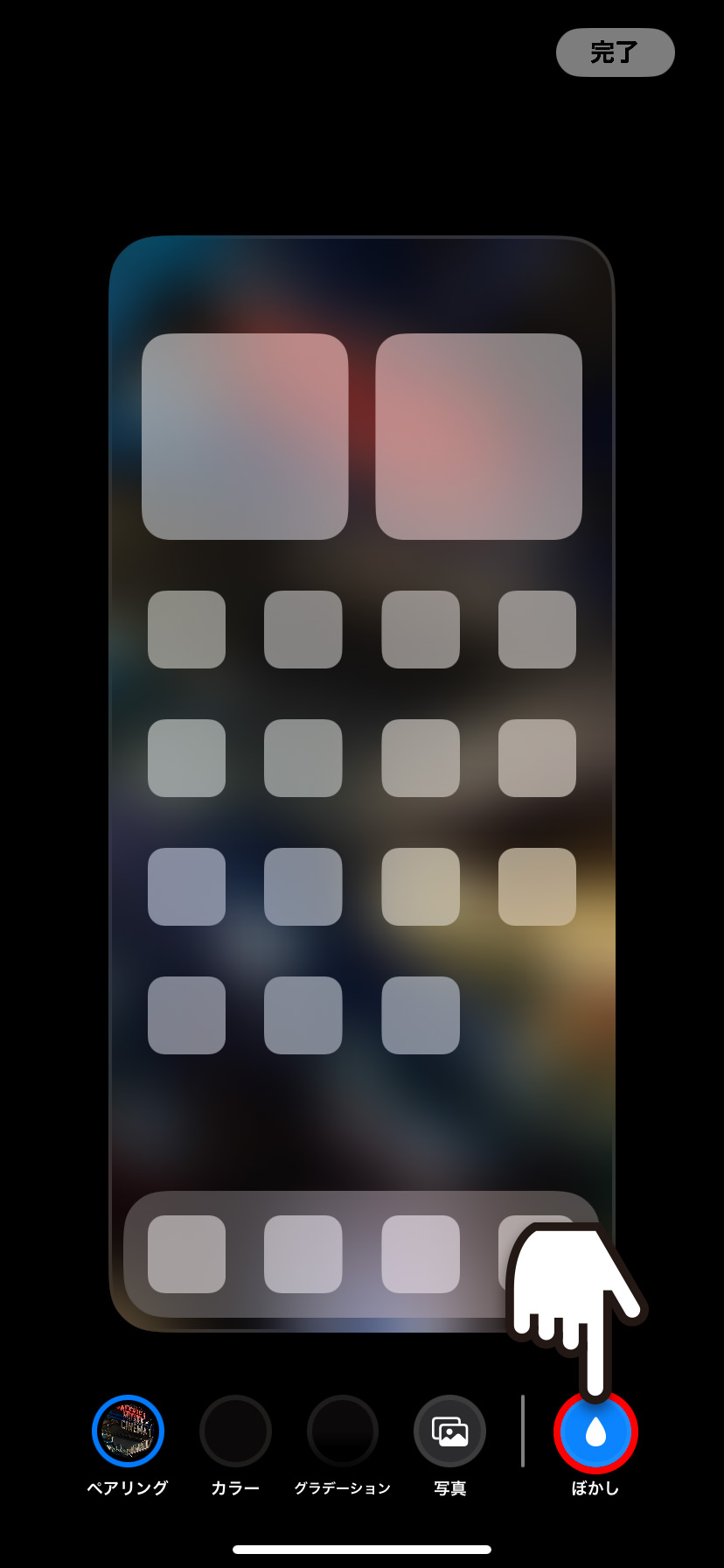【iPhone】 ロック画面・ホーム画面の壁紙がぼやける時の対処方法

【iPhone】 ロック画面・ホーム画面の壁紙がぼやける時の対処方法
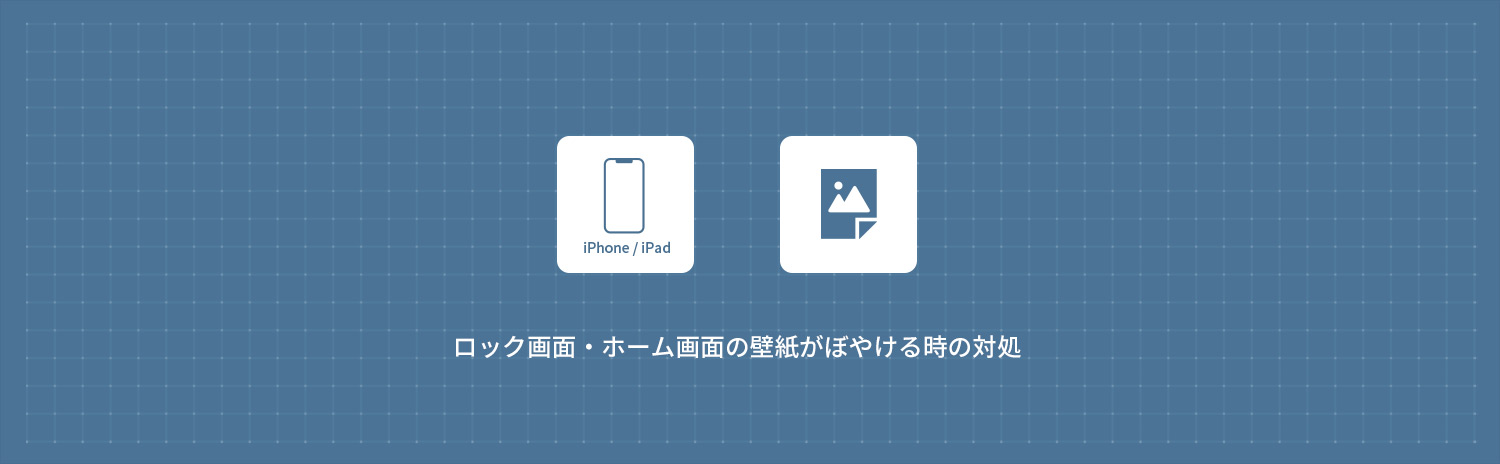
iPhoneでロック画面の上側がぼやける場合や、ホーム画面の壁紙がぼやける場合の対処方法を解説します。
ロック画面の壁紙がぼやける時の対処方法
ロック画面の上部がぼやける原因として、壁紙(画像)の縦幅が、ロック画面(ディスプレイサイズ)よりも小さく設定されていることが考えられます。壁紙(画像)の縦幅が小さい場合、画面の上部をぼやして補完する機能が有効になるので、画像を拡大して対処します。
1ロック画面を「長押し」して、コレクションから「カスタマイズ」をタップします。
2ロック画面をタップして、ピンチアウトで壁紙(画像)を拡大し、ぼやけないように調整します。
また、ディスプレイの下端と、壁紙(画像)を下端を合わせることで、ぼかしを解消できるケースもあります。
写真をスクリーンショットして壁紙にする
ディスプレイと壁紙(画像)の縦横比を合わせることで壁紙をキレイに表示させることができます。ここでは、 スクリーンショットで壁紙用の画像を作成する方法を解説します。
1ホーム画面から 写真をタップします。次に壁紙に設定したい写真をタップします。
写真をタップします。次に壁紙に設定したい写真をタップします。
2写真の編集からピンチイン・ピンチアウトで壁紙(画像)のサイズを調整してスクリーンショットを撮ります。画像の編集中に右上に「切り取り」が表示される場合は、数秒待って、表示が消えてからスクリーンショットを撮るようにしてください。
3続いて壁紙の設定を行います。ロック画面を長押しして、「新規を追加」をタップします。
4新しい壁紙を追加から「写真」アイコンをタップして、スクリーンショットした写真をタップします。
5壁紙を「追加」をタップして、壁紙の設定を完了させます。ディスプレイと壁紙(画像)の縦横比が合っているので、ぼやけずにキレイに表示されます。
ホーム画面の壁紙のぼかしをオフにする
1ロック画面を「長押し」して、コレクションから「カスタマイズ」をタップします。
2ホーム画面をタップして、右下の「ぼかし」アイコンをタップすると壁紙のぼかしがオフになります。
3画面右上の「完了」をタップして、設定を完了させます。
設定から壁紙のぼかしをオフにする
1ホーム画面から 設定をタップします。次に設定から「壁紙」をタップします。
設定をタップします。次に設定から「壁紙」をタップします。
2現在の壁紙から、ホーム画面の「カスタマイズ」をタップします。次に、右下の「ぼかし」アイコンをタップすると壁紙のぼかしがオフになります。
3画面右上の「完了」をタップして、設定を完了させます。
- 【iPhone】 ホーム画面のレイアウトをリセットする・初期状態に戻す方法
- 【iPhone】 キーボードで「ローマ字入力」を追加・設定する方法
- 【iPhone】 キーボードのかな入力を「フリック入力のみ」にする方法
- 【iPhone】 AppleArcadeの無料トライアル登録方法・解約方法
- 【iPhone】 アプリ使用中はコントロールセンターを表示させない方法
- 【iPhone】 低電力モードをオン/オフ(有効/無効)にする方法
- 【iPhone】 Night Shiftモードでブルーライトをカットする方法
- 【iPhone】 写真・画像の切り抜きを作成する方法 (標準アプリ)
- 【iPhone】 iPhone15・iPhone15 Proシリーズの壁紙をダウンロードする方法
- 【iPhone】 ロック画面の壁紙をランダムに表示する方法