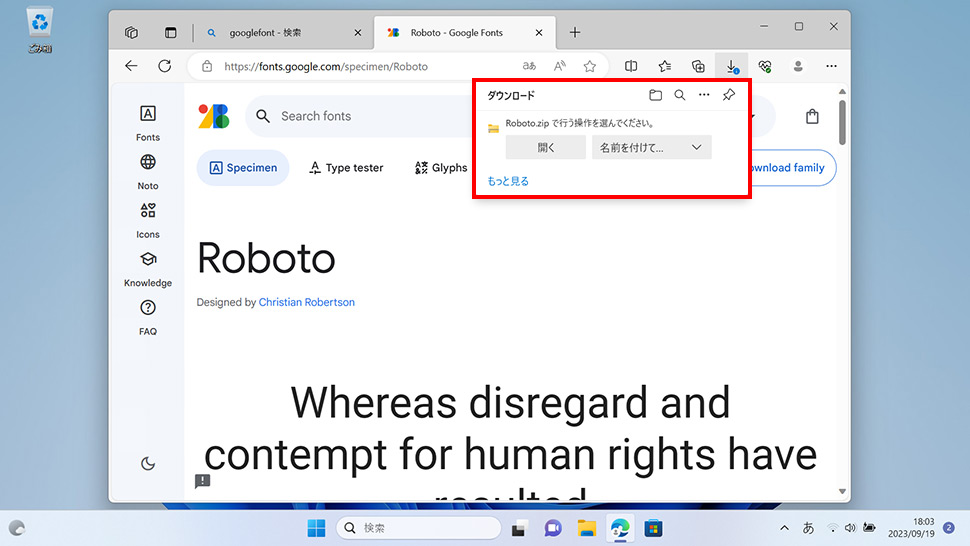【Microsoft Edge】 ダウンロードするファイルの保存先・ファイル名を指定する方法

【Microsoft Edge】 ダウンロードするファイルの保存先・ファイル名を指定する方法

1
ダウンロードするファイルの保存先・ファイル名を指定する
1画面下の Microsoft Edgeをクリックしてブラウザを起動します。
Microsoft Edgeをクリックしてブラウザを起動します。

2Microsoft Edgeの右上にある「…(3点マーク)」をクリックします。
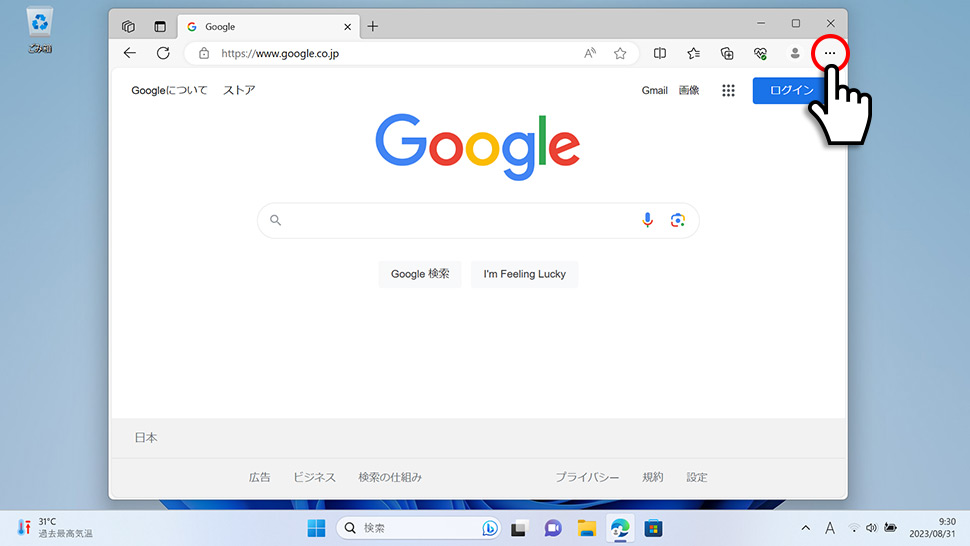
3表示されたメニューから「設定」をクリックします。
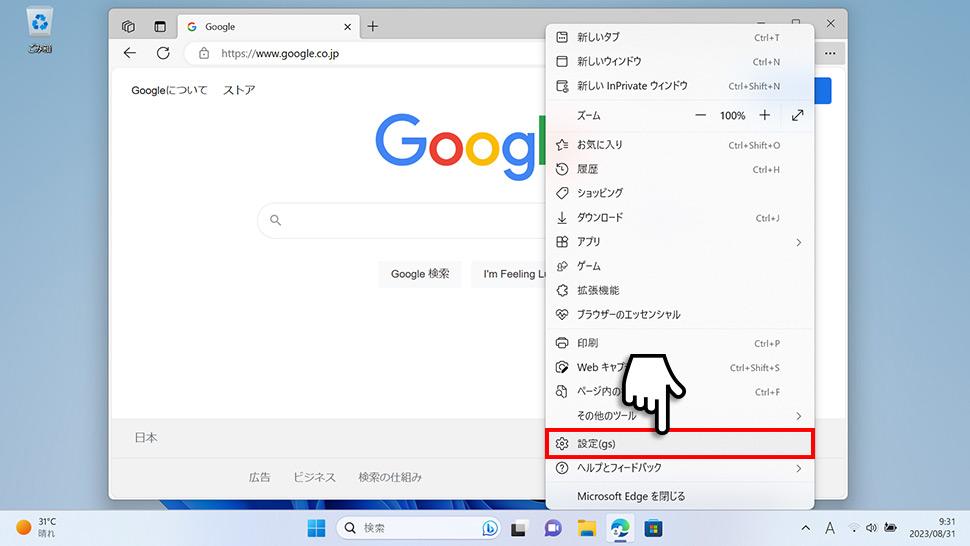
4Microsoft Edgeの設定画面が表示されます。設定の項目(設定メニュー)が表示されていない場合は、左上の「メニューアイコン」をクリックします。
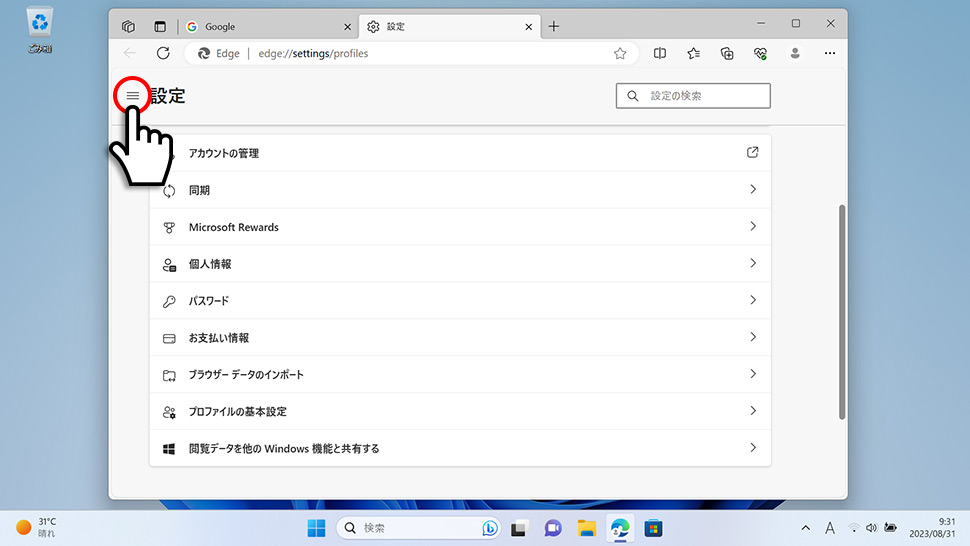
5左メニューから「ダウンロード」をクリックします。
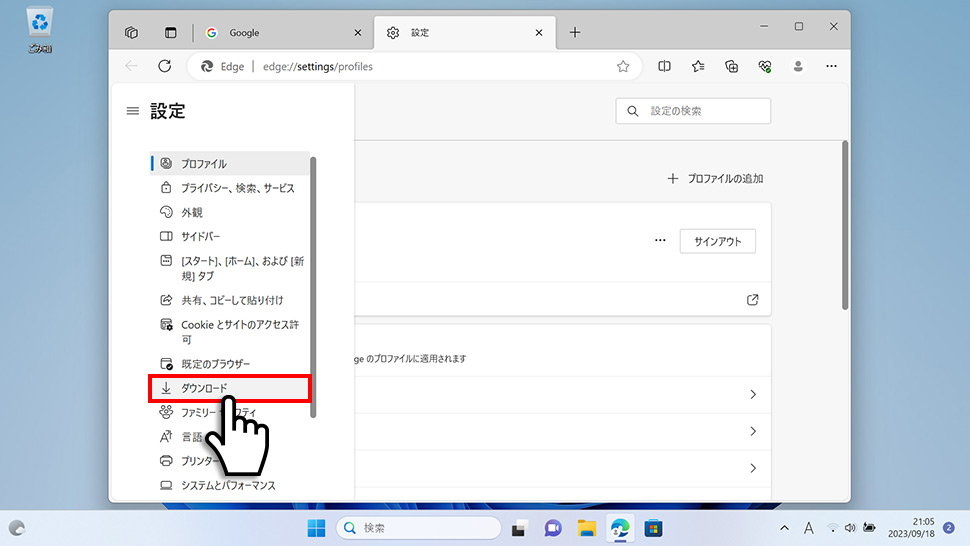
6ダウンロード時の操作を毎回確認するの右側にあるスイッチを「オン」にします。これでダウンロード時にダイヤログが表示されるようになります。
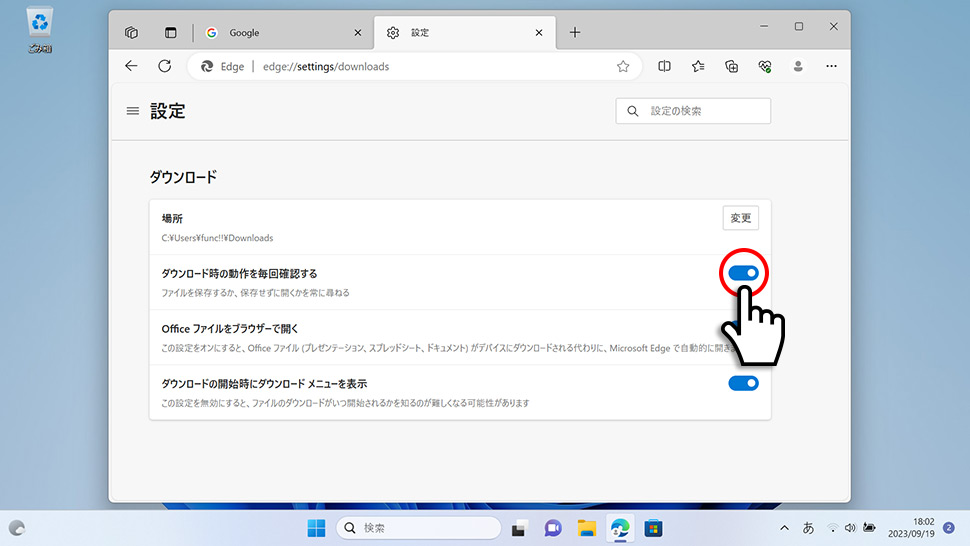
7動作確認でGoogle Fontsをダウンロードしてみます。ファイルのダウンロードするボタン(リンク)をクリックします。
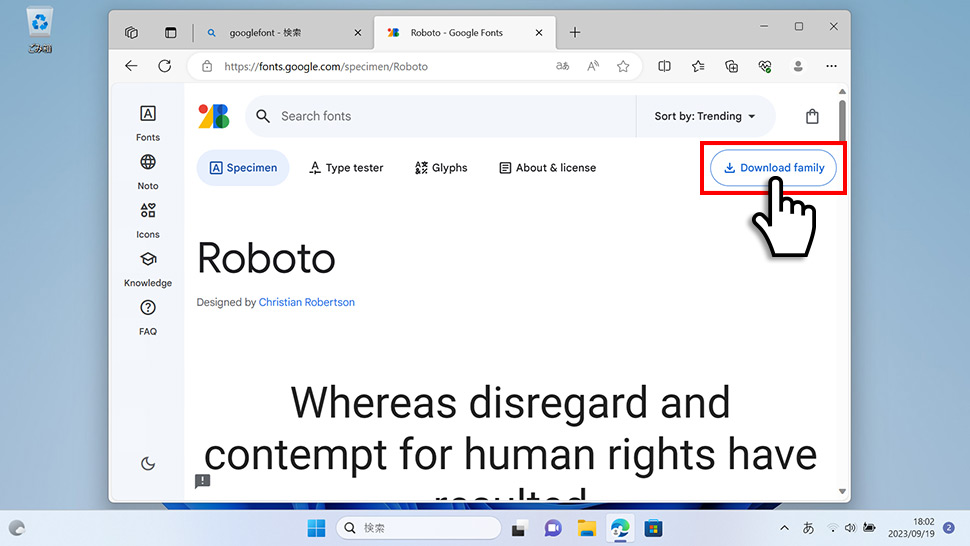
8ダウンロードのダイヤログが表示されるので「名前を付けて保存」ボタンをクリックします。
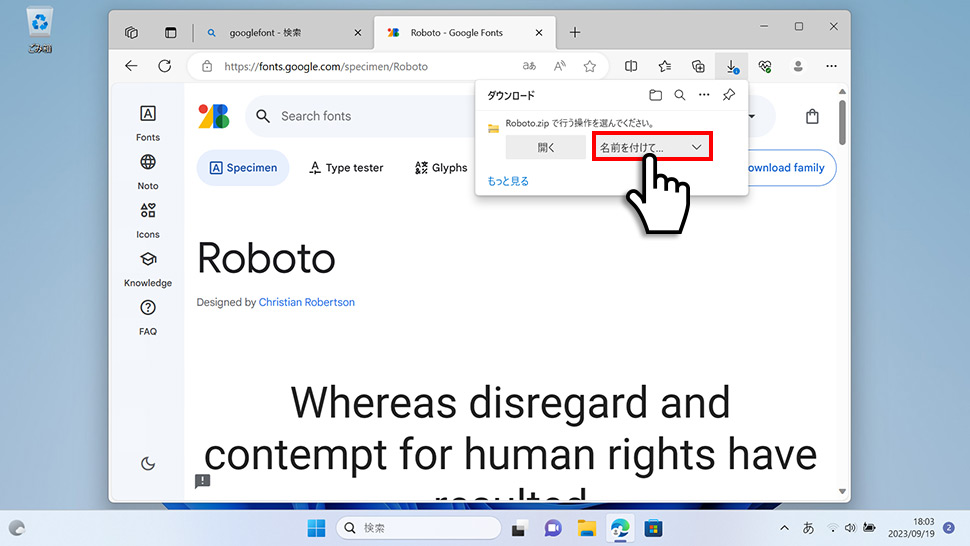
9名前を付けて保存のウィンドウが表示されるので、保存先とファイル名を指定し「保存」ボタンをクリックして完了です。
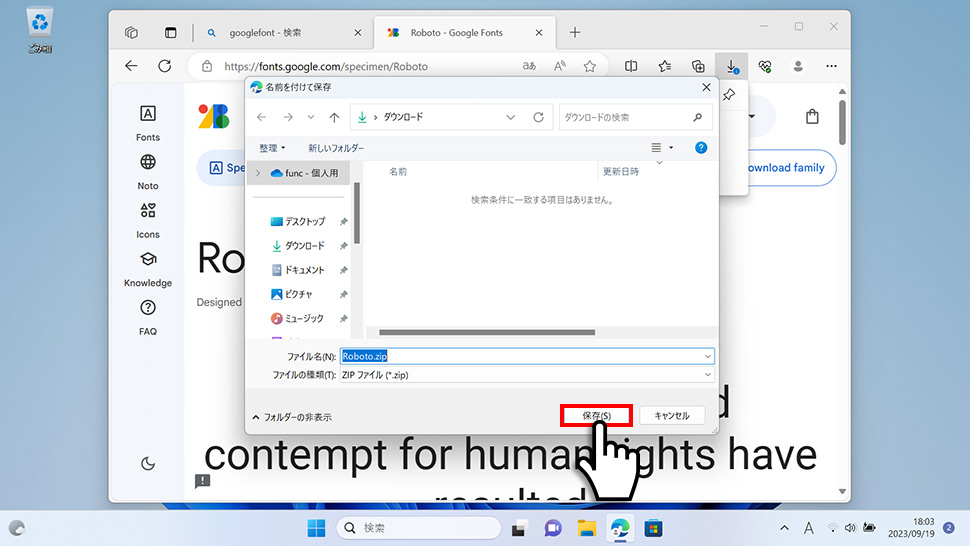
Microsoft Edge
- 【Microsoft Edge】 Microsoft Edgeの使い方
- 【Microsoft Edge】 「このサイトにはクーポンがあります」を非表示にする方法
- 【Microsoft Edge】 InPrivate(プライベート)ウィンドウを開く方法
- 【Microsoft Edge】 「お気に入り」をエクスポート・インポートする方法
- 【Microsoft Edge】 起動時に開くページを設定・変更する方法
- 【Microsoft Edge】 Webサイト(URL)のQRコードを作成する方法
- 【Microsoft Edge】 複数のタブを閉じる前に確認画面を表示させる方法
- 【Microsoft Edge】 お気に入りバーを表示・非表示にする方法
- 【Microsoft Edge】 Internet Explorerモード(IEモード)の設定
- 【Microsoft Edge】 起動時のホームページをYahoo! JAPANに変更する方法