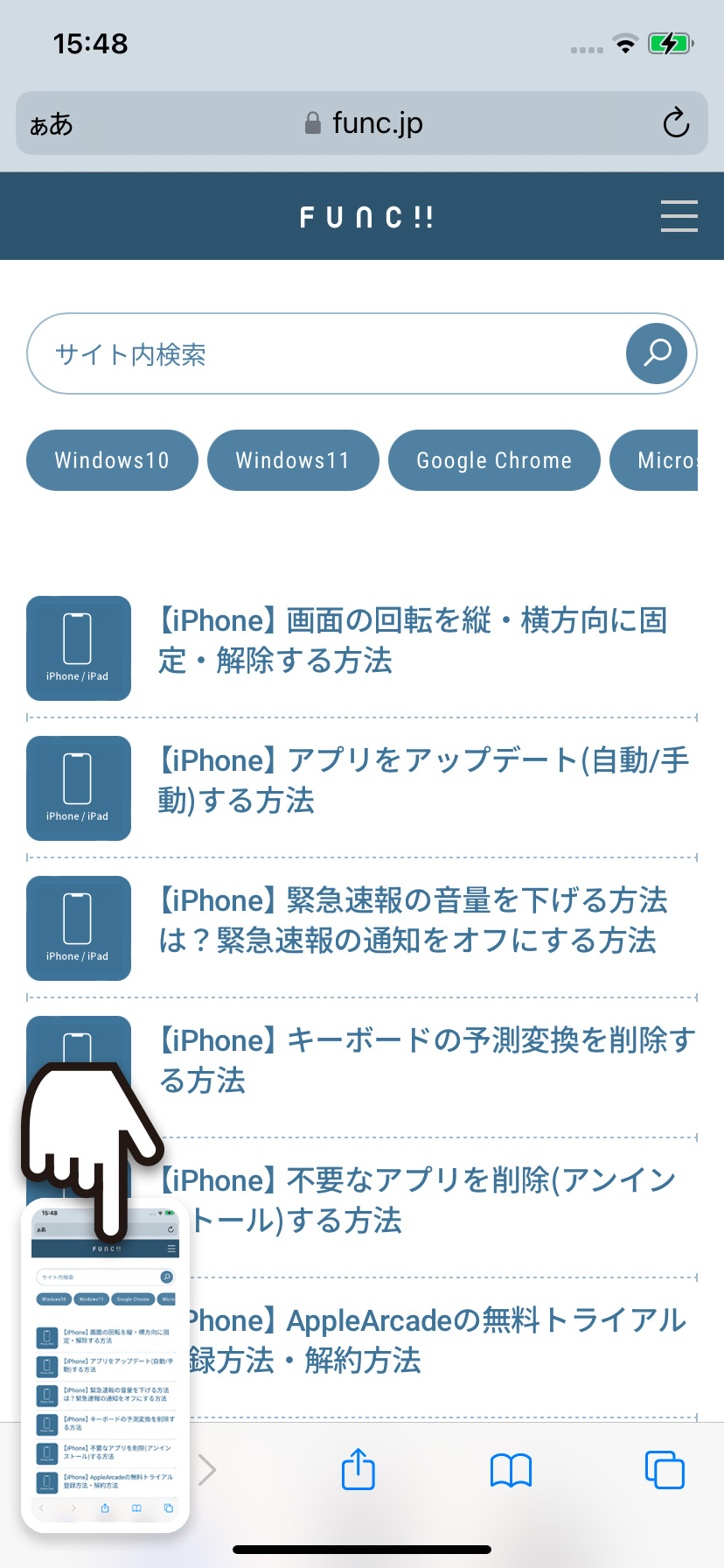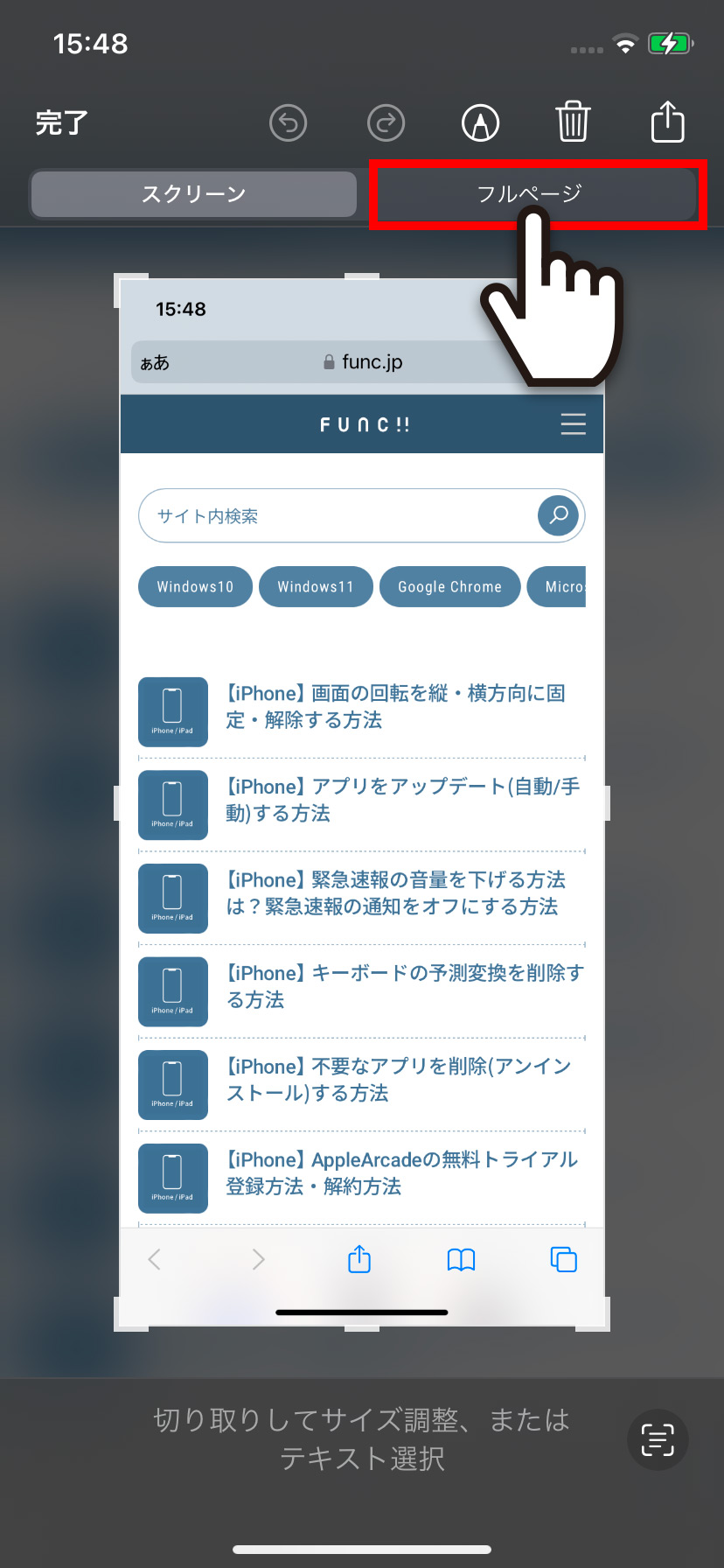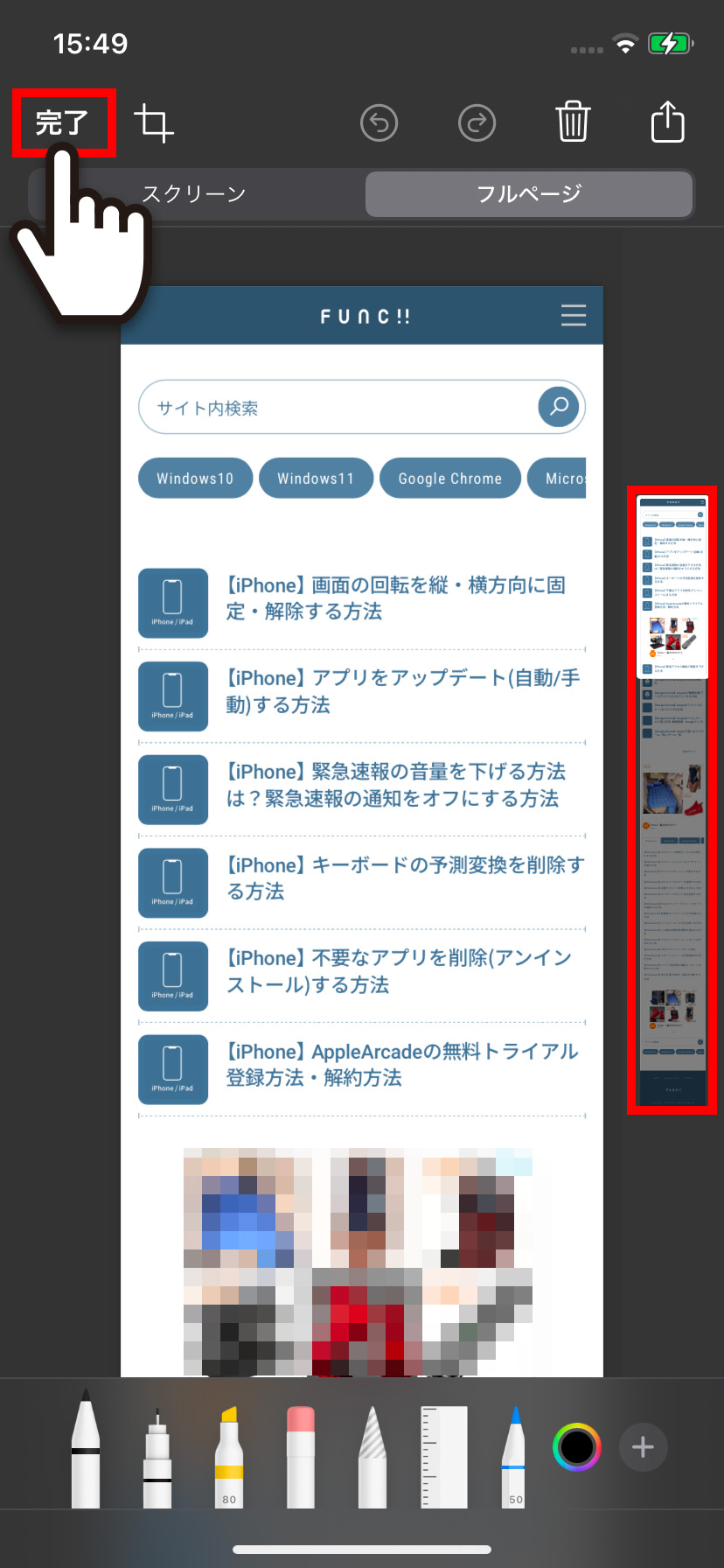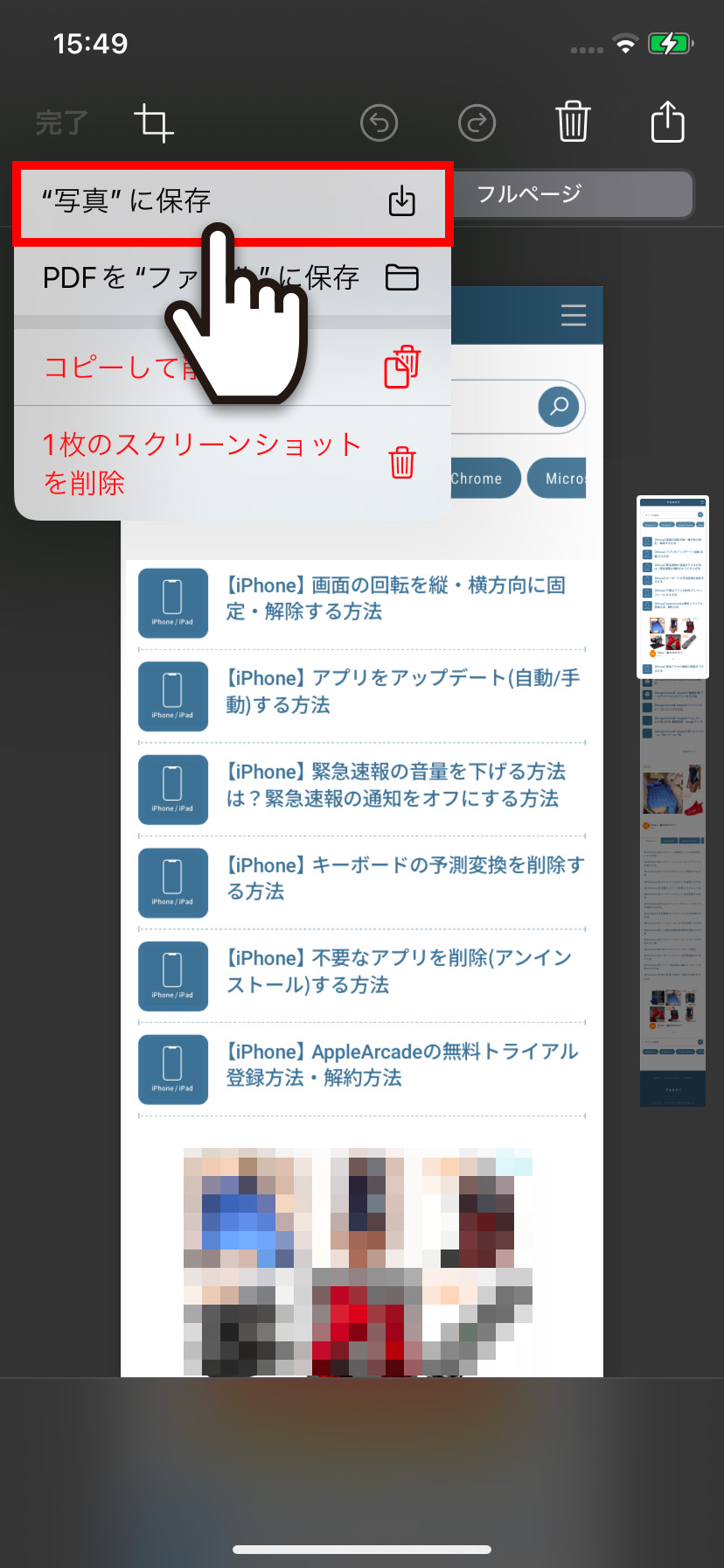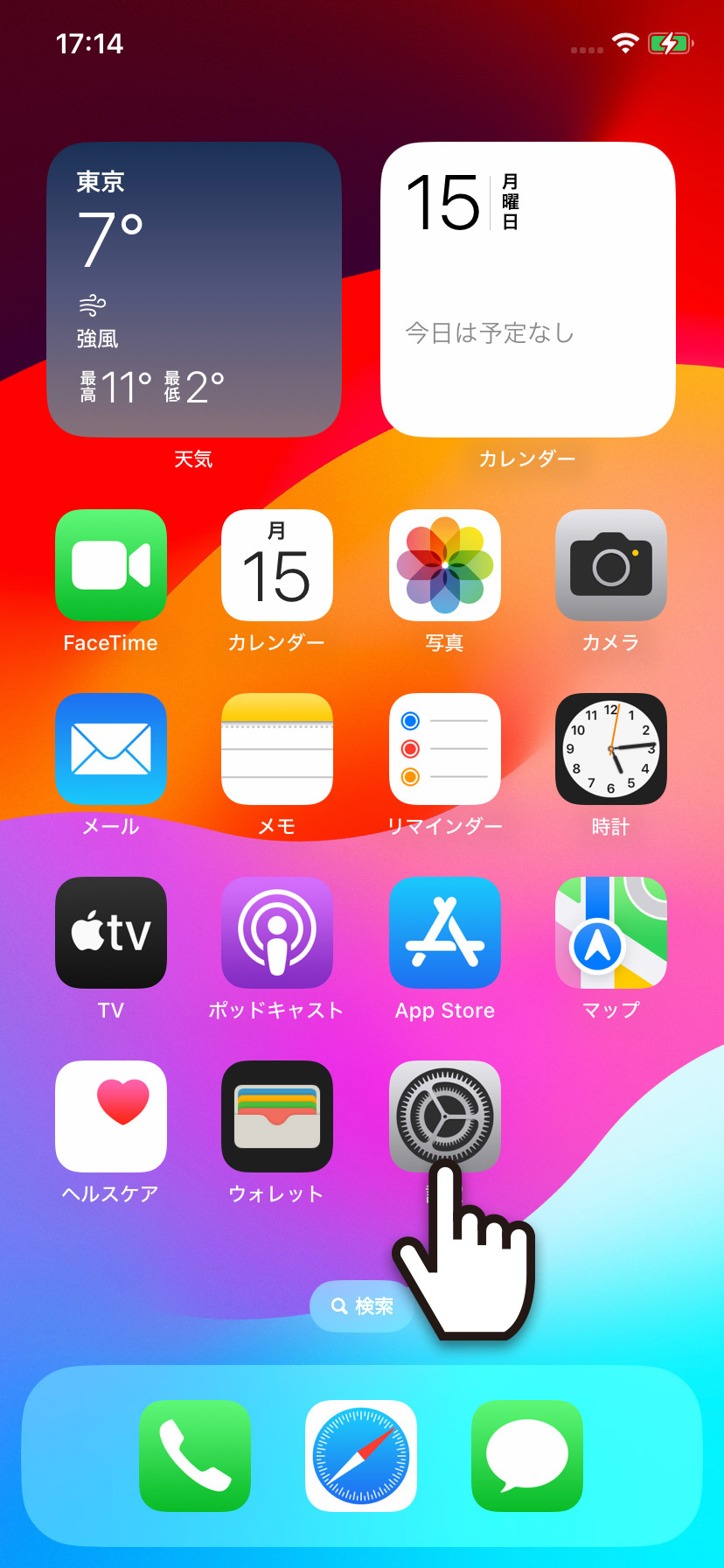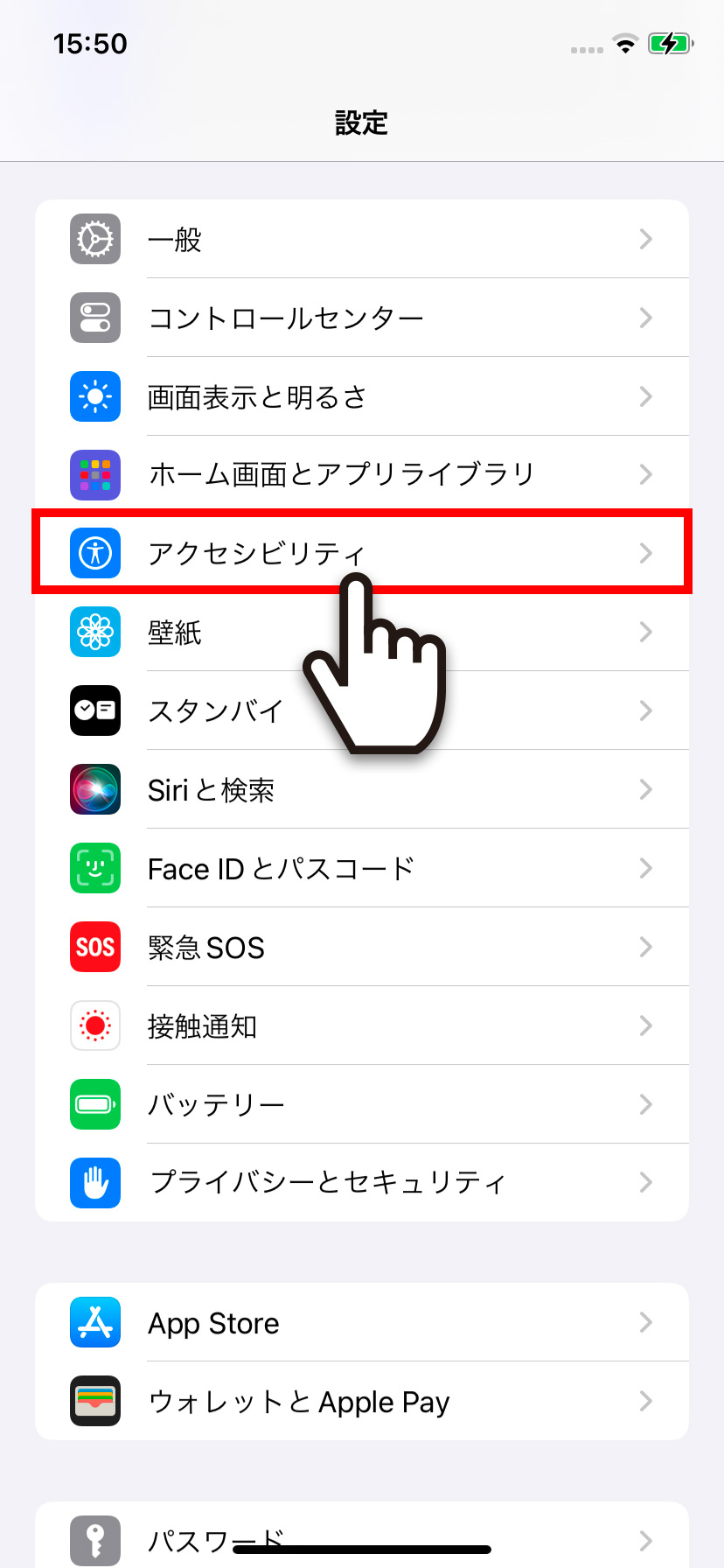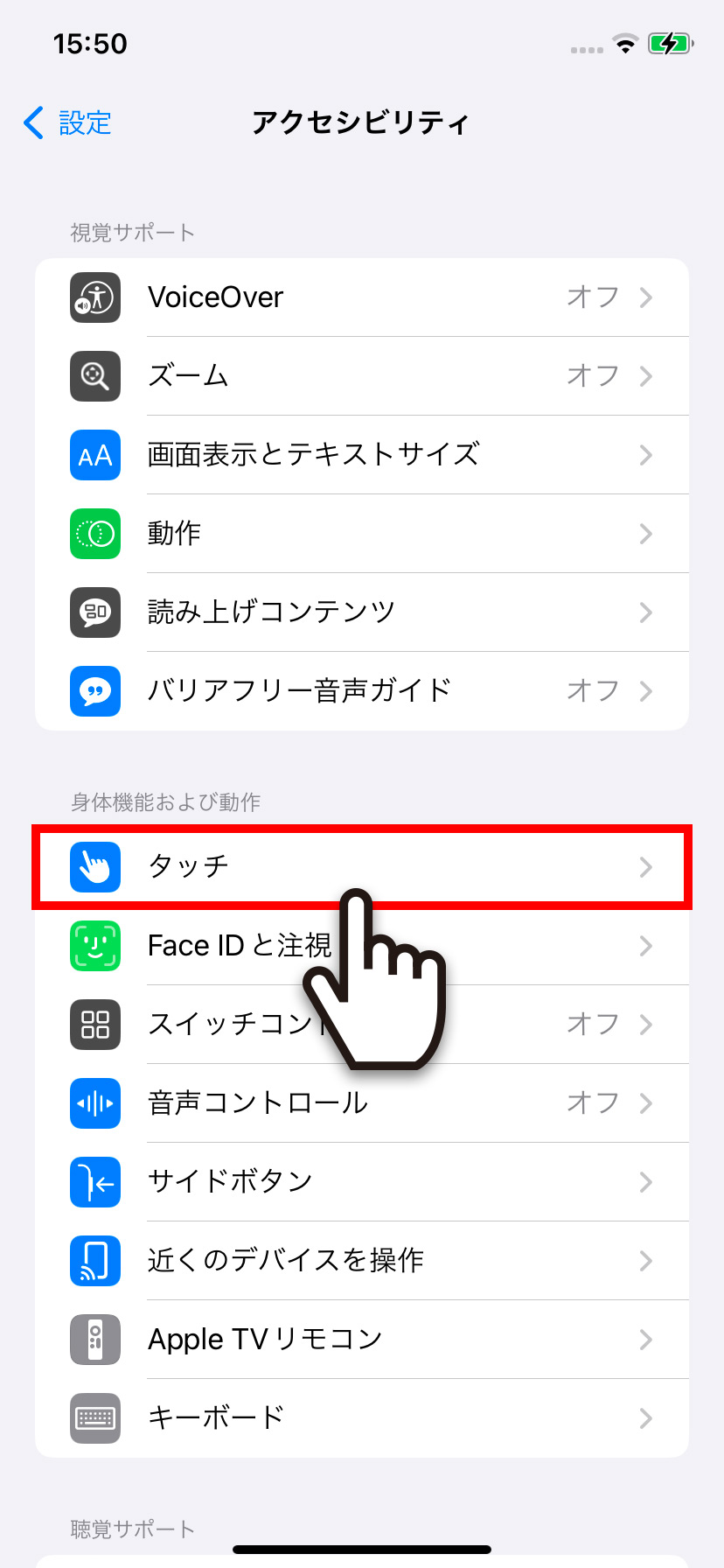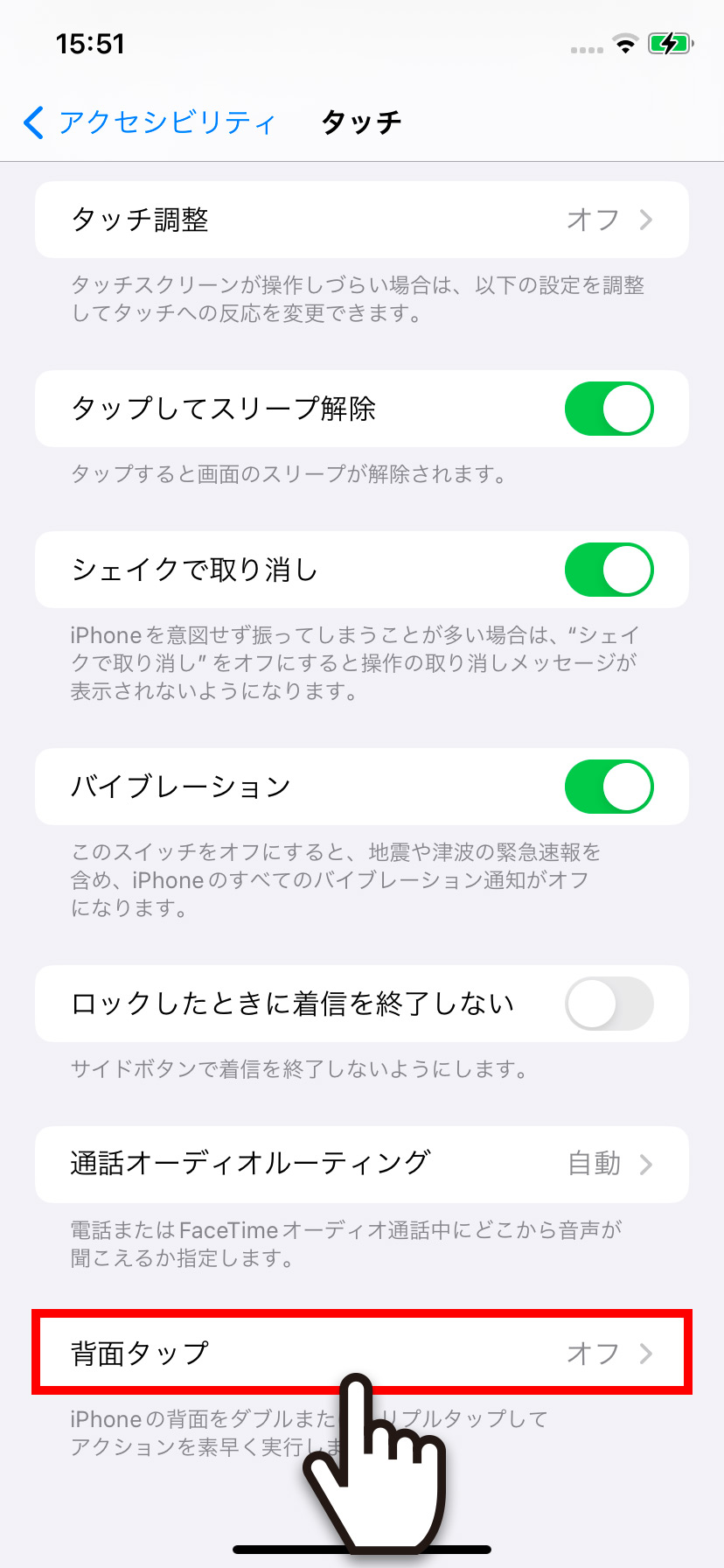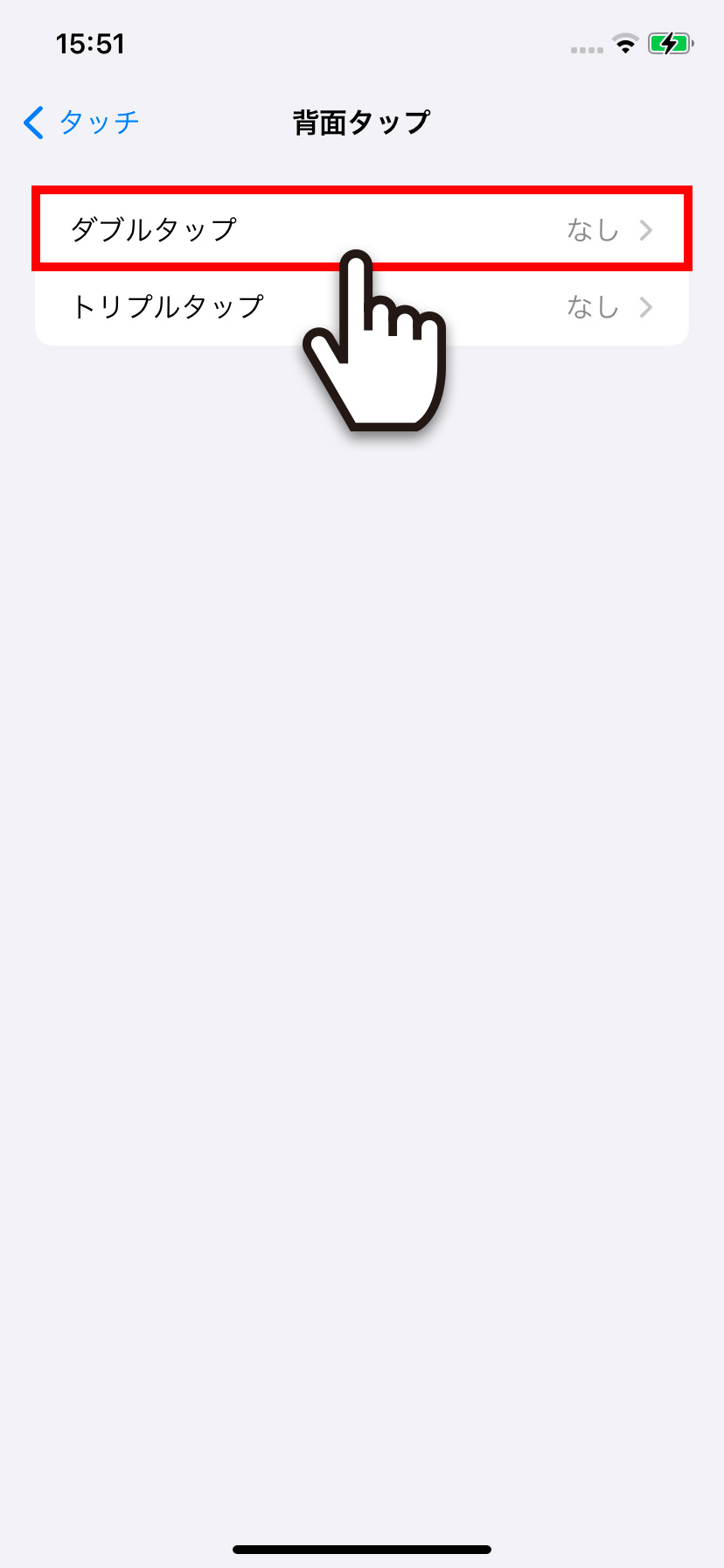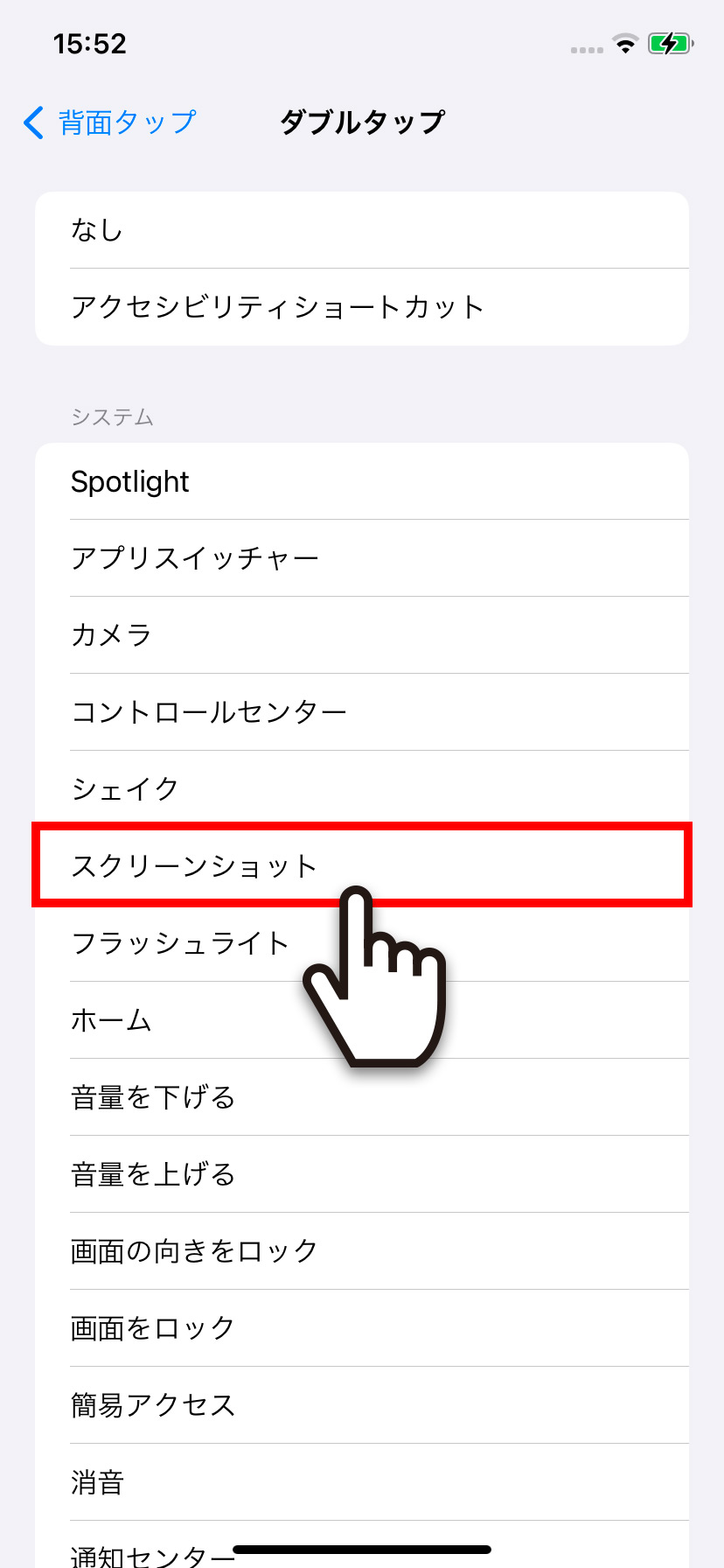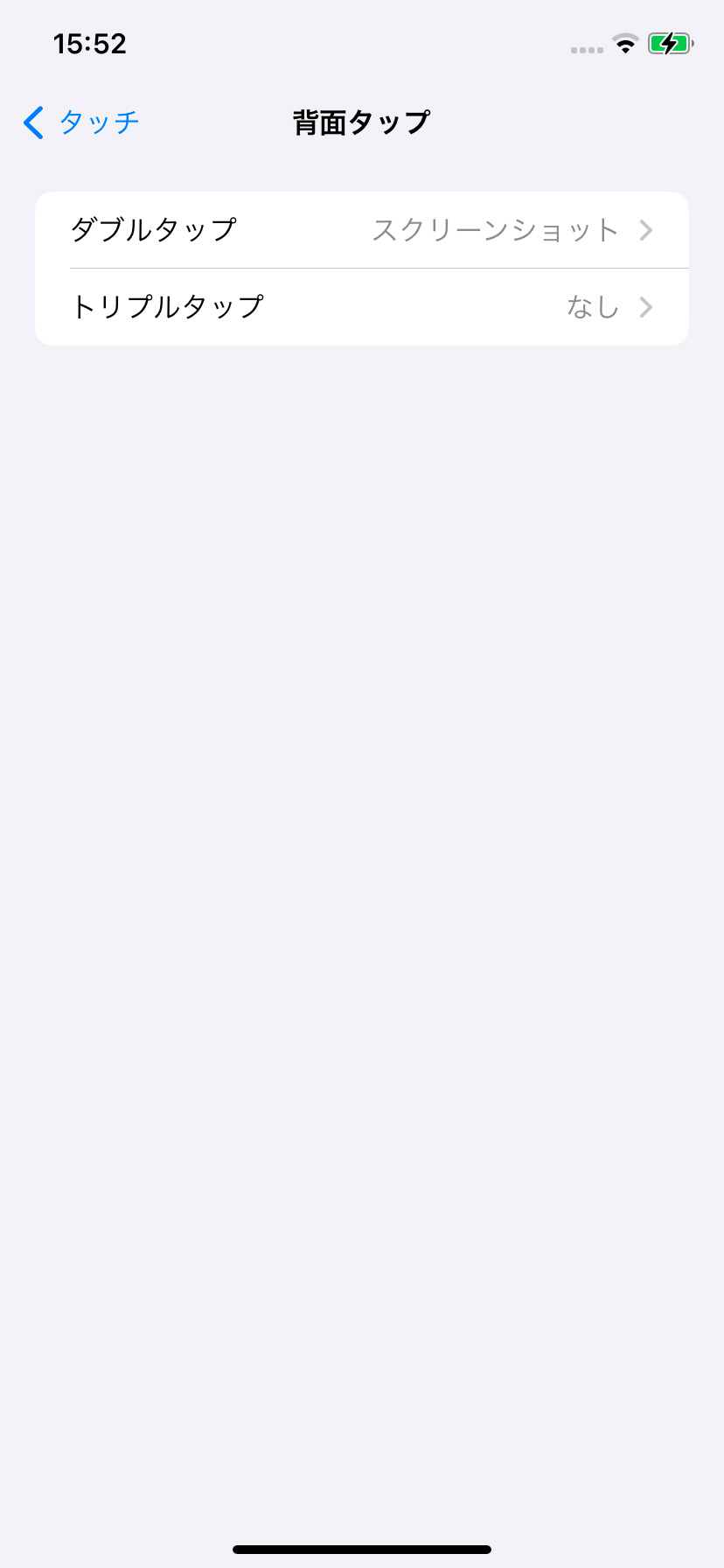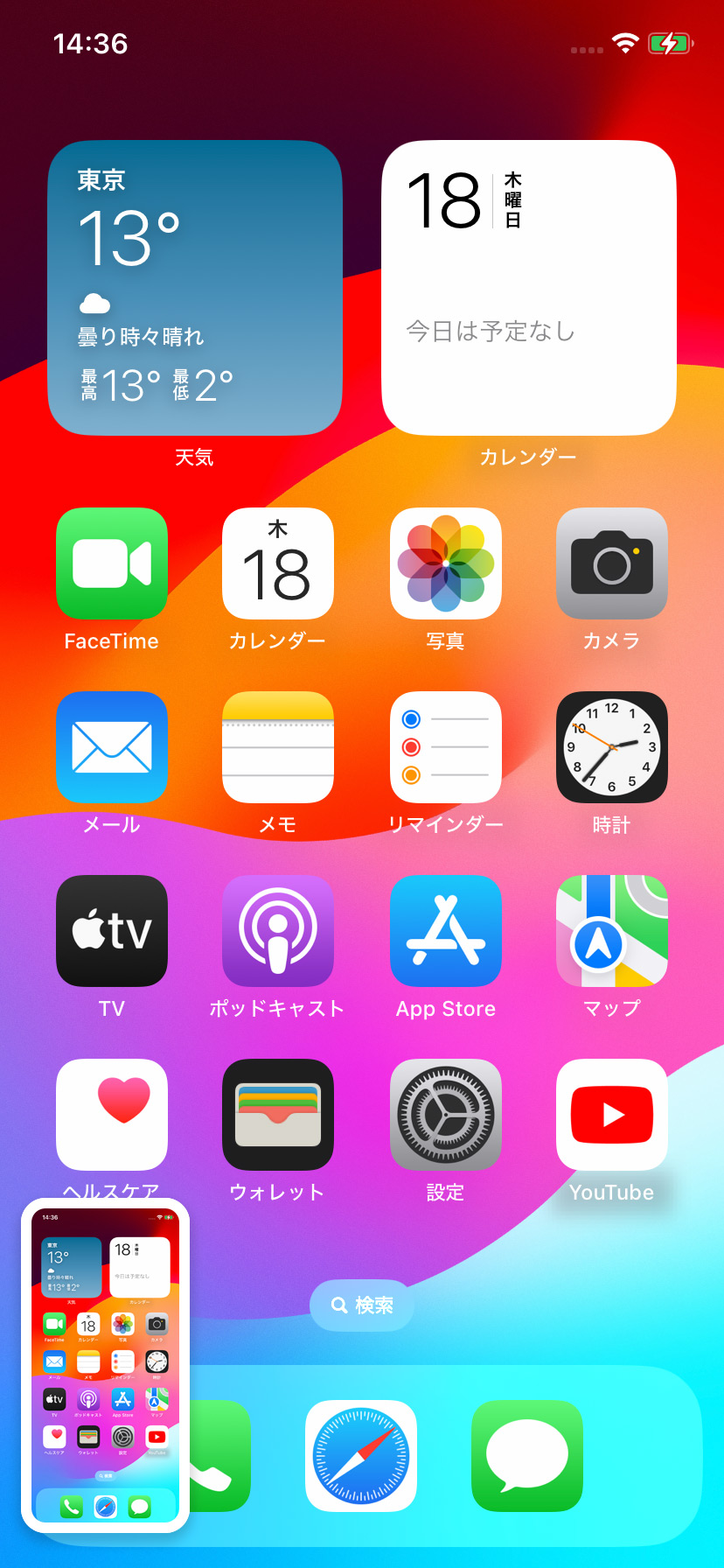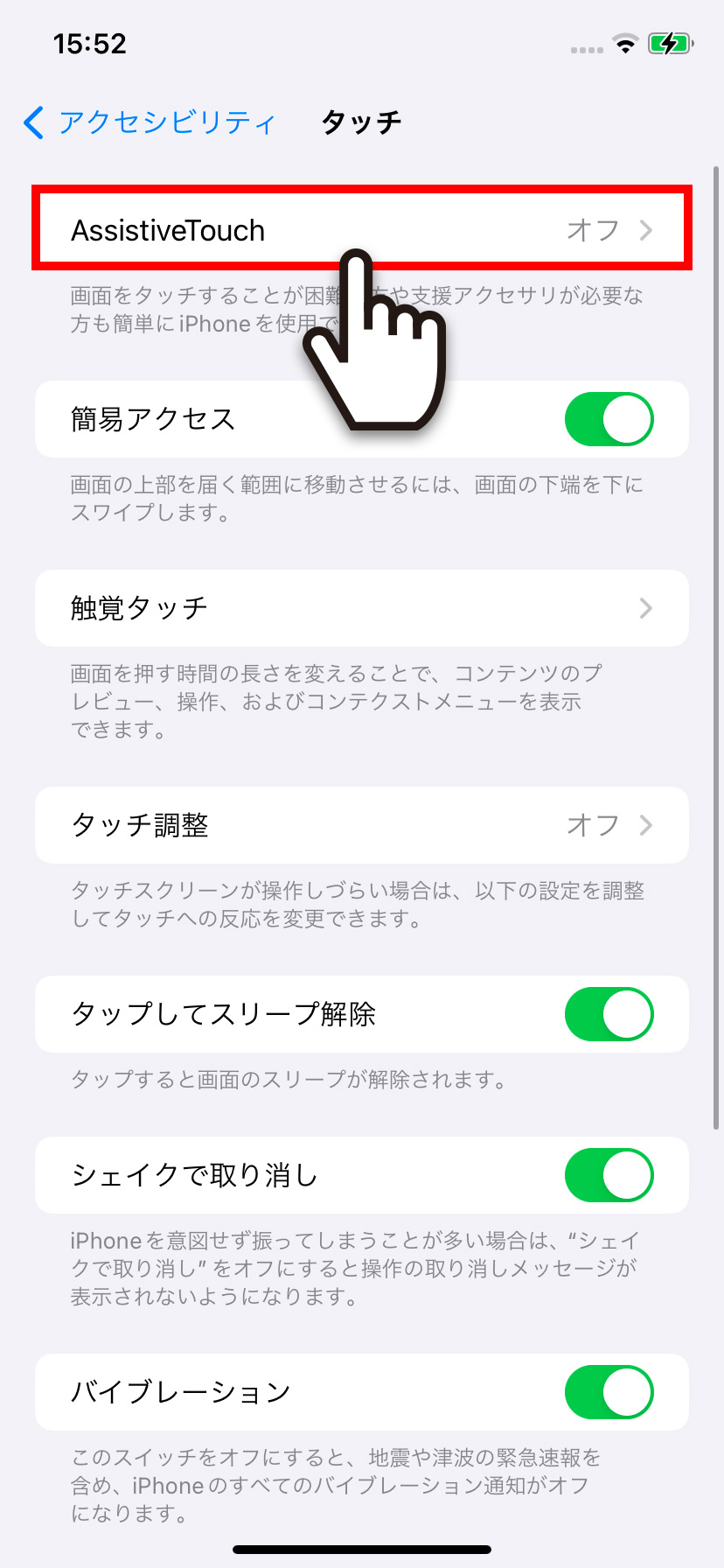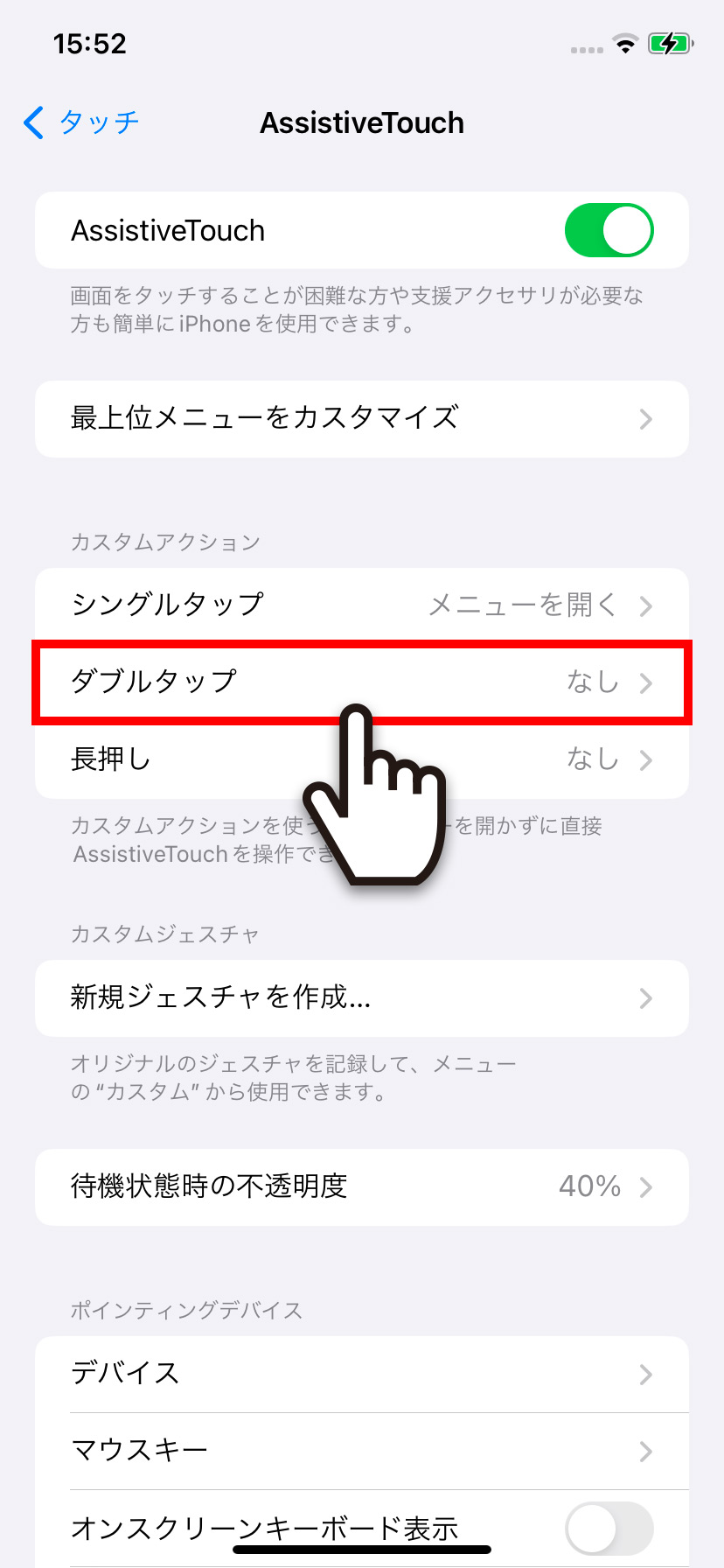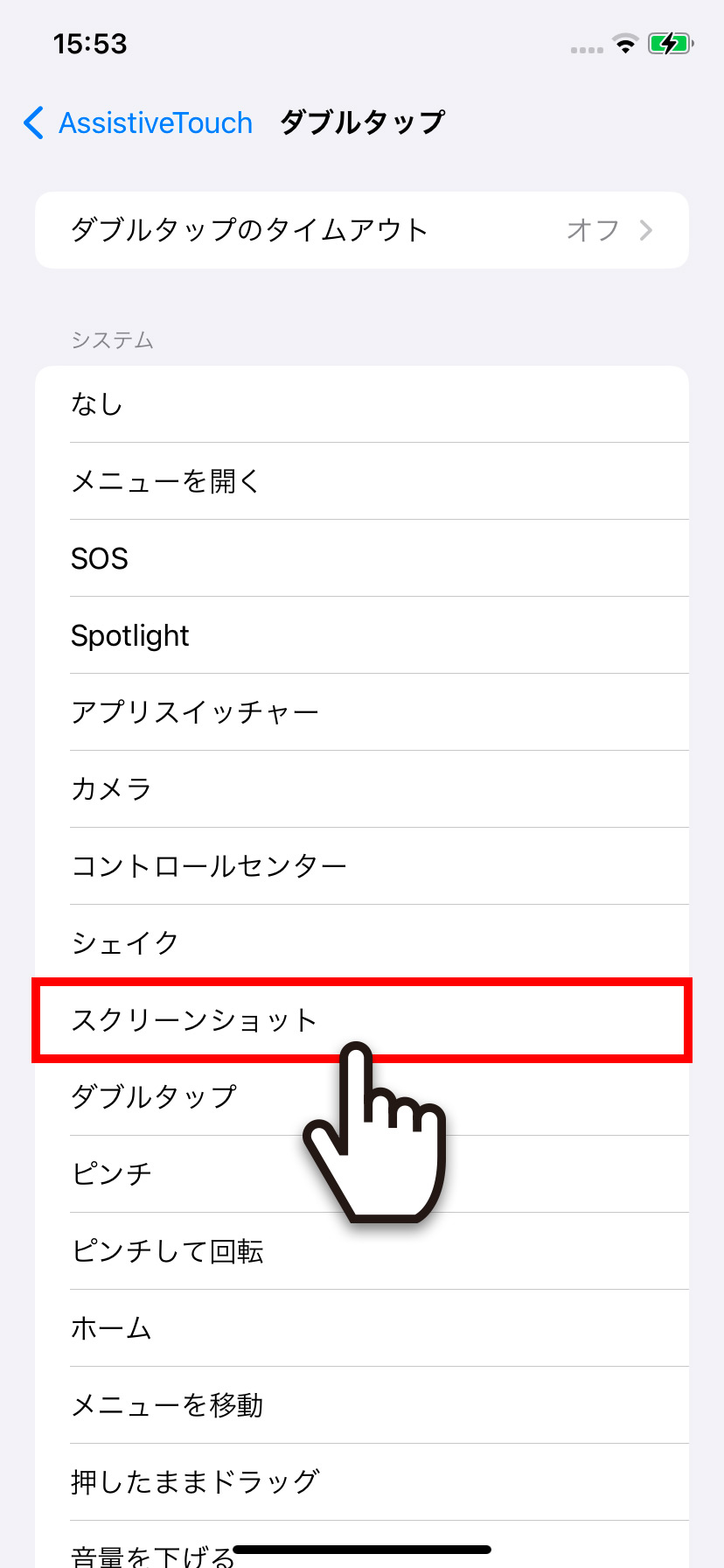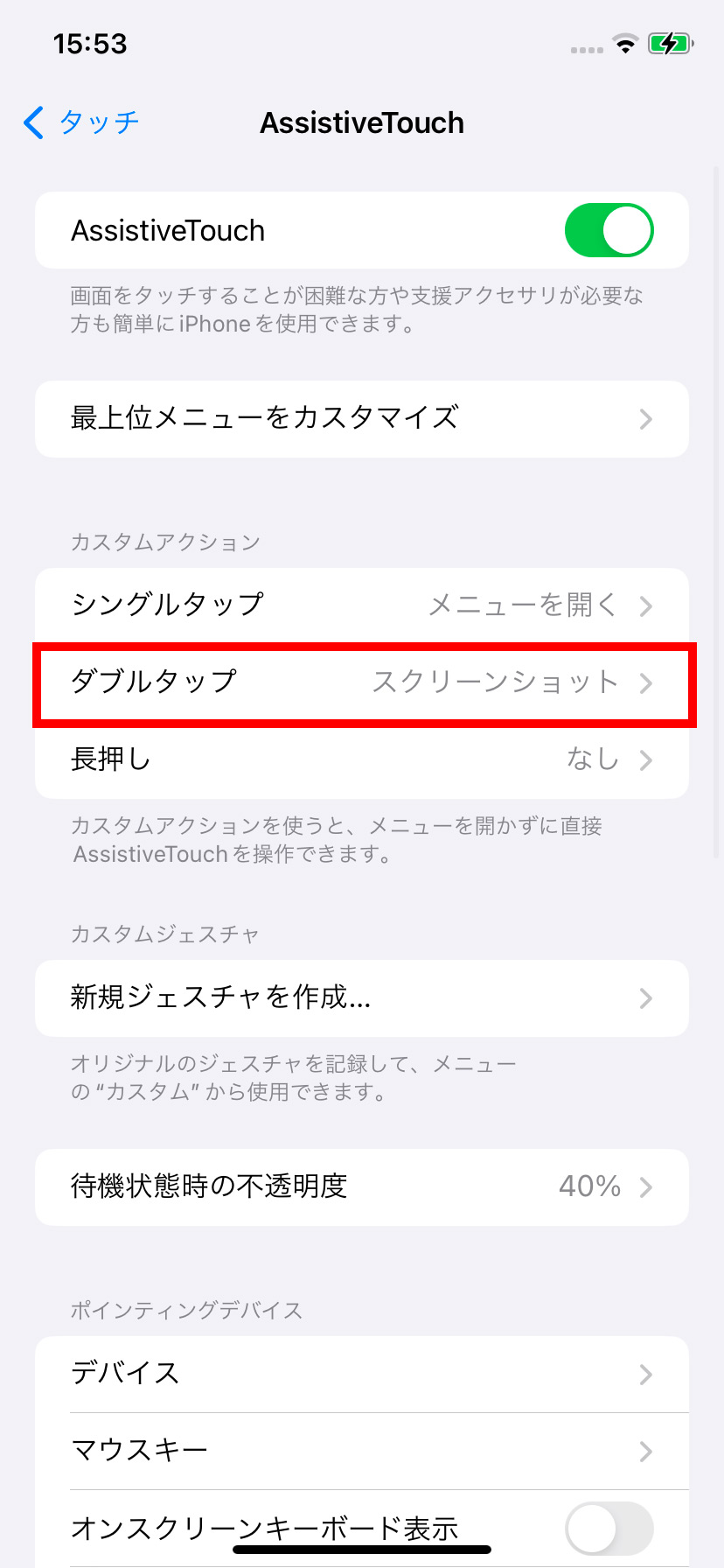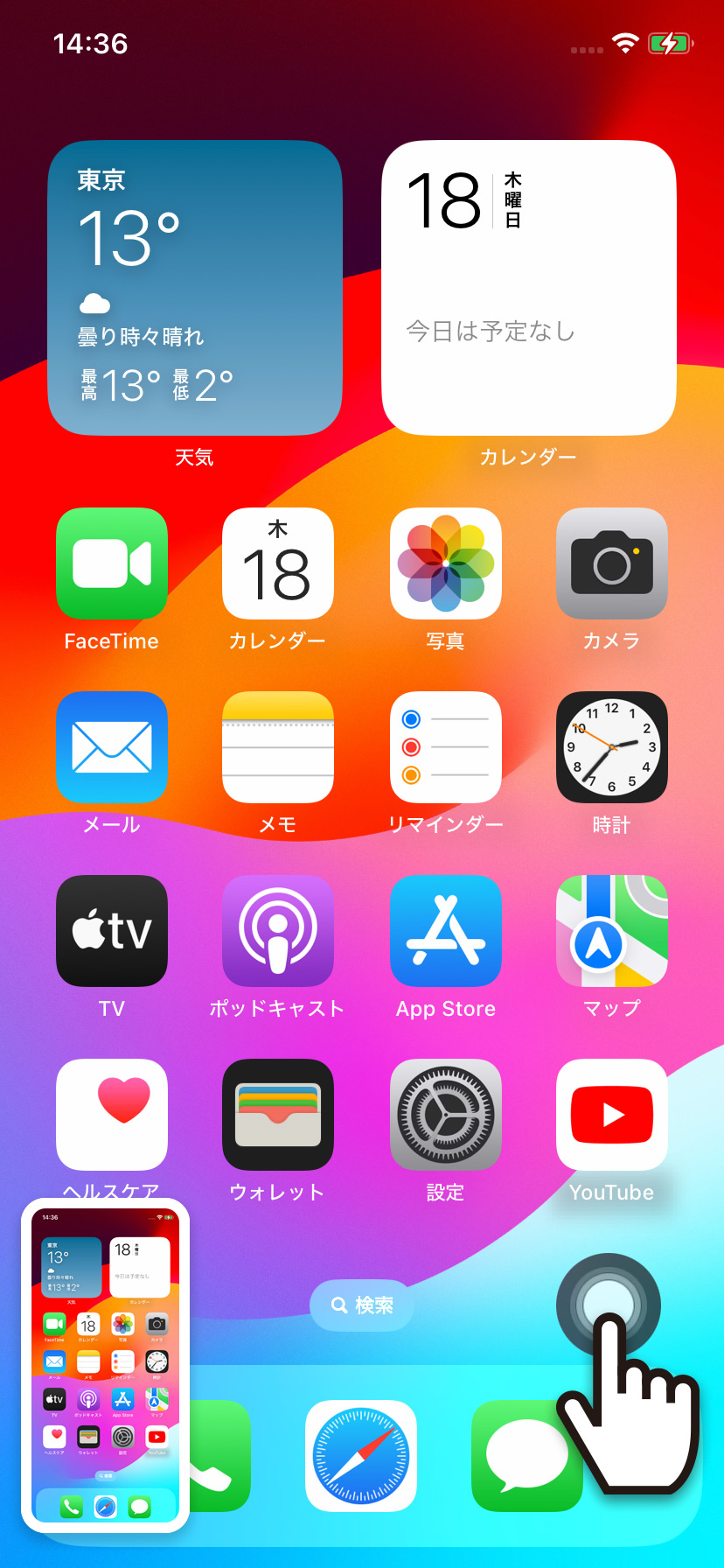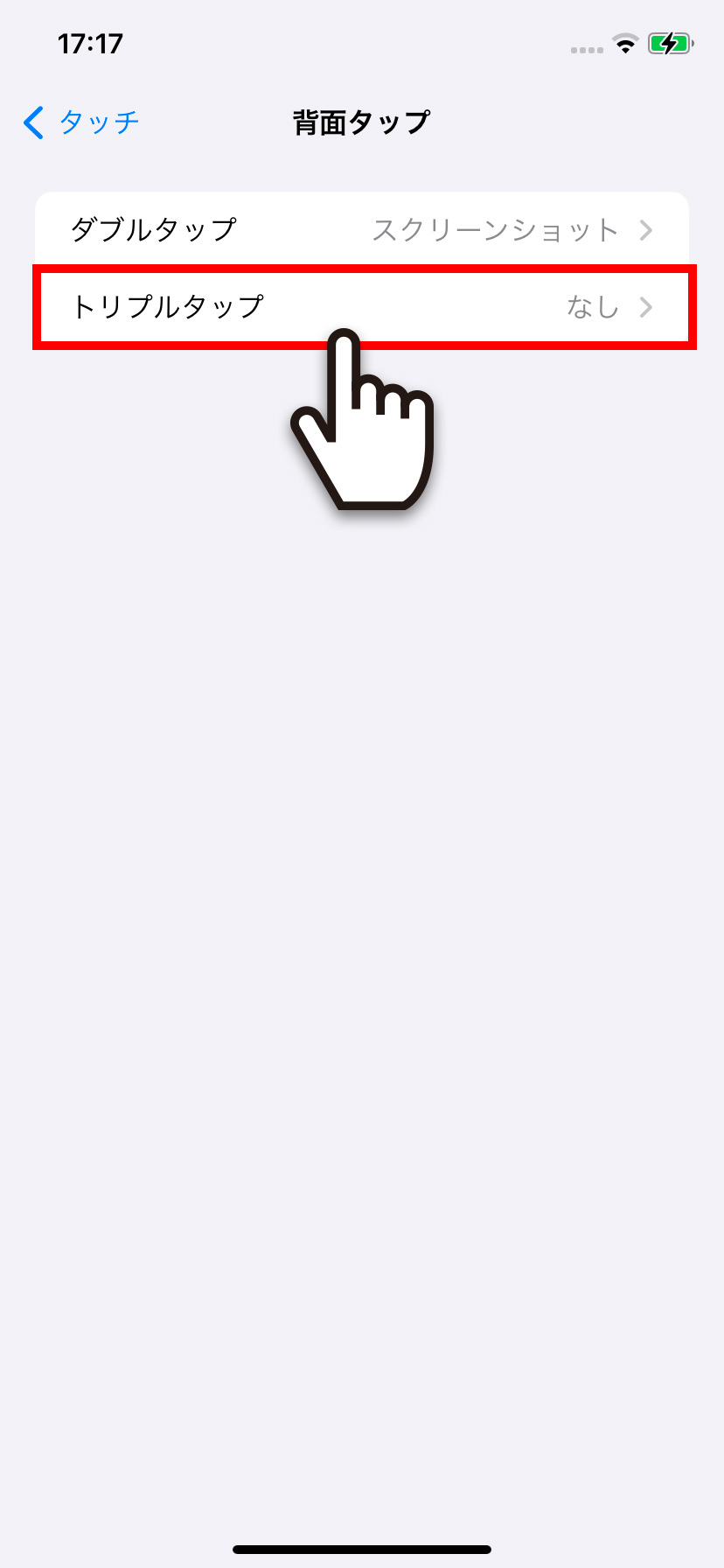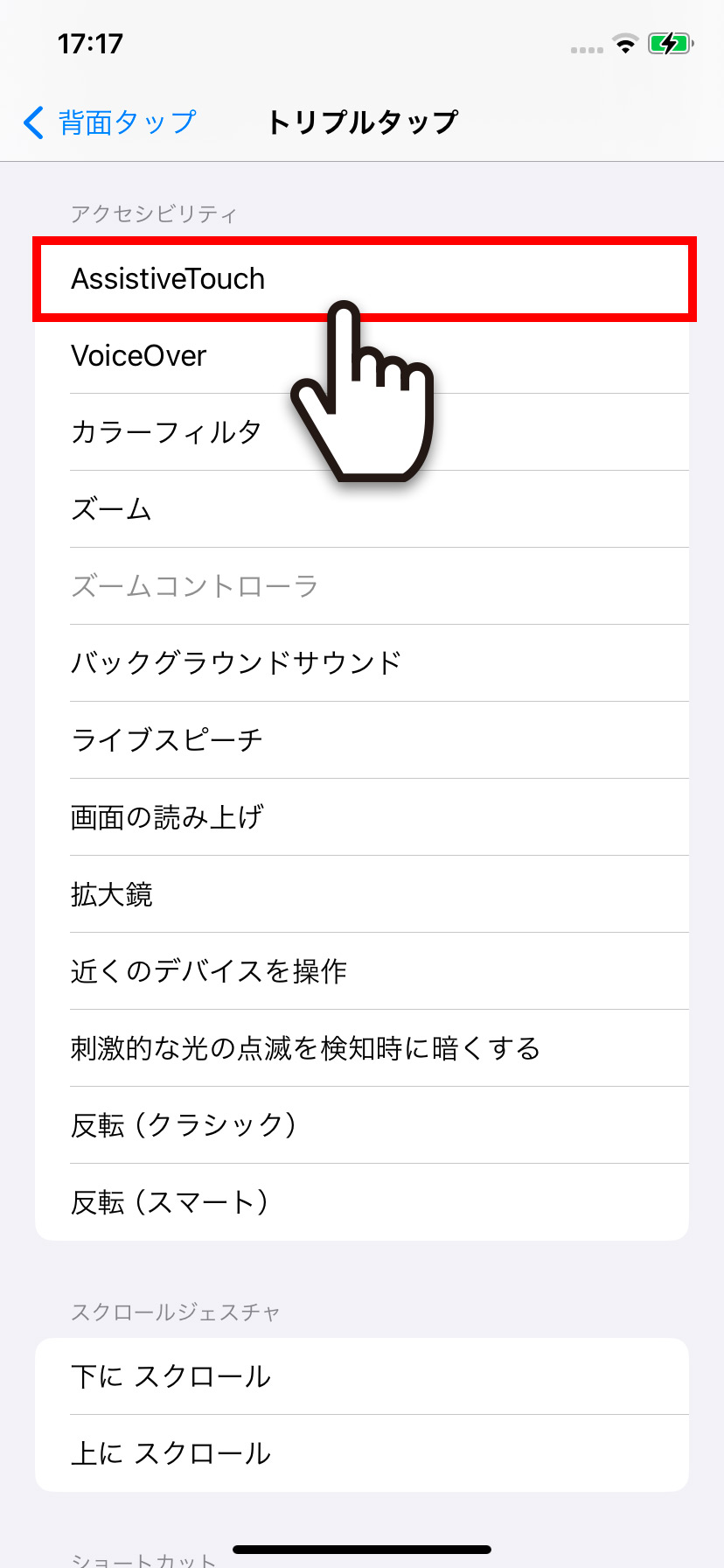【iPhone】 スクリーンショットを撮る方法 (物理ボタン・背面タップ・AssistiveTouch)

【iPhone】 スクリーンショットを撮る方法 (物理ボタン・背面タップ・AssistiveTouch)
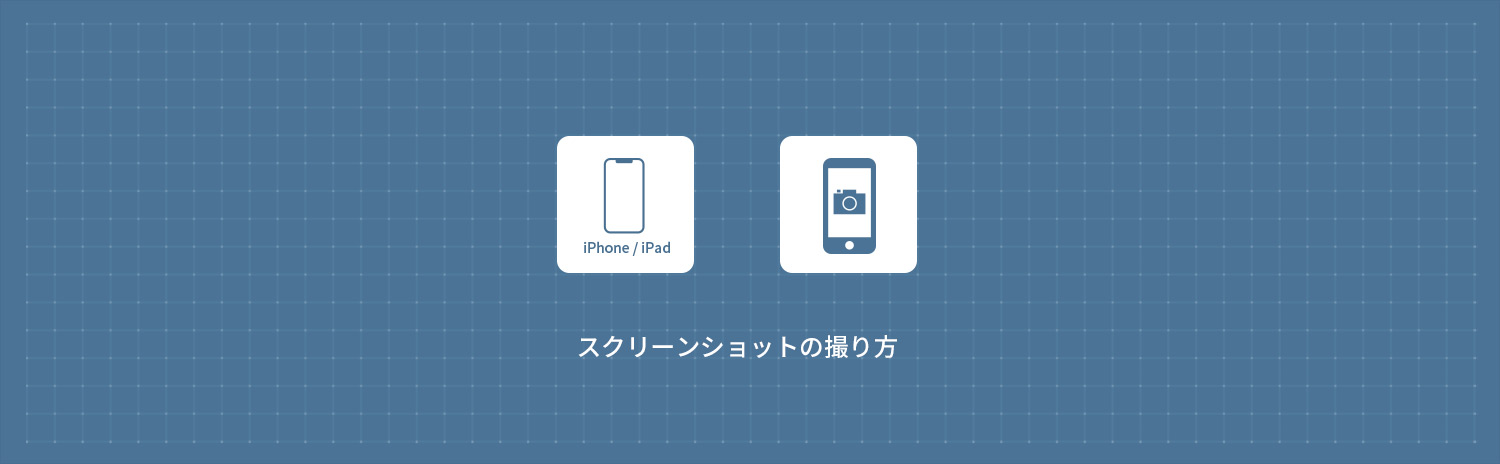
物理ボタンでスクリーンショットを撮る
iPhone本体のサイド(電源)ボタンと音量ボタン(アップ)を同時に押すとスクリーンショットを撮ることができます。
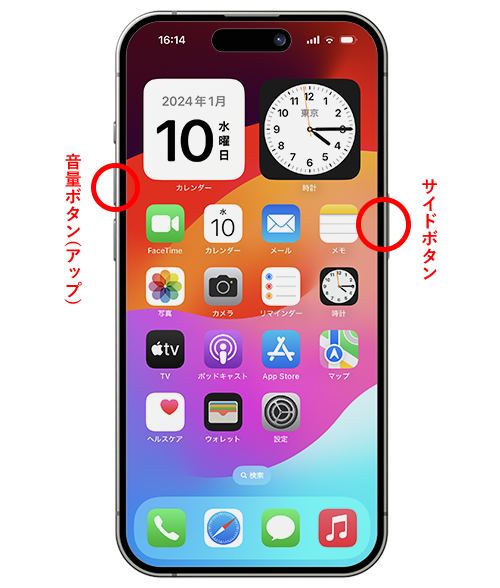
同時押しがうまく行かないとボリューム表示(インジケータ)が表示される場合もありますが、コツを掴めば簡単にスクリーンショットを撮ることができます。
Webサイトをフルページでスクリーンショット
ブラウザ(Safari・Google Chromeなど)でWebサイトのスクリーンショットを撮った場合、編集からフルページ(縦長ページ)を保存することができます。
1Webサイトのスクリーンショットを撮った後、左下のサムネイルをタップします。画像の編集・確認ページが開きますので上部の「フルページ」をタップします。
2フルページ表示に切り替わりますので「完了」をタップします。続いて「”写真”に保存」をタップして完了です。PDF形式でファイルに保存することも可能です。
背面タップでスクリーンショットを撮る
アクセシビリティの背面タップに、スクリーンショットを割り当てることで簡単にスクリーンショットを撮ることができます。
1
ホーム画面から 設定をタップして、設定から「アクセシビリティ」をタップします。
設定をタップして、設定から「アクセシビリティ」をタップします。
2アクセシビリティから「タッチ」をタップして、最下部の「背面タップ」をタップします。
3背面タップから「ダブルタップ」をタップして、リストから「スクリーンショット」をタップして選択します。
4これで背面タップの設定は完了です。iPhoneの背面(裏面)をトントンとダブルタップすることでスクリーンショットを撮れるようになります。
AssistiveTouchでスクリーンショットを撮る
AssistiveTouch機能を利用してスクリーンショットを撮ることもできます。AssistiveTouchはホーム画面に配置される仮想ボタン(メニュー)で、ボタンには様々な機能を割り当てることができます。
1
ホーム画面から 設定をタップして、設定から「アクセシビリティ」をタップします。
設定をタップして、設定から「アクセシビリティ」をタップします。
2アクセシビリティから「タッチ」をタップして、「AssistiveTouch」をタップします。
3AssistiveTouchから「ダブルタップ」をタップして、リストから「スクリーンショット」をタップして選択します。
4これでAssistiveTouchの設定は完了です。 AssistiveTouchをダブルタップすることでスクリーンショットを撮れるようになります。
AssistiveTouchをダブルタップすることでスクリーンショットを撮れるようになります。
AssistiveTouchを背面タップで表示・非表示
 AssistiveTouchが画面上にあるとアプリなどを使用している時に見づらくジャマな場合があります。そんな時は背面タップを活用してAssistiveTouchの表示・非表示を切り替えることもできます。
AssistiveTouchが画面上にあるとアプリなどを使用している時に見づらくジャマな場合があります。そんな時は背面タップを活用してAssistiveTouchの表示・非表示を切り替えることもできます。
1同様の手順で、アクセシビリティから「タッチ」をタップして、最下部の「背面タップ」をタップします。
2背面タップから「トリプルタップ」をタップして、リストから「AssistiveTouch」をタップして選択します。
これでiPhoneの背面(裏面)をトントントンとトリプルタップすることでAssistiveTouchの表示・非表示が切り替わるようになります。
- 【iPhone】 ホーム画面のレイアウトをリセットする・初期状態に戻す方法
- 【iPhone】 キーボードで「ローマ字入力」を追加・設定する方法
- 【iPhone】 キーボードのかな入力を「フリック入力のみ」にする方法
- 【iPhone】 AppleArcadeの無料トライアル登録方法・解約方法
- 【iPhone】 アプリ使用中はコントロールセンターを表示させない方法
- 【iPhone】 低電力モードをオン/オフ(有効/無効)にする方法
- 【iPhone】 Night Shiftモードでブルーライトをカットする方法
- 【iPhone】 写真・画像の切り抜きを作成する方法 (標準アプリ)
- 【iPhone】 iPhone15・iPhone15 Proシリーズの壁紙をダウンロードする方法
- 【iPhone】 ロック画面の壁紙をランダムに表示する方法