【Google Chrome】 Google Chromeをアンインストールする方法(Windows11)

【Google Chrome】 Google Chromeをアンインストールする方法(Windows11)
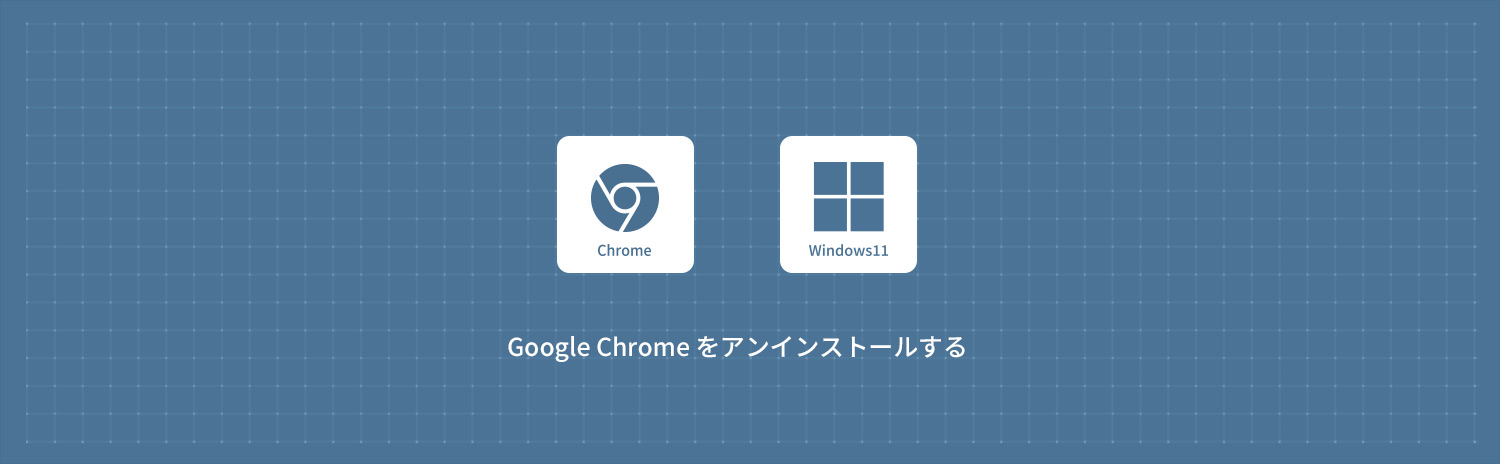
Windows11でGoogle Chromeをアンインストールする方法を解説します。Google Chromeのアンインストールは、設定の「アプリ」または、コントロールパネルから実行することができます。
設定からGoogle Chromeをアンインストールする
1画面下の スタートボタンをクリックして、スタートメニューから設定をクリックします。
スタートボタンをクリックして、スタートメニューから設定をクリックします。

2設定から「アプリ」をクリックします。
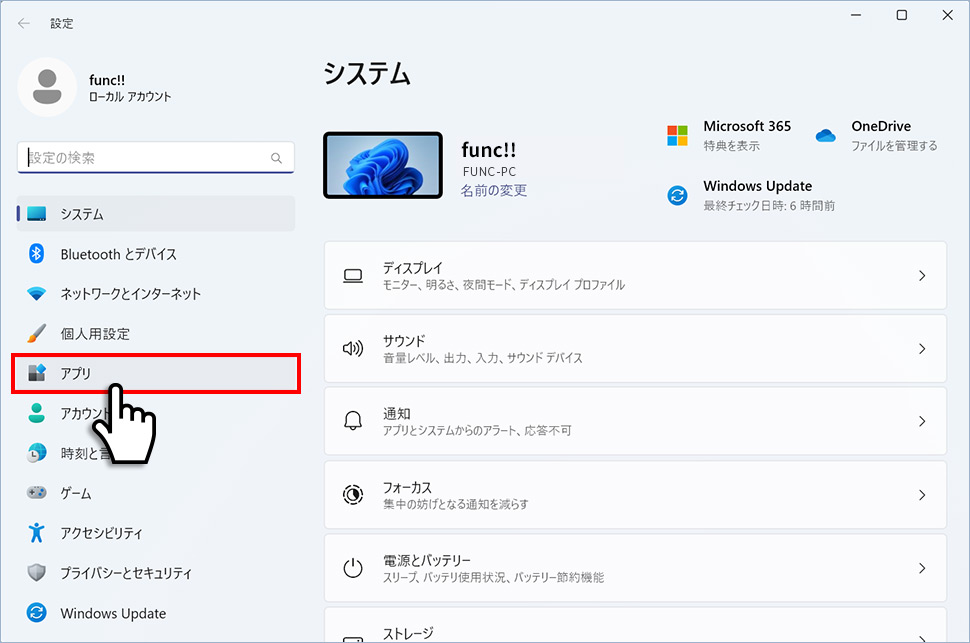
3アプリから「インストールされているアプリ」のエリア(領域)をクリックします。
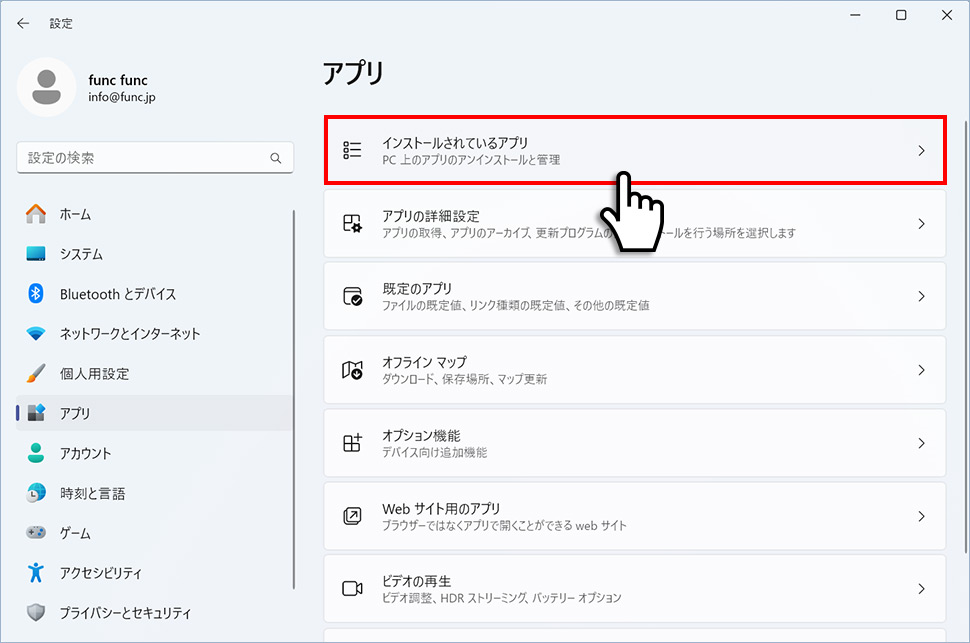
4インストールされているアプリから下にスクロールさせて「Google Chrome」の右側にある「…(3点マーク)」をクリックします。
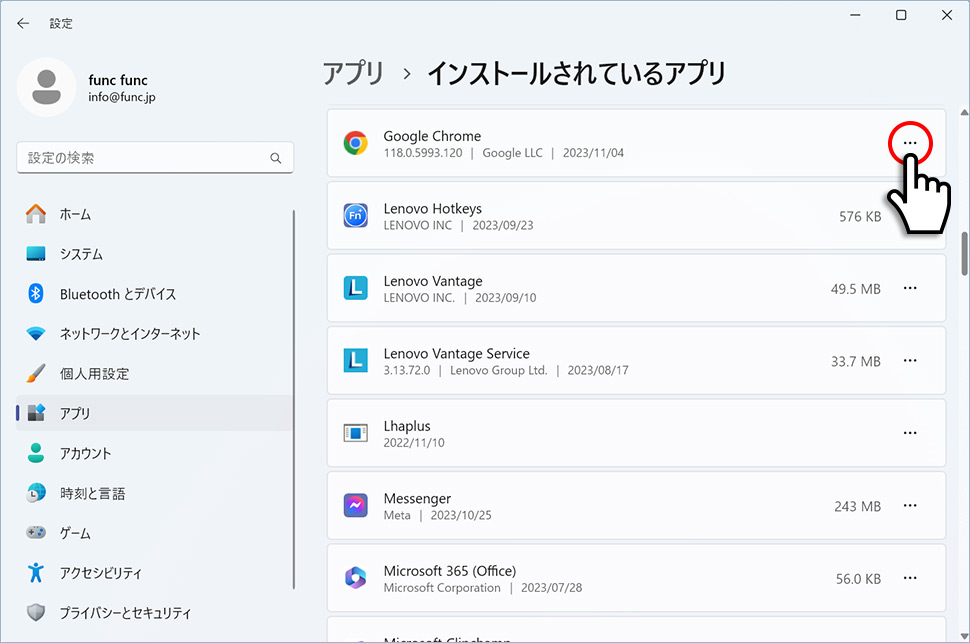
5表示されたメニューから「アンインストール」をクリックします。
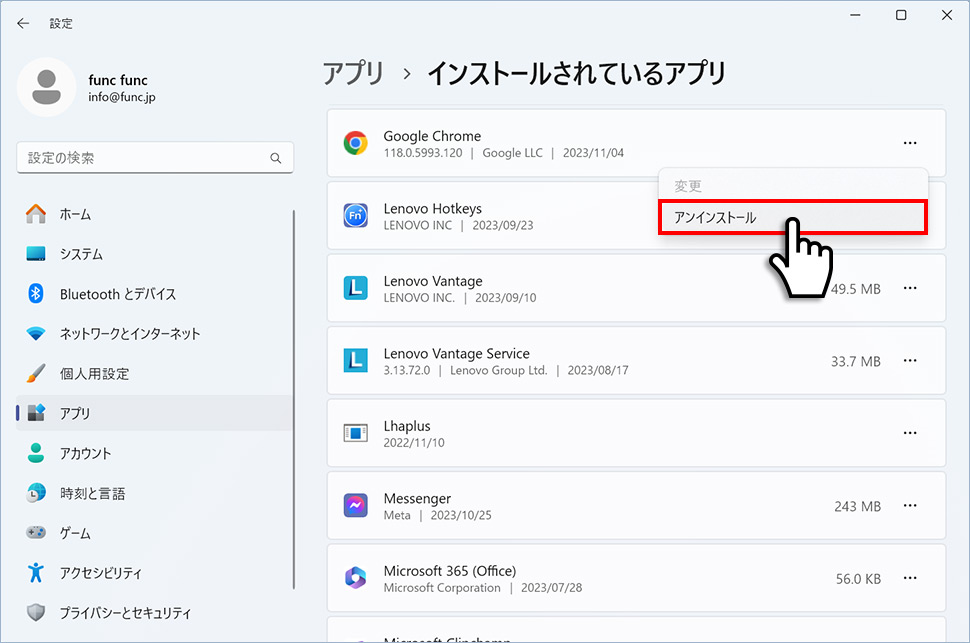
6このアプリと関連情報がアンインストールされます。と表示されますので「アンインストール」をクリックしてGoogle Chromeをアンインストールします。
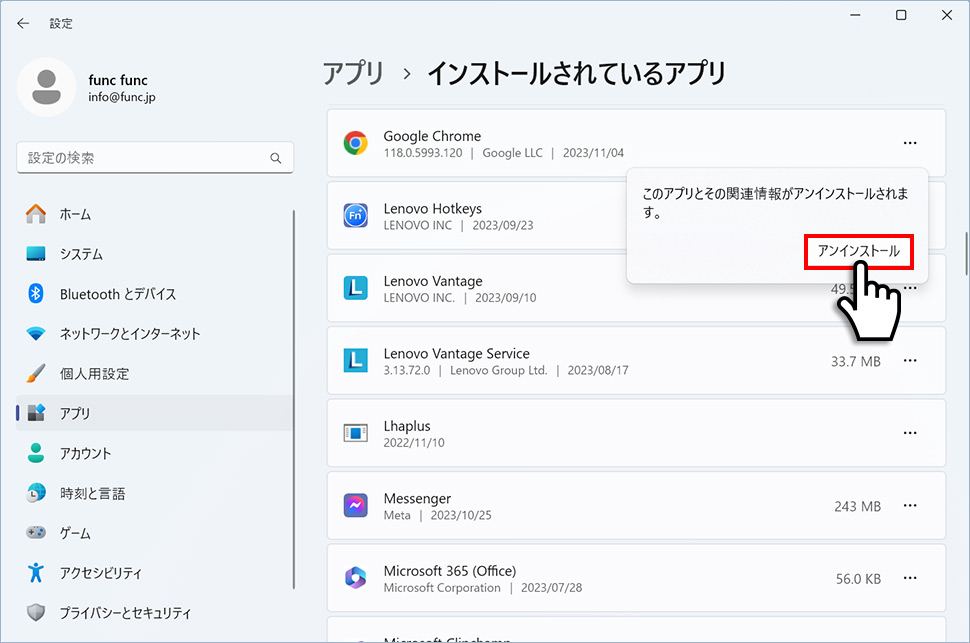
コントロールパネルからGoogle Chromeをアンインストールする
1画面下の スタートボタンをクリックして、スタートメニューから「すべてのアプリ」をクリックします。
スタートボタンをクリックして、スタートメニューから「すべてのアプリ」をクリックします。

2すべてのアプリから、下にスクロールさせ「Windowsツール」をクリックします。

3Windowsツールから「コントロールパネル」をクリックします。

4コントロールパネルから「プログラムのアンインストール」をクリックします。
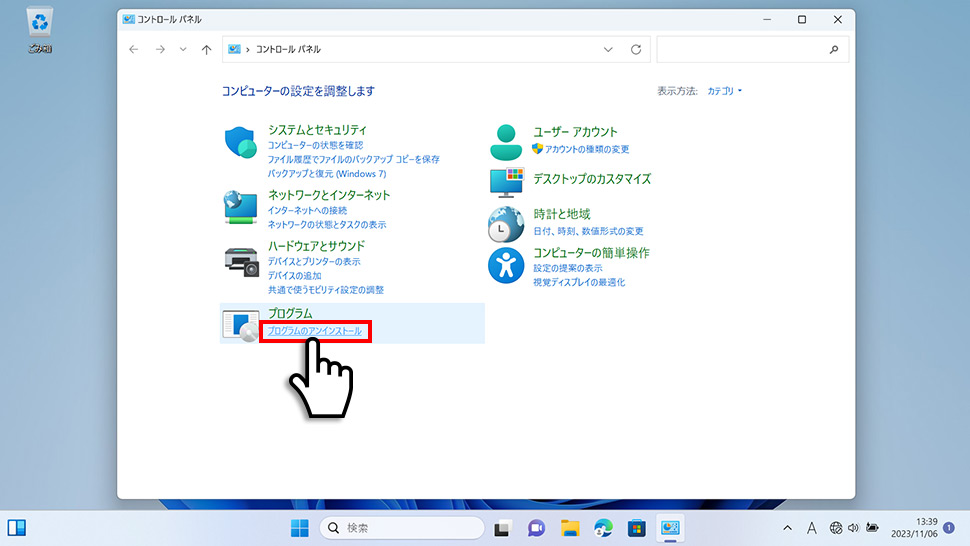
5プログラムのアンインストールまたは変更から「Google Chrome」をクリックして選択します。
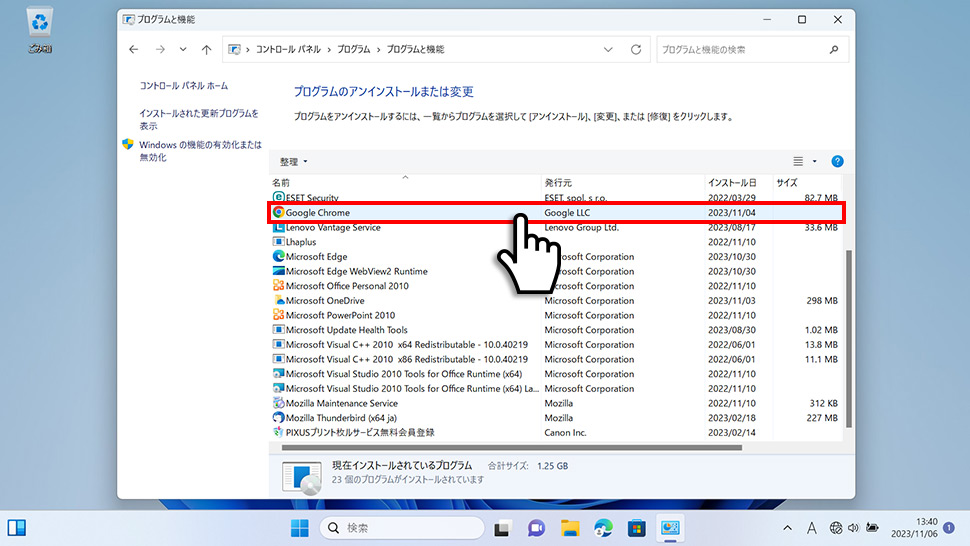
6上部の「アンインストール」をクリックします。
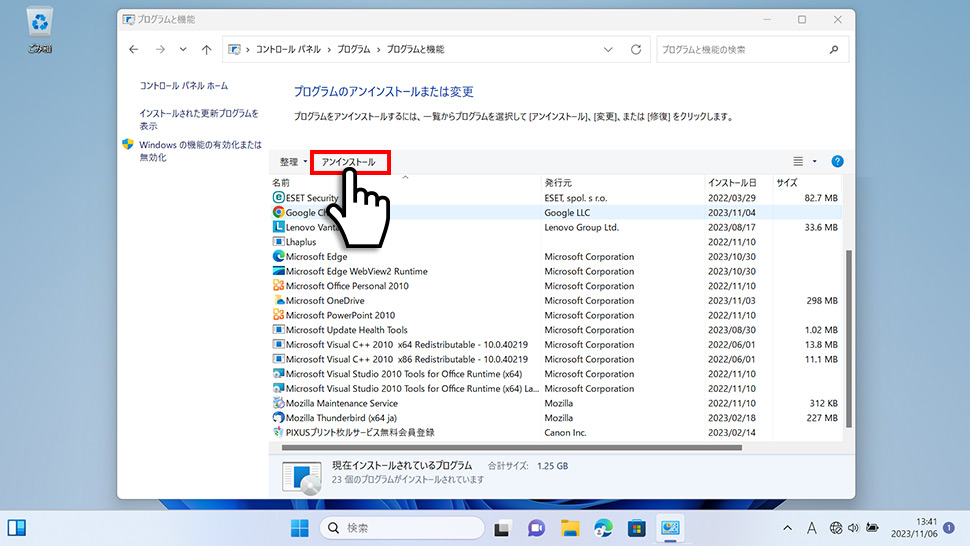
7ウィンドウが表示されるので「アンインストール」をクリックしてGoogle Chromeをアンインストールします。

- Googleで遊べるハロウィンゲーム (2025年~2015年)
- Googleの「ジェリー・ローソン(Jerry Lawson)」をプレイする方法
- Googleの「ペタンク (Petanque)」をプレイする方法
- Googleの「クリケットゲーム」をプレイする方法
- Googleの「Celebrating Popcorn(ポップコーン)ゲーム」をプレイする方法
- Googleの「ヘビ」ゲームをプレイする方法 (検索結果・Googleマップ)
- Google検索の「コインフリップ(コイントス)」の使い方・出し方
- Googleの「カラー選択ツール(カラーピッカー)」の使い方・出し方
- Googleの「絵文字ミックス」の使い方・保存する方法と面白い組み合わせ
- Googleの「Block Breaker(ブロック崩し)」の遊び方・出し方


