【Google Chrome】 テーマカラー(ウィンドウ・タブ)を変更する方法

【Google Chrome】 テーマカラー(ウィンドウ・タブ)を変更する方法
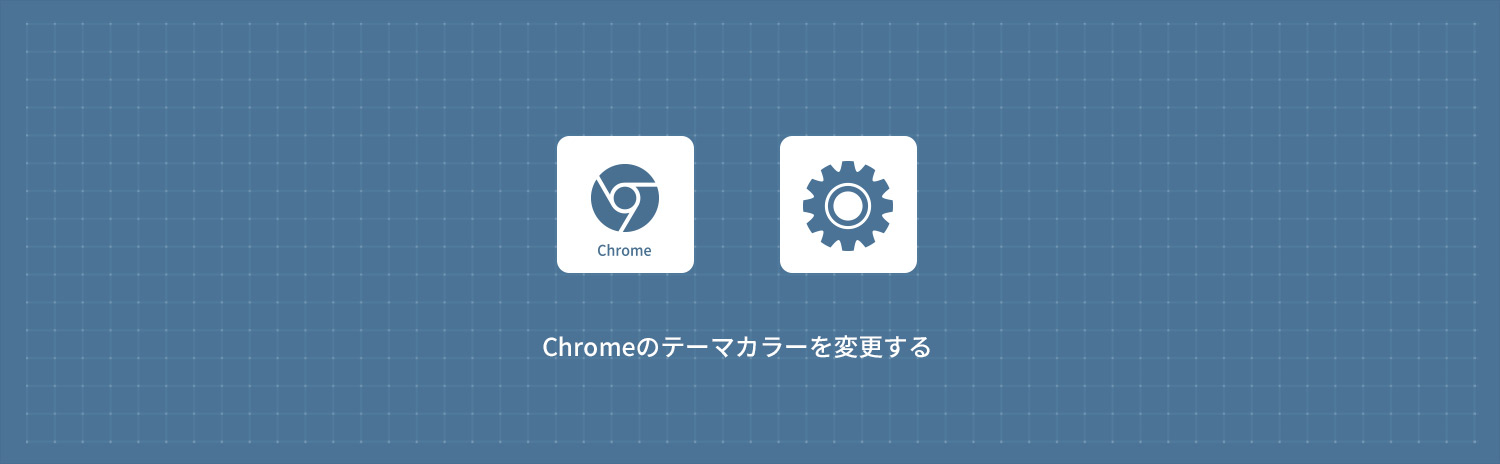
Google Chromeでテーマカラー(色)を変更する方法を解説します。Google Chromeのテーマカラーは、ブラウザの外観を変更するためのカスタマイズオプションの一部です。テーマカラーを変更することで、Chromeのウィンドウやタブの色合いを好みに合わせることができます。
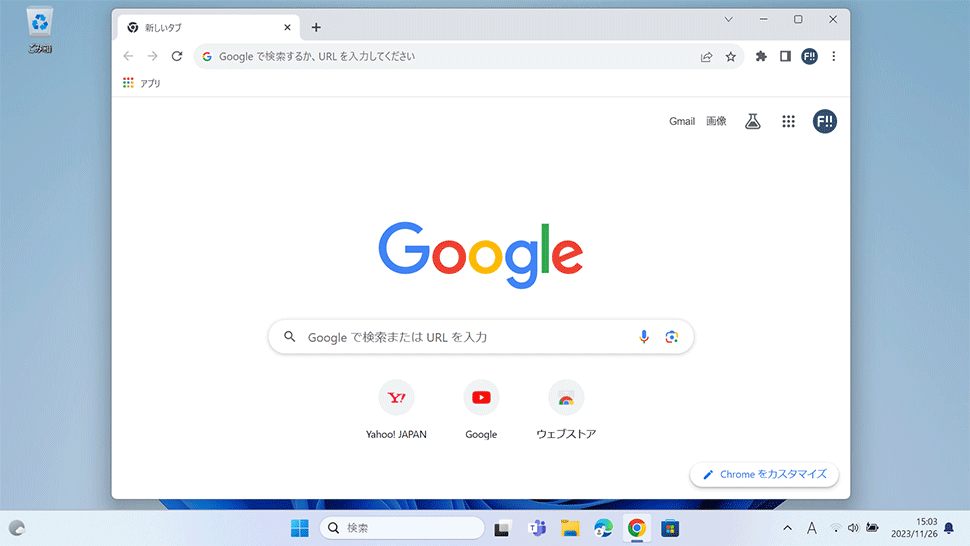
1
ウィンドウ・タブのテーマカラー(色)を変更する
1Google Chromeを起動して右上にある 「メニューアイコン」をクリックします。
「メニューアイコン」をクリックします。
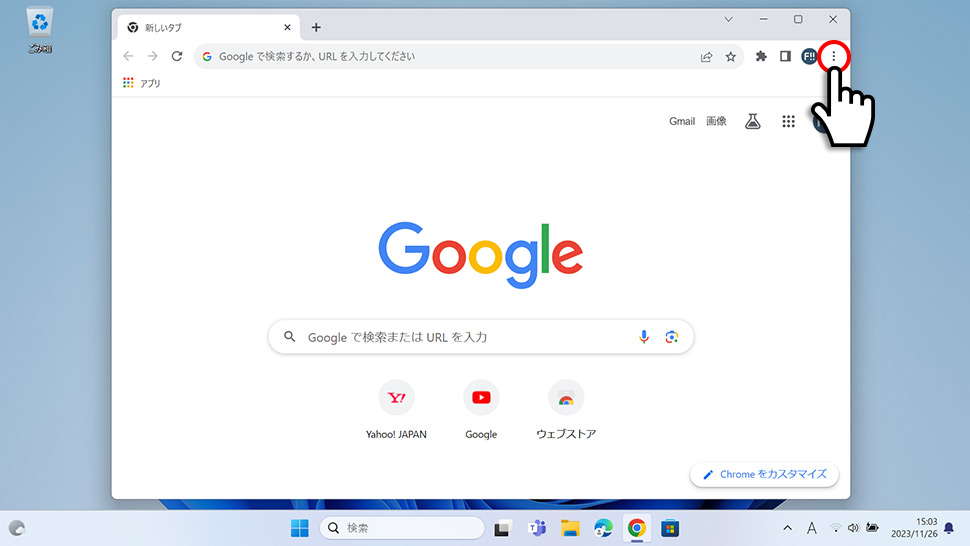
2表示されたメニューから「設定」をクリックします。
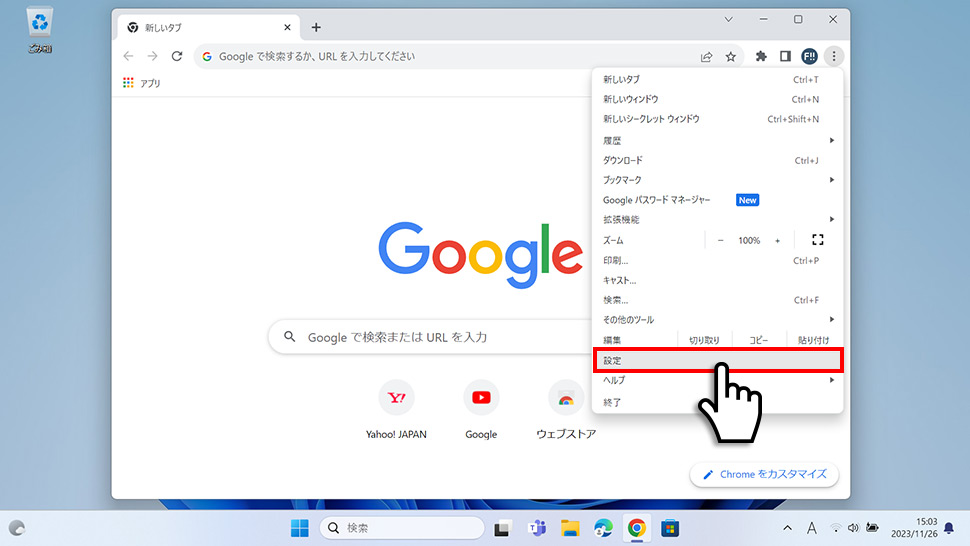
3Googleの設定から「Chromeプロファイルをカスタマイズ」のエリア(領域)をクリックします。
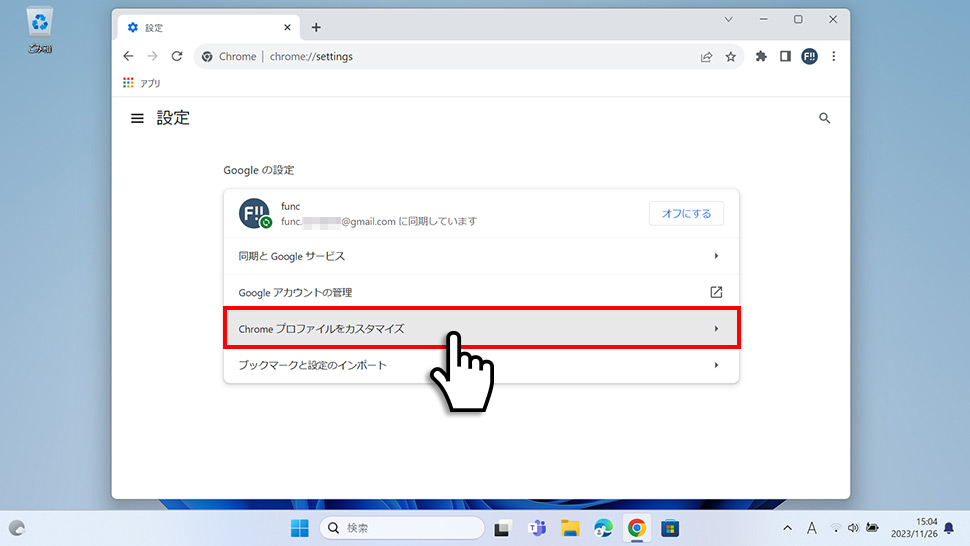
4プロフィールをカスタマイズが表示されます。
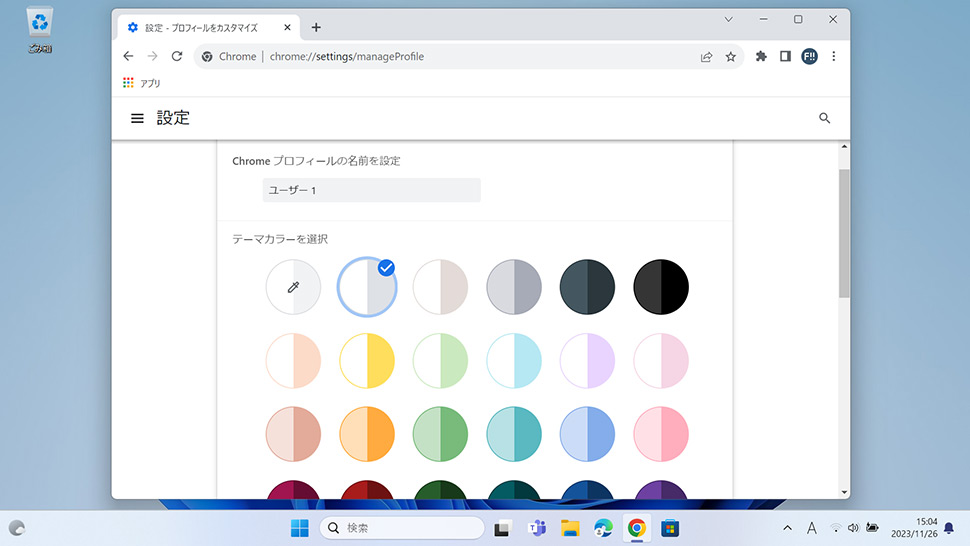
5テーマカラーを変更するとブラウザのテーマカラーが変更されます。
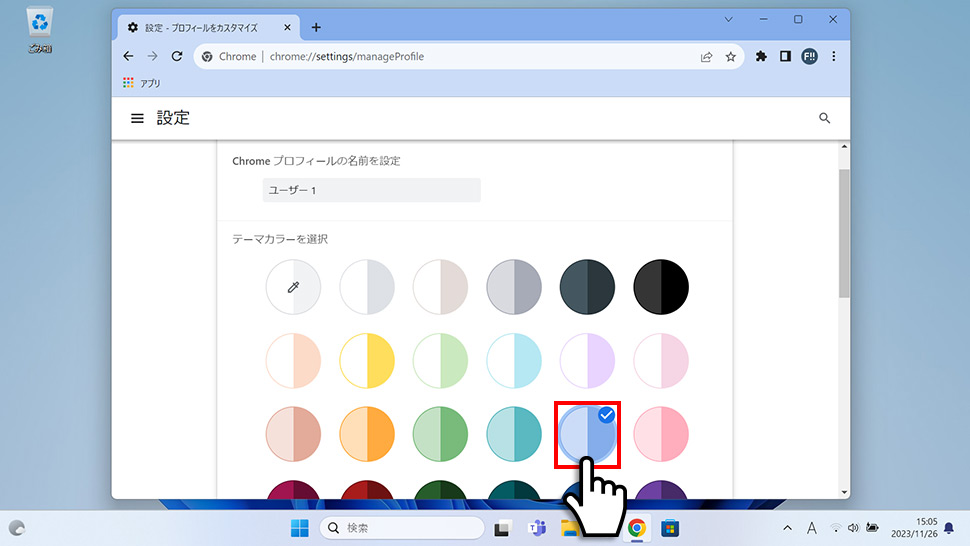
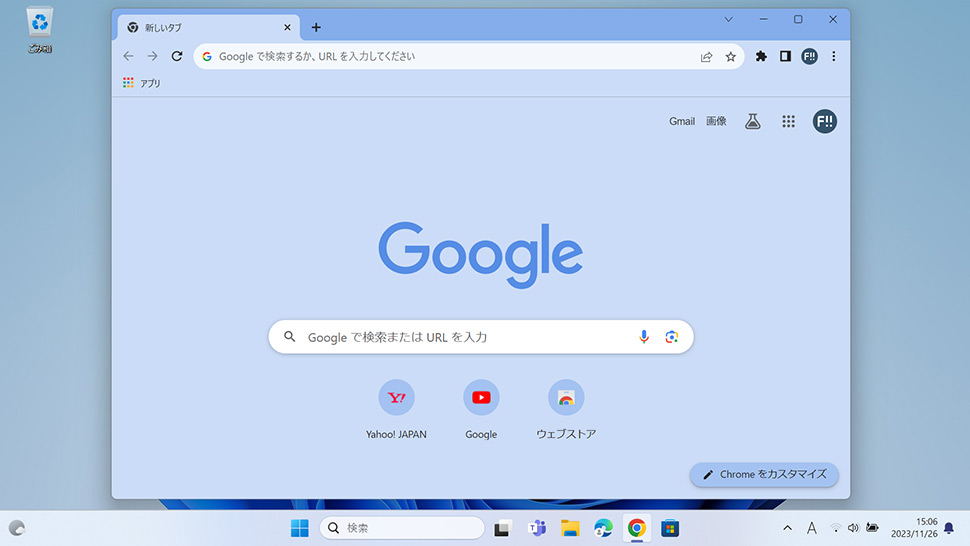
テーマカラーをデフォルトに戻す
1Google Chromeを起動して右上にある 「メニューアイコン」をクリックします。
「メニューアイコン」をクリックします。
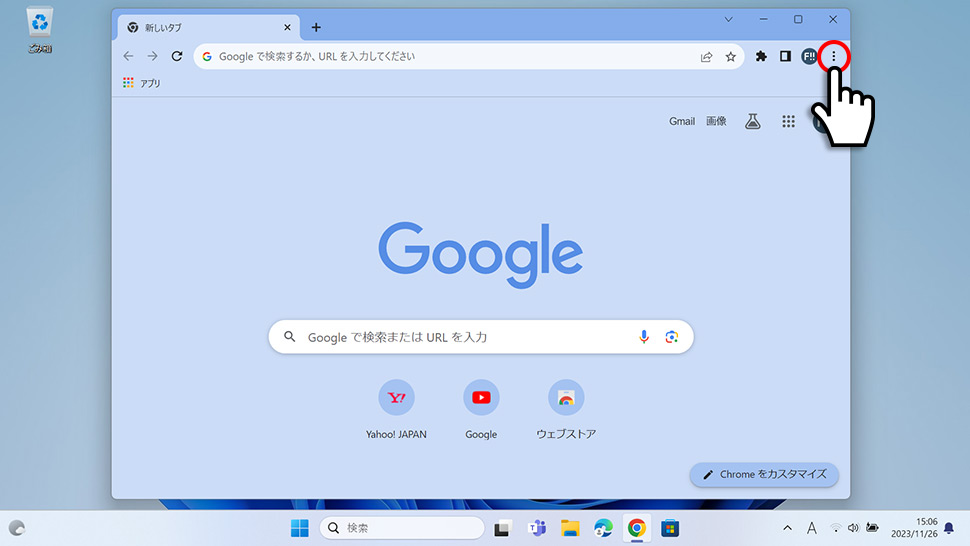
2表示されたメニューから「設定」をクリックします。
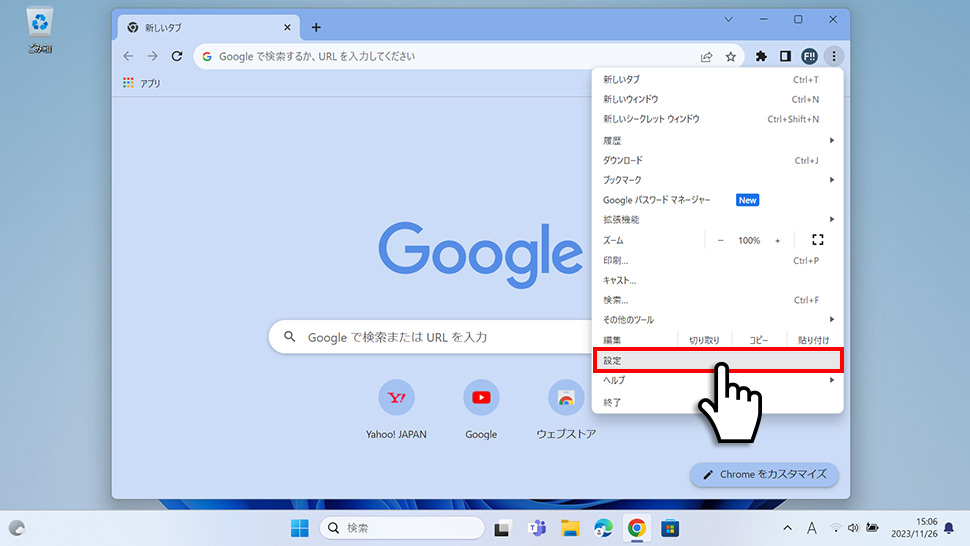
3Google Chromeの設定画面が表示されます。設定の項目(設定メニュー)が表示されていない場合は、左上の「メニューアイコン」をクリックします。
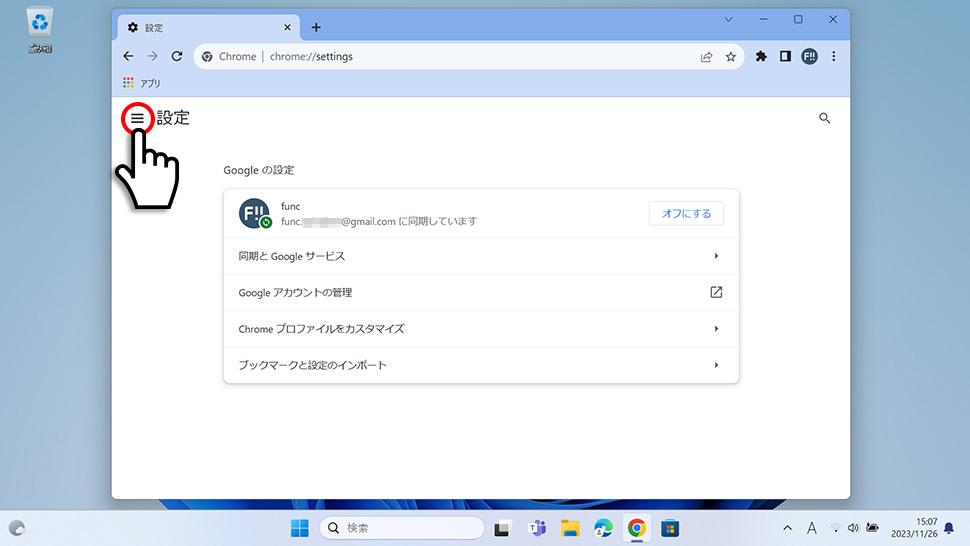
4左メニューから「デザイン」をクリックします。
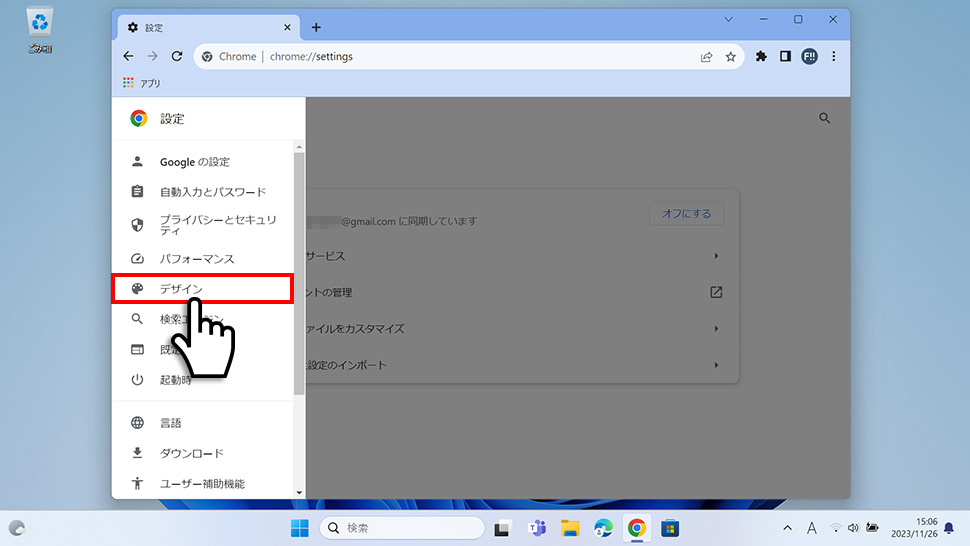
5テーマの右側にある「デフォルトに戻す」をクリックすと、テーマカラーがデフォルトに戻ります。
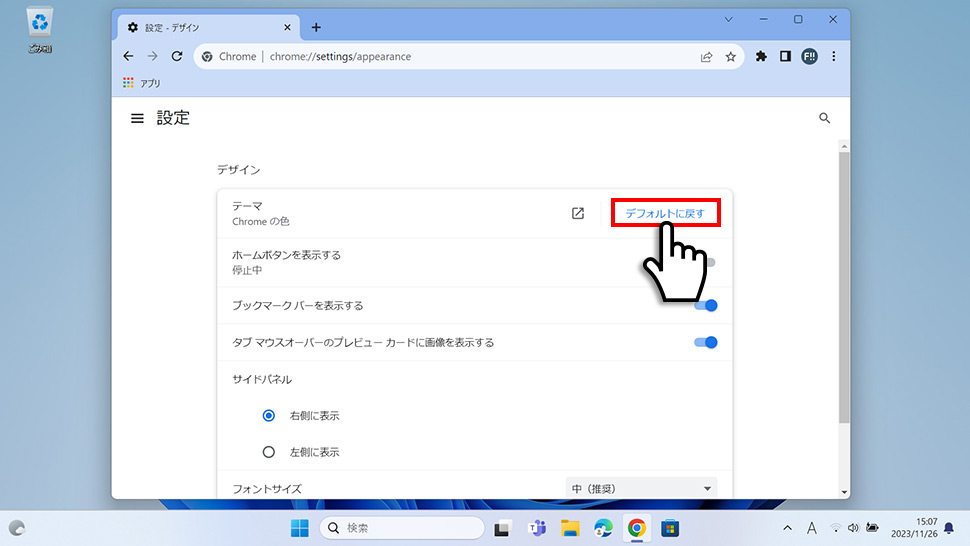
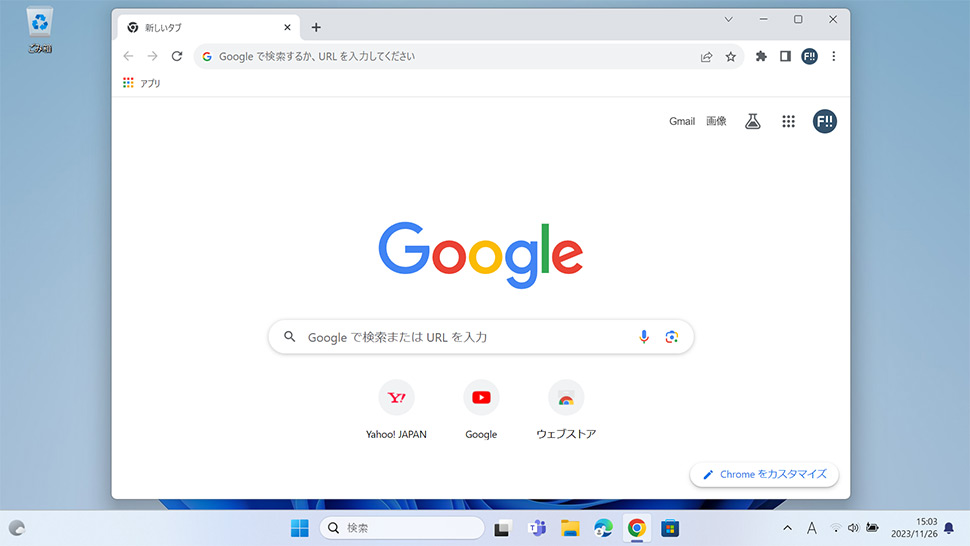
「Chromeウェブストアを開きます」 をクリックするとChromeウェブストアでテーマをダウンロードをすることができます。
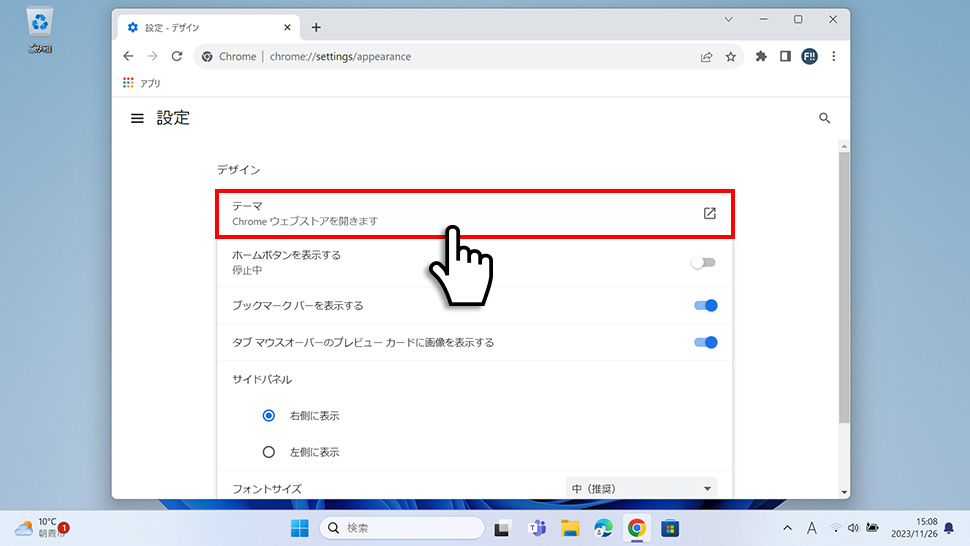
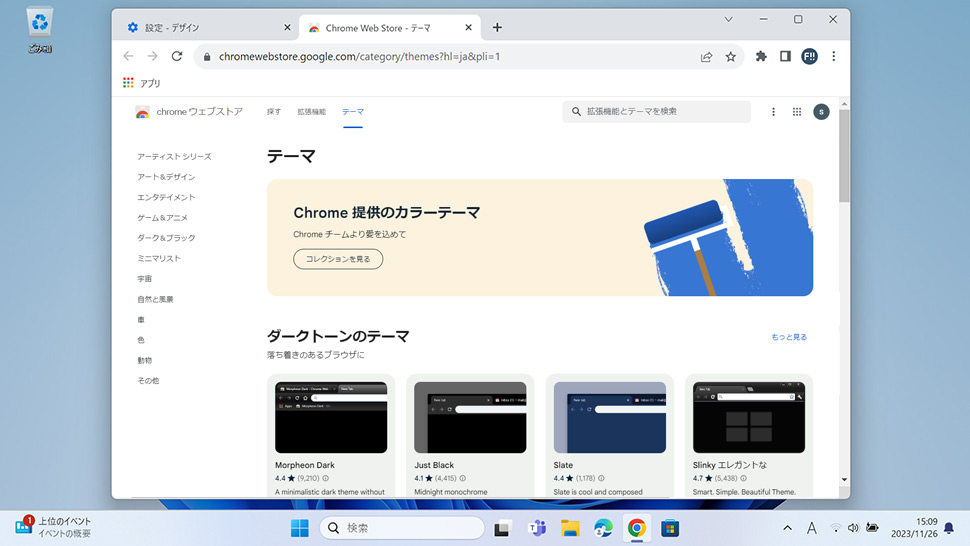
Google Chrome
- Googleの「ペタンク (Petanque)」をプレイする方法
- Googleの「クリケットゲーム」をプレイする方法
- Googleの「Celebrating Popcorn(ポップコーン)ゲーム」をプレイする方法
- Googleの「ヘビ」ゲームをプレイする方法 (検索結果・Googleマップ)
- Google検索の「コインフリップ(コイントス)」の使い方・出し方
- Googleの「カラー選択ツール(カラーピッカー)」の使い方・出し方
- Googleの「絵文字ミックス」の使い方・保存する方法と面白い組み合わせ
- Googleの「Block Breaker(ブロック崩し)」の遊び方・出し方
- Googleの「チャンピオンアイランド」をプレイする方法
- Googleで遊べるミニゲーム・隠しゲーム一覧


