【Google Chrome】 ポップアップをブロック・許可する方法

【Google Chrome】 ポップアップをブロック・許可する方法
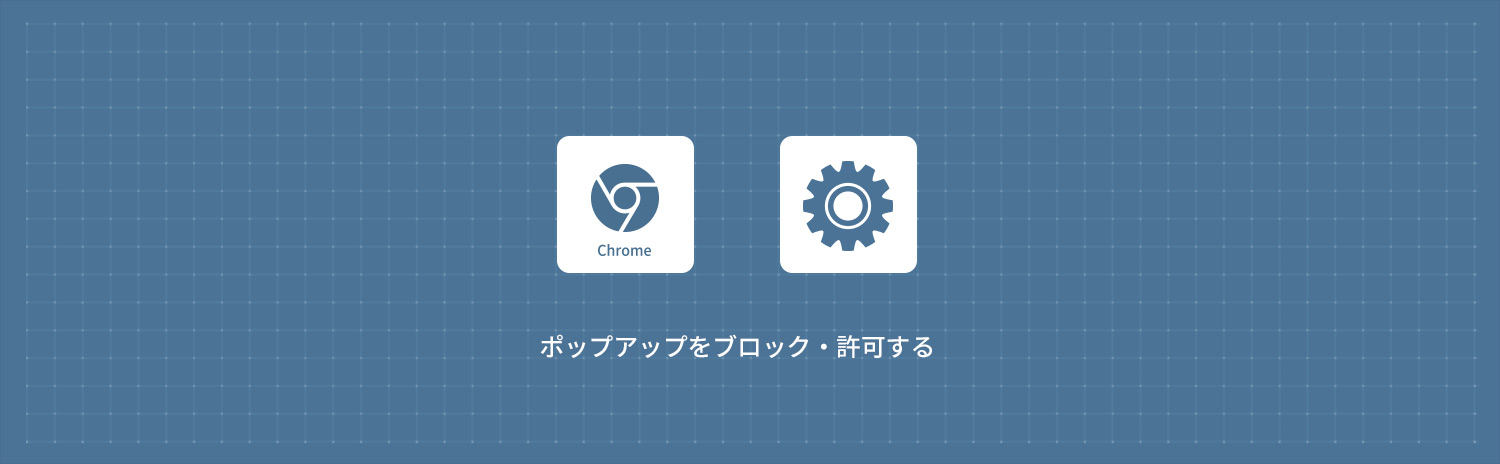
Google Chromeでポップアップをブロック・許可する方法を解説します。Chromeのデフォルト設定ではセキュリティ上の理由から、ポップアップはブロックで設定されています。
ポップアップを許可(ブロック解除)したいWebサイトがある場合は、特定のサイトのみポップアップを許可する設定を行うことをオススメします。
ポップアップをブロック・許可する
1Google Chromeを起動して右上にある 「メニューアイコン」をクリックします。
「メニューアイコン」をクリックします。
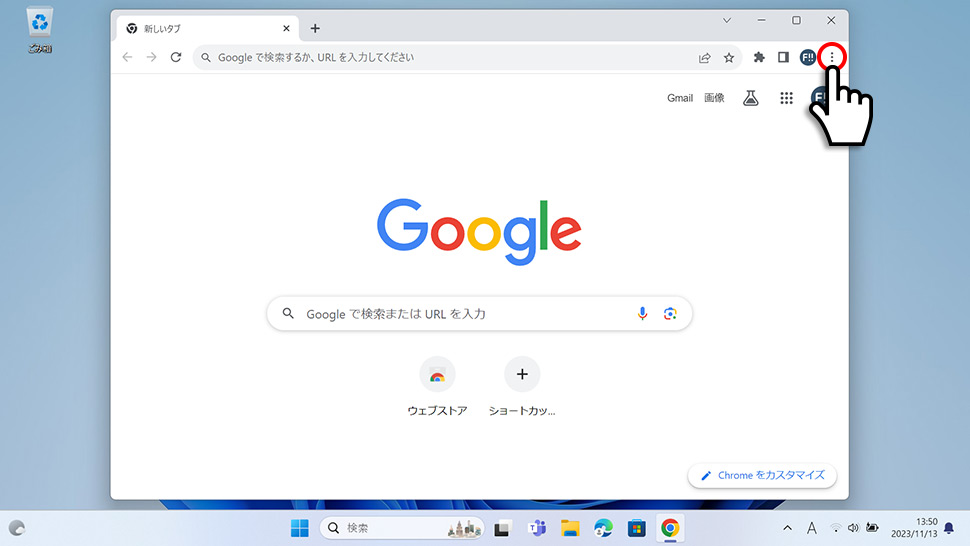
2表示されたメニューから「設定」をクリックします。
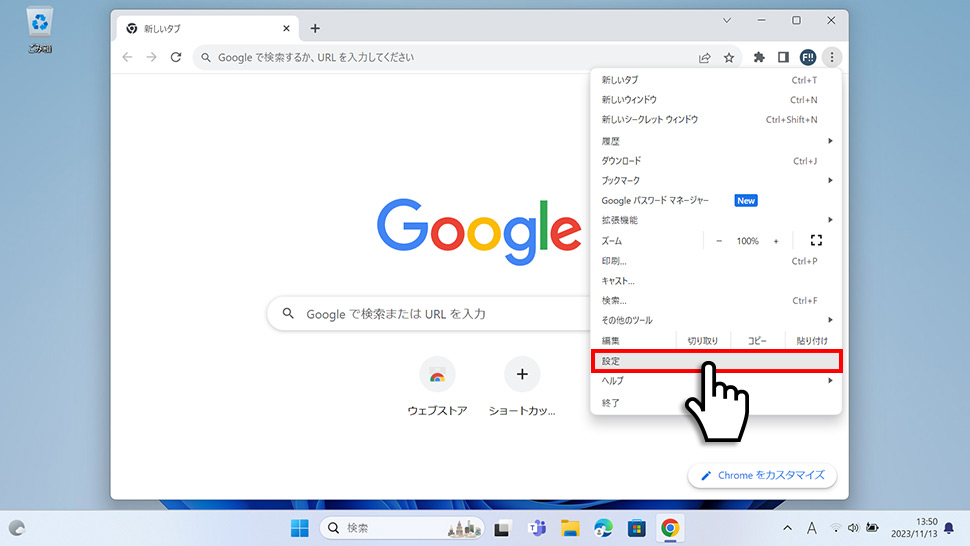
3Google Chromeの設定画面が表示されます。設定の項目(設定メニュー)が表示されていない場合は、左上の「メニューアイコン」をクリックします。
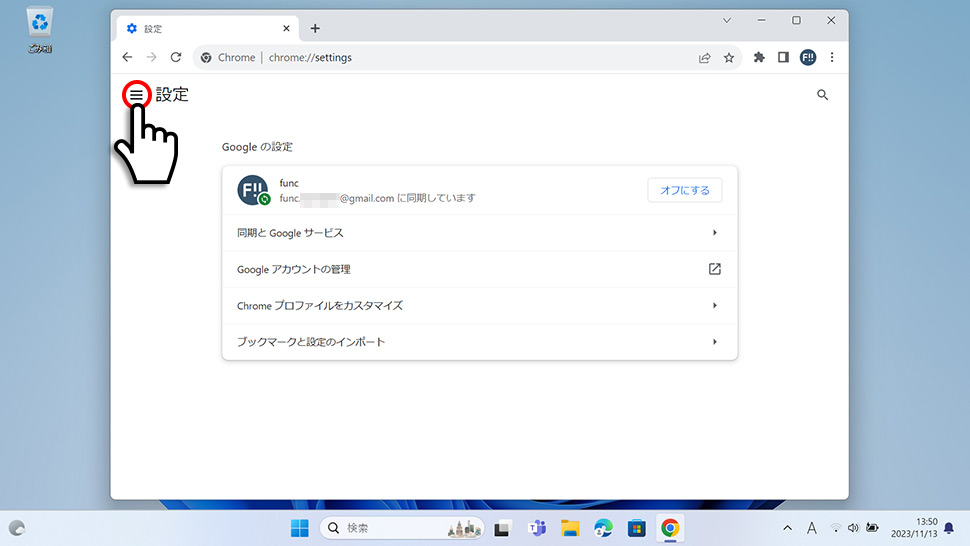
4左メニューから「プライバシーとセキュリティ」をクリックします。
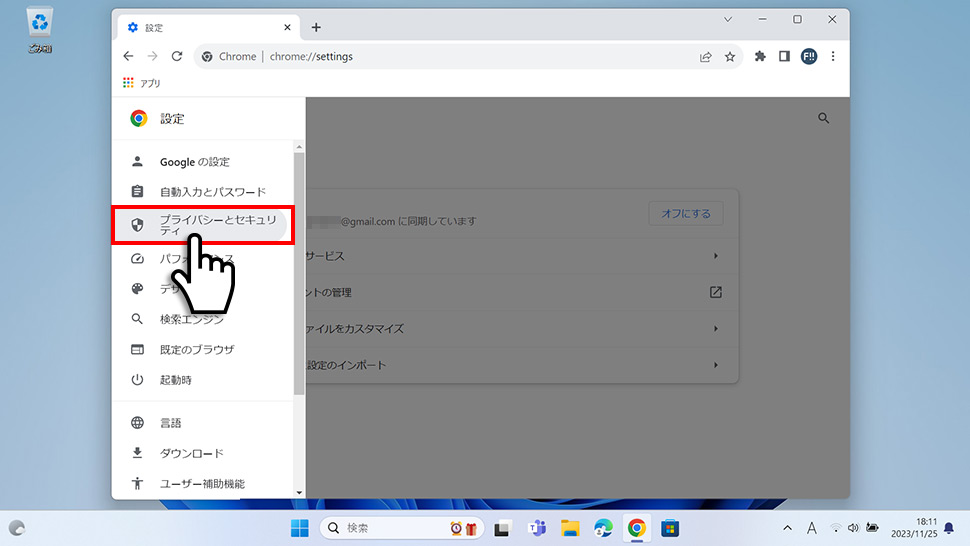
5プライバシーとセキュリティから「サイトの設定」のエリア(領域)をクリックします。
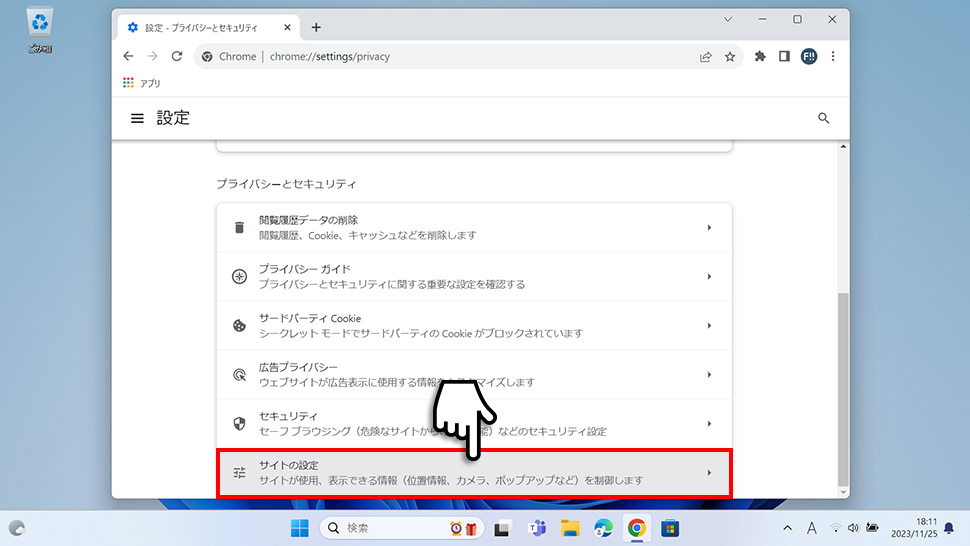
6下にスクロールさせて「ポップアップとリダイレクト」のエリア(領域)をクリックします。
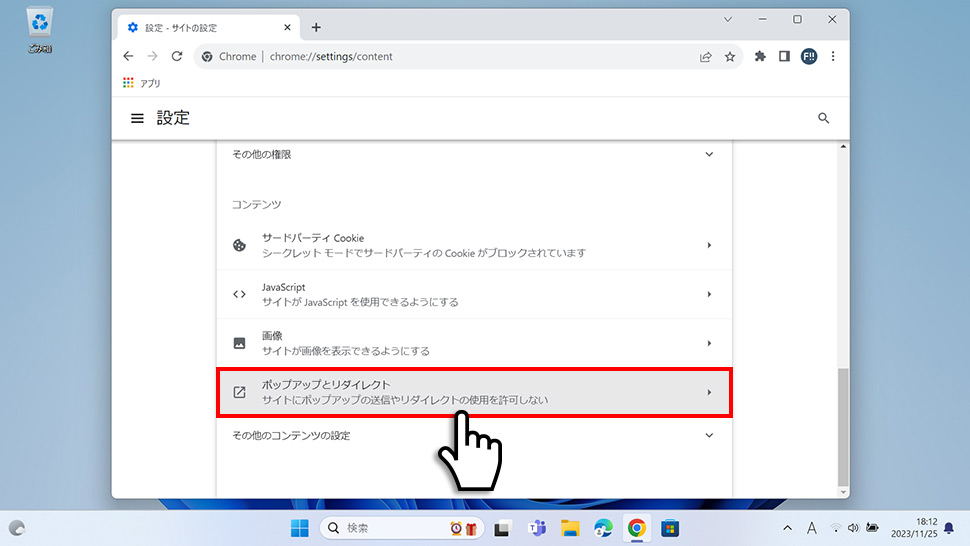
7デフォルトの動作から「サイトがポップアップを送信したりリダイレクトを使用したりできるようにする」にチェックを入れると全てのサイトに対してポップアップが許可となります。
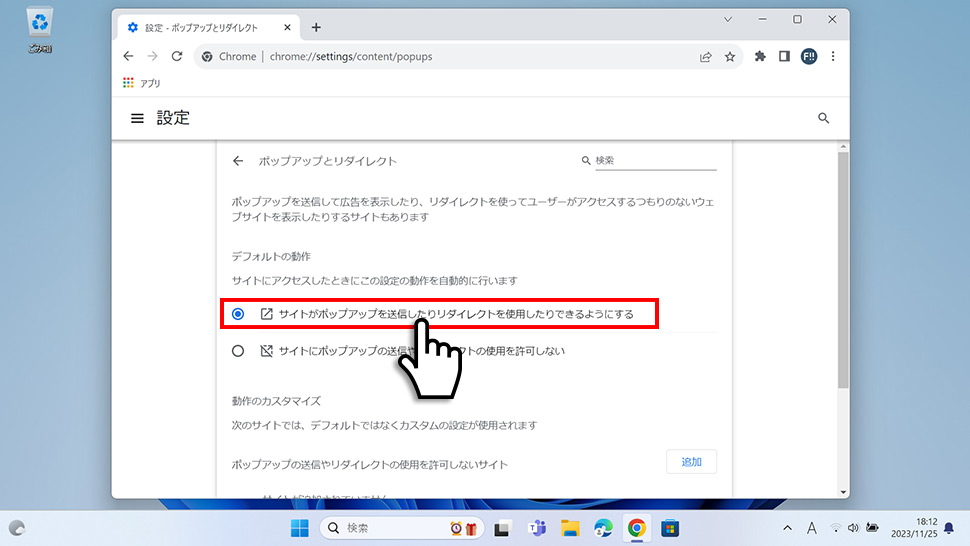
特定のサイトのみポップアップを許可する
1Google Chromeを起動して右上にある 「メニューアイコン」をクリックします。
「メニューアイコン」をクリックします。
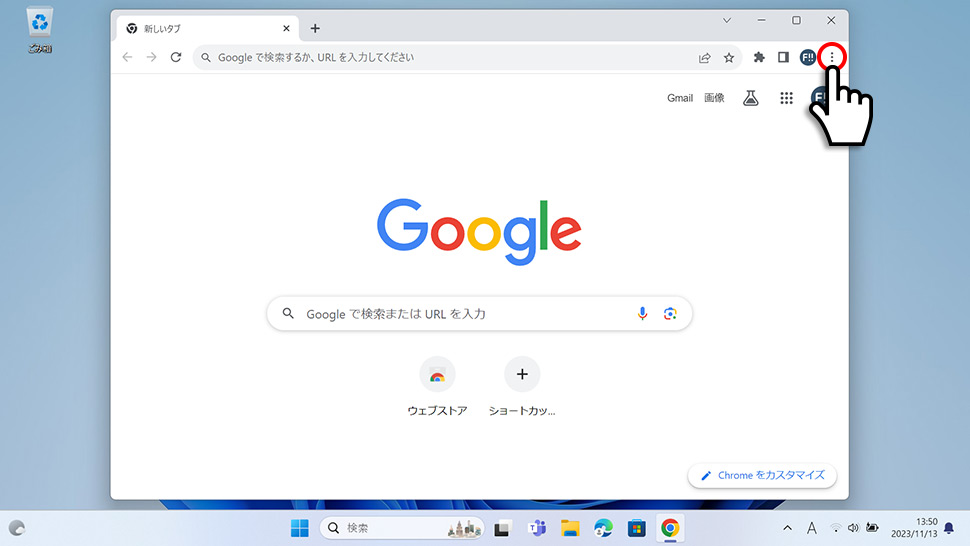
2表示されたメニューから「設定」をクリックします。
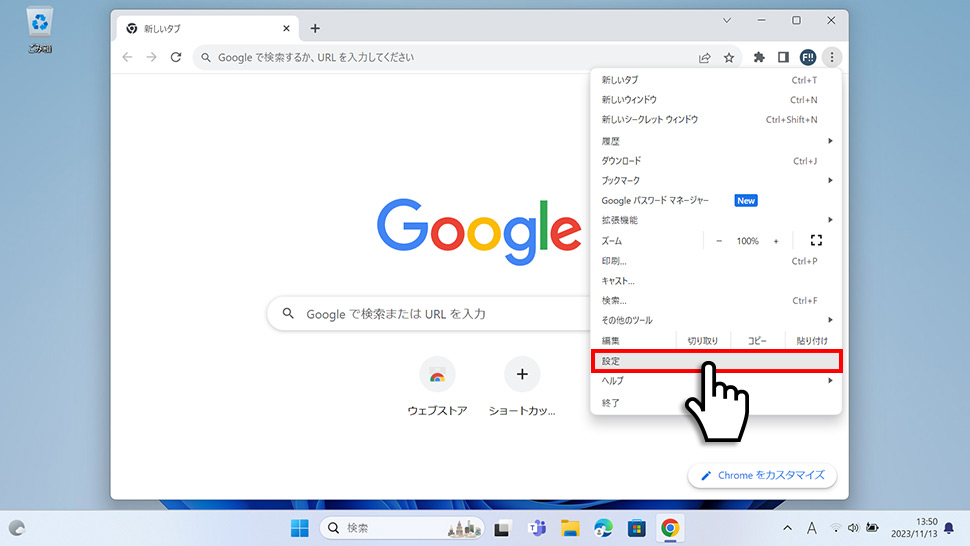
3Google Chromeの設定画面が表示されます。設定の項目(設定メニュー)が表示されていない場合は、左上の「メニューアイコン」をクリックします。
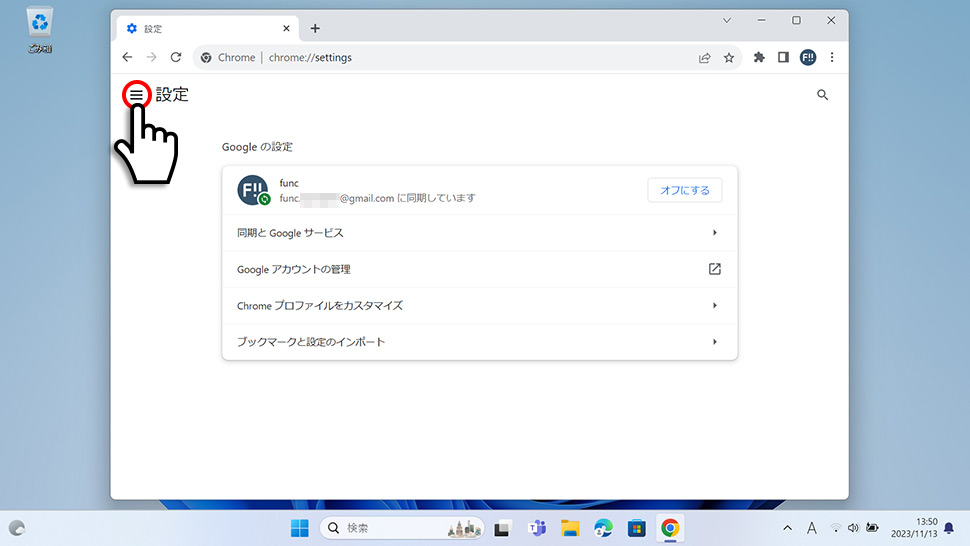
4左メニューから「プライバシーとセキュリティ」をクリックします。
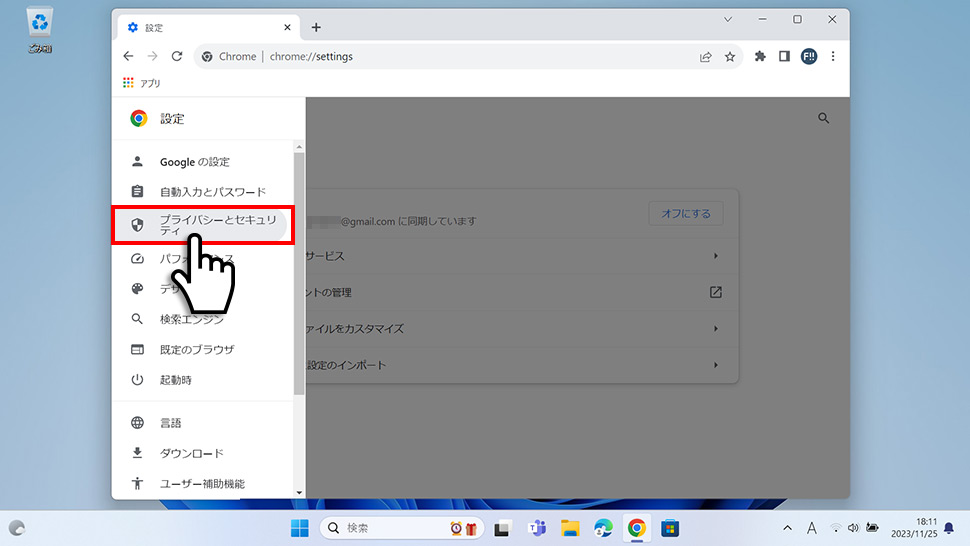
5プライバシーとセキュリティから「サイトの設定」のエリア(領域)をクリックします。
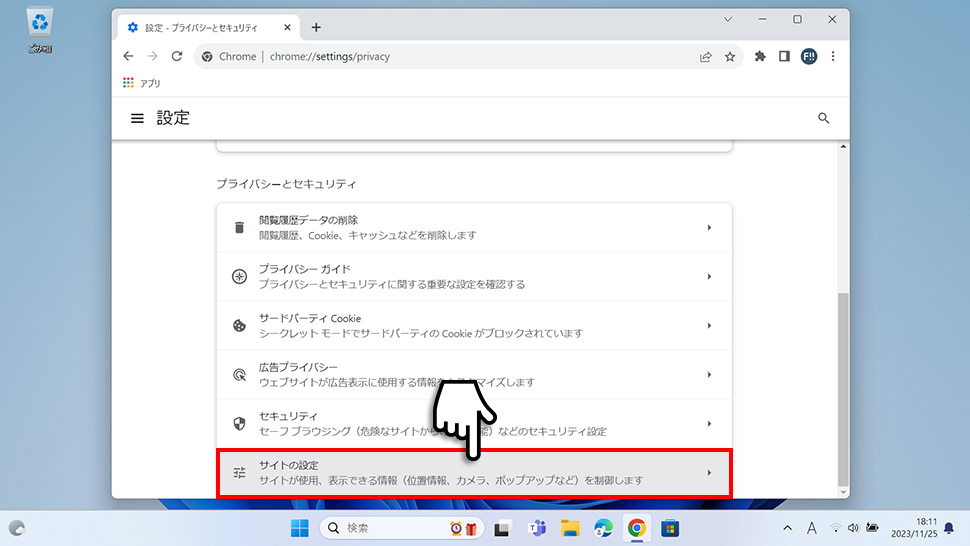
6下にスクロールさせて「ポップアップとリダイレクト」のエリア(領域)をクリックします。
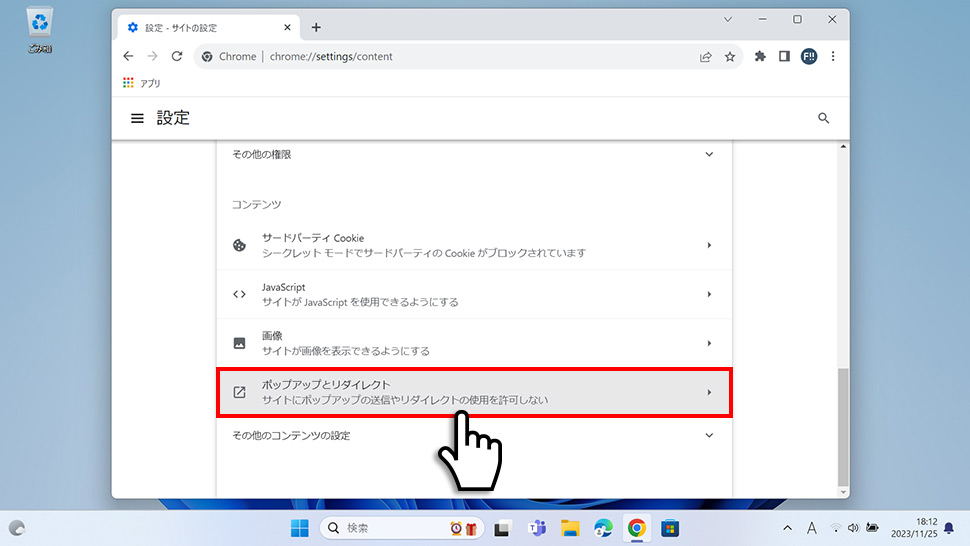
7動作のカスタマイズ「ポップアップの送信やリダイレクトの使用を許可するサイト」の右側にある「追加」ボタンをクリックします。
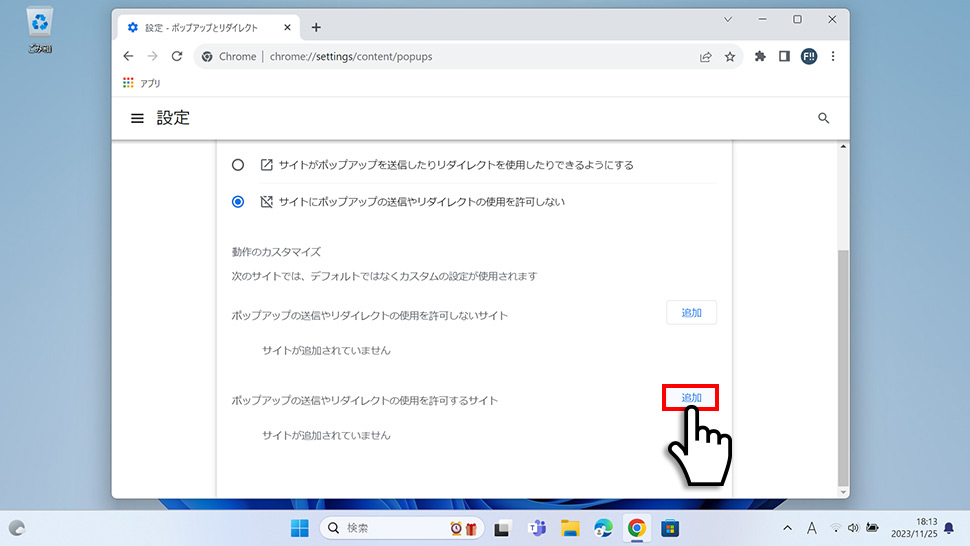
8サイトの追加ウィンドウが表示されるのでポップアップを許可したいサイトのURLを入力して「追加」ボタンをクリックします。
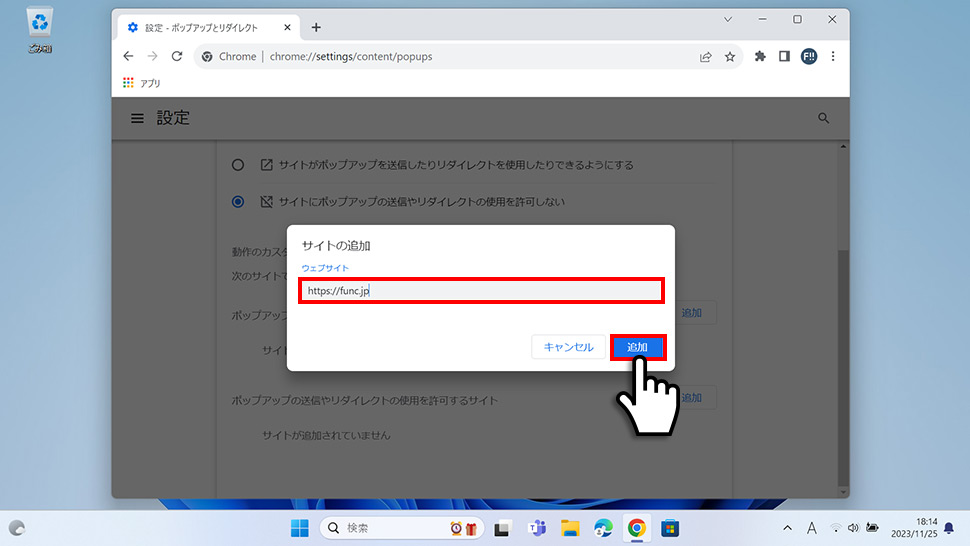
9ポップアップの送信やリダイレクトの使用を許可するサイトに追加されます。
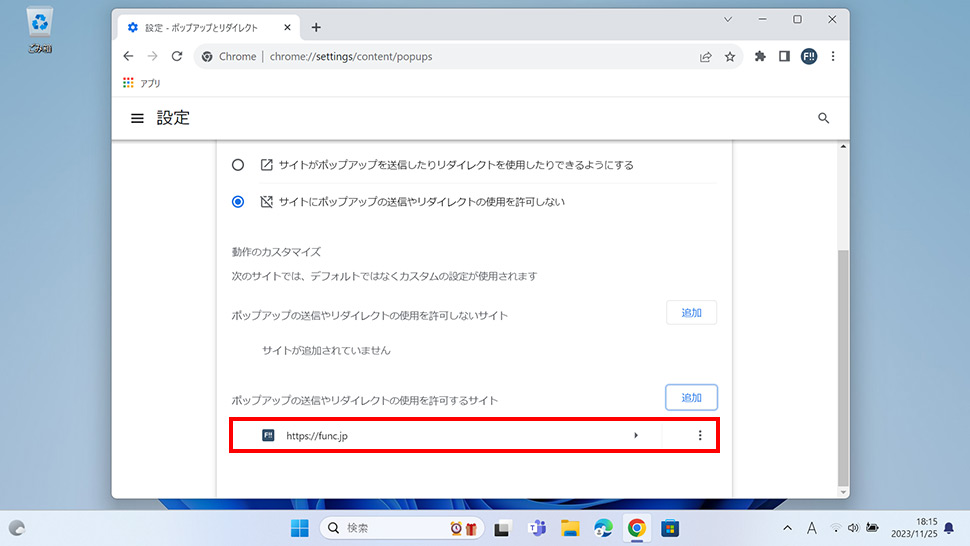
- Googleの「ペタンク (Petanque)」をプレイする方法
- Googleの「クリケットゲーム」をプレイする方法
- Googleの「Celebrating Popcorn(ポップコーン)ゲーム」をプレイする方法
- Googleの「ヘビ」ゲームをプレイする方法 (検索結果・Googleマップ)
- Google検索の「コインフリップ(コイントス)」の使い方・出し方
- Googleの「カラー選択ツール(カラーピッカー)」の使い方・出し方
- Googleの「絵文字ミックス」の使い方・保存する方法と面白い組み合わせ
- Googleの「Block Breaker(ブロック崩し)」の遊び方・出し方
- Googleの「チャンピオンアイランド」をプレイする方法
- Googleで遊べるミニゲーム・隠しゲーム一覧


