【Google Chrome】 リンク先を新しいタブ・ウィンドウで開く方法

【Google Chrome】 リンク先を新しいタブ・ウィンドウで開く方法
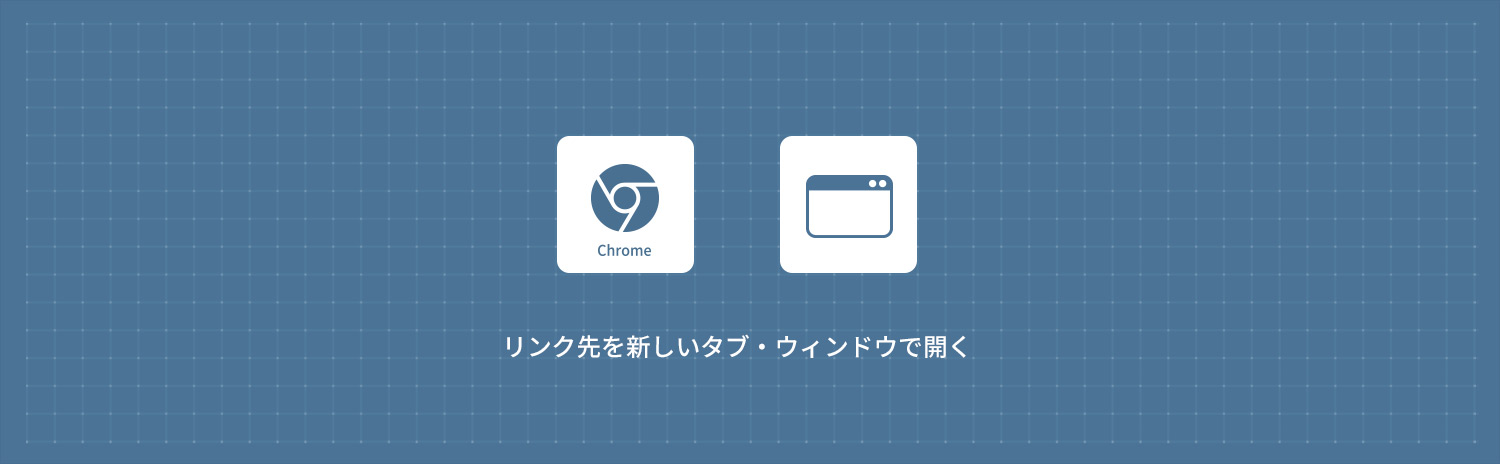
Google Chromeでリンク先を新しいタブ・ウィンドウで開く方法を解説します。Webページやリンクを新しいタブで開くことで、複数の情報源を同時に参照したり、現在の作業を妨げずに新しい情報を探索したりできます。
1
リンク先を新しいタブで開く
ショートカットキーでリンク先を新しいタブで開く
Google Chromeを起動して、リンクにカーソルを合わせ (Windows:Ctrl) (Mac:⌘ Command)を押しながらクリックします。
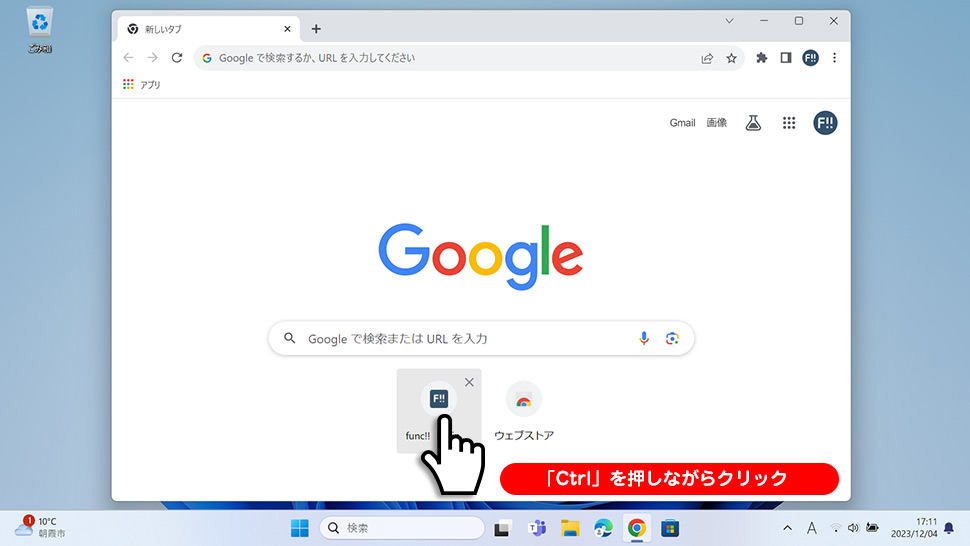
Windows
リンクにカーソルを合わせ、キーボードのCtrlを押しながらクリックします。

Mac
リンクにカーソルを合わせ、キーボードの⌘ Commandを押しながらクリックします。
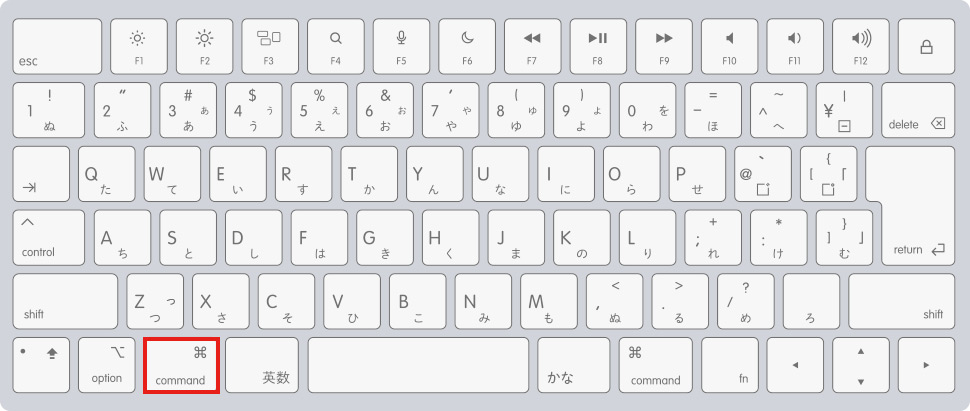
新しいタブでリンク先が開きます。
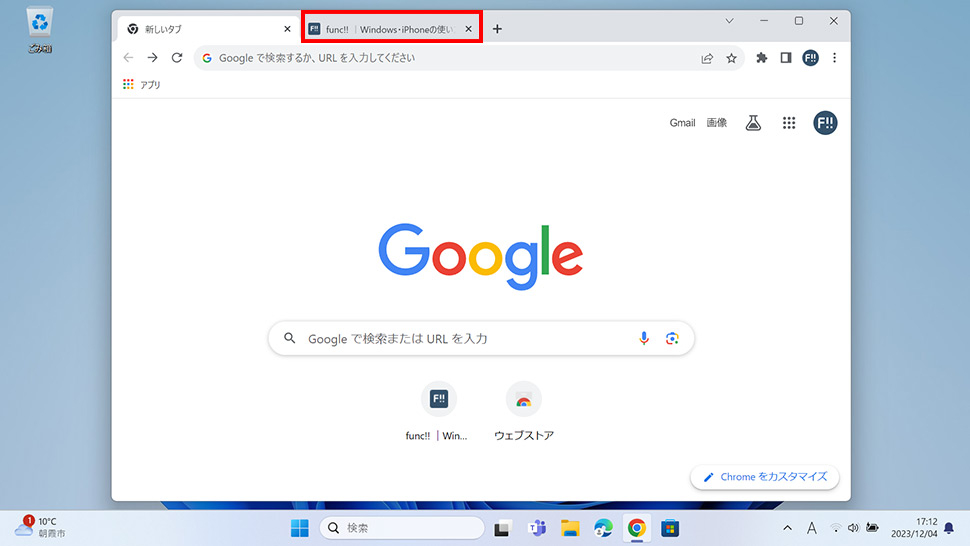
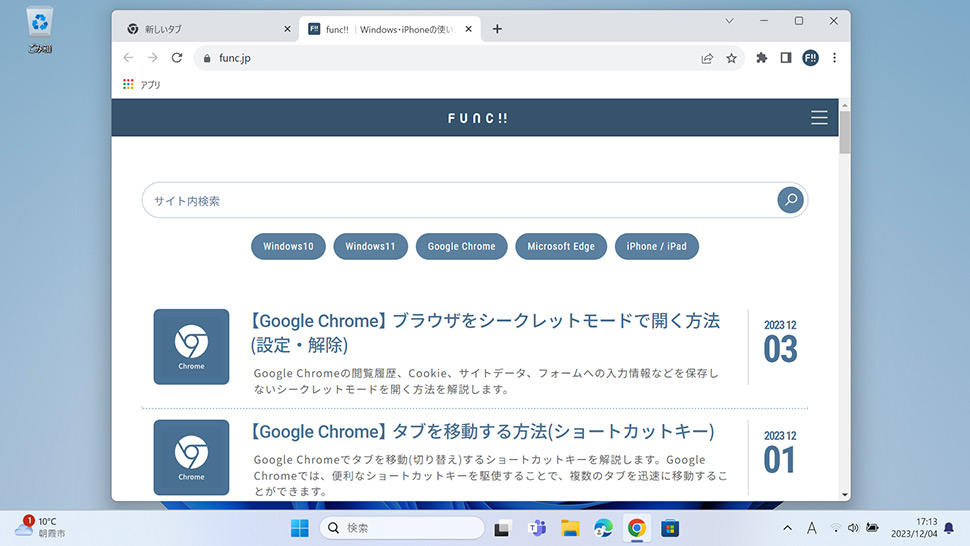
右クリックでリンク先を新しいタブで開く
1Google Chromeを起動して、リンクを右クリックします。
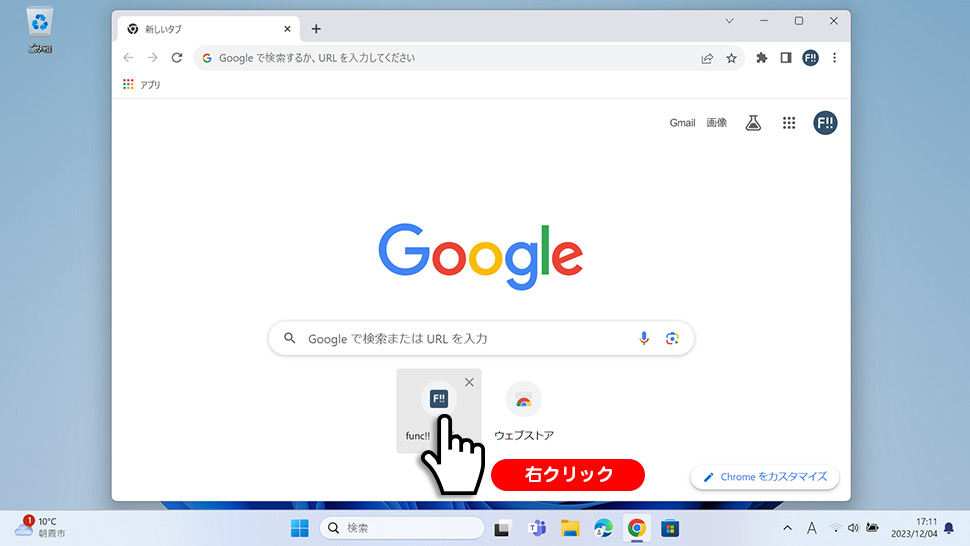
2表示されたメニューから「新しいタブで開く」をクリックします。
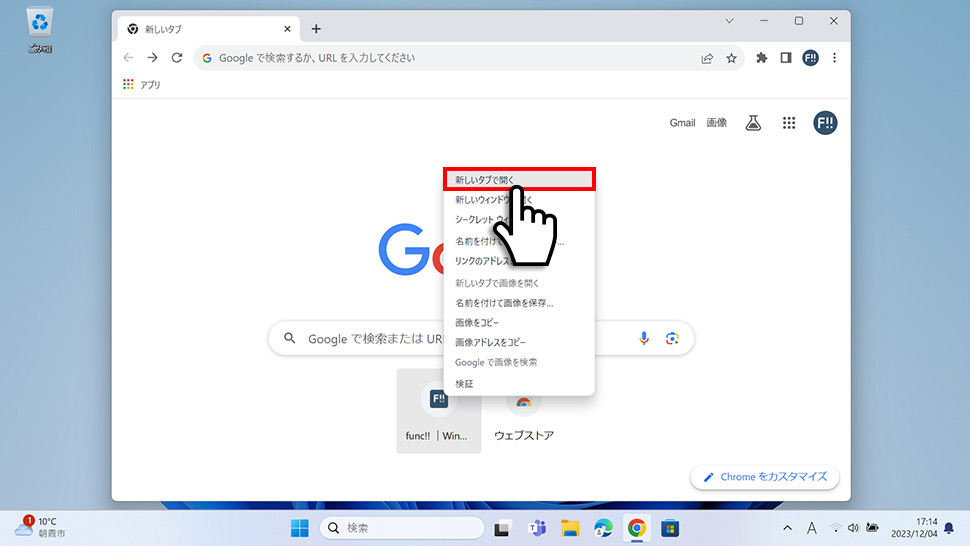
3新しいタブでリンク先が開きます。
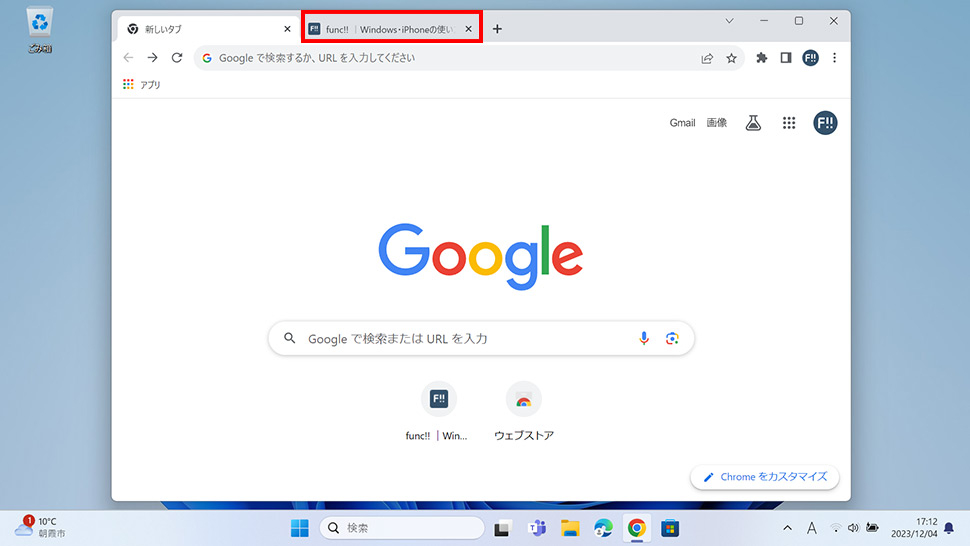
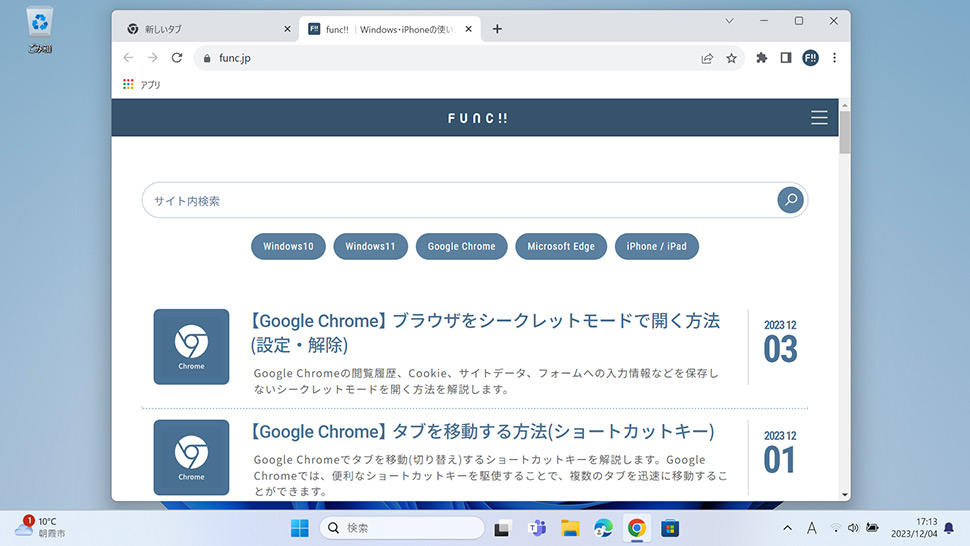
2
リンク先を新しいウィンドウで開く
ショートカットキーでリンク先を新しいウィンドウで開く
Google Chromeを起動して、リンクにカーソルを合わせ (Windows:Shift) (Mac:⇧ Shift)を押しながらクリックします。
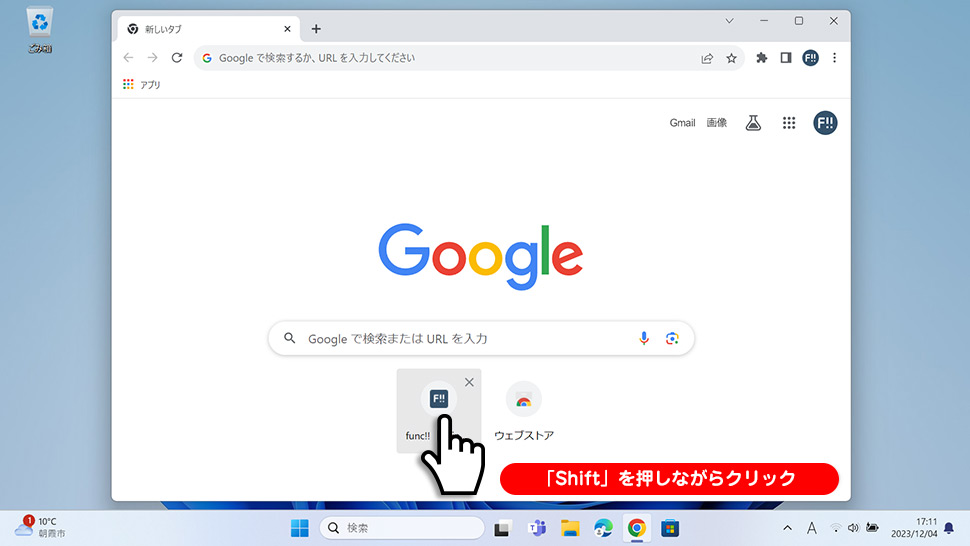
Windows
リンクにカーソルを合わせ、キーボードのShiftを押しながらクリックします。

Mac
リンクにカーソルを合わせ、キーボードの⇧ Shiftを押しながらクリックします。
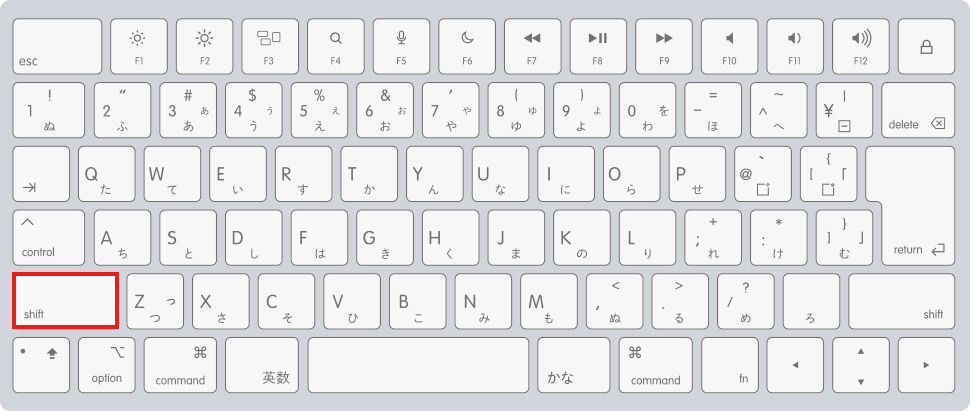
新しいウィンドウでリンク先が開きます。
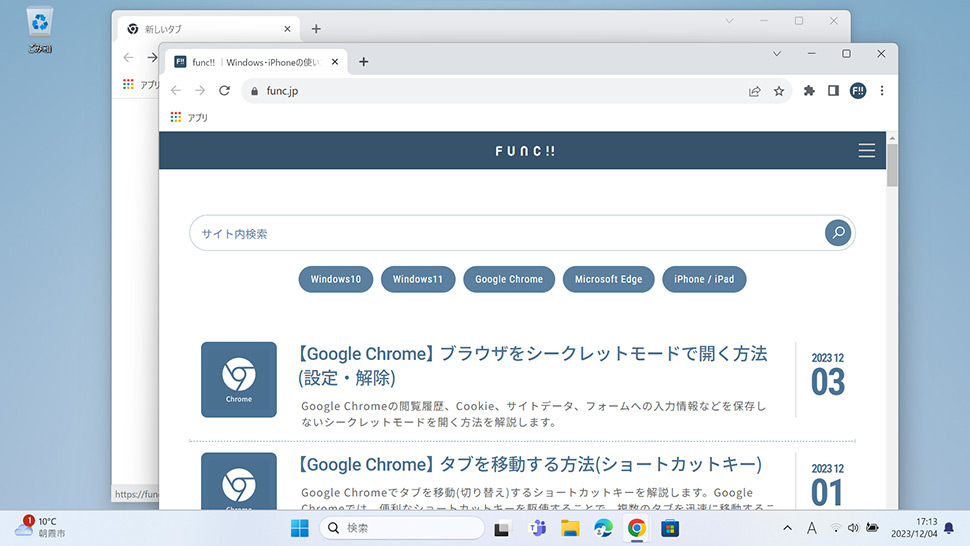
右クリックでリンク先を新しいウィンドウで開く
1Google Chromeを起動して、リンクを右クリックします。
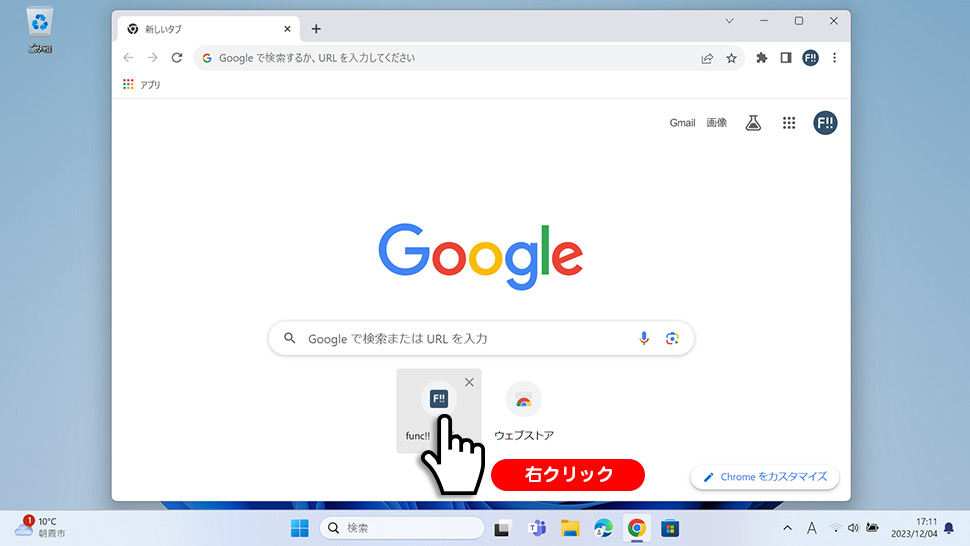
2表示されたメニューから「新しいウィンドウで開く」をクリックします。
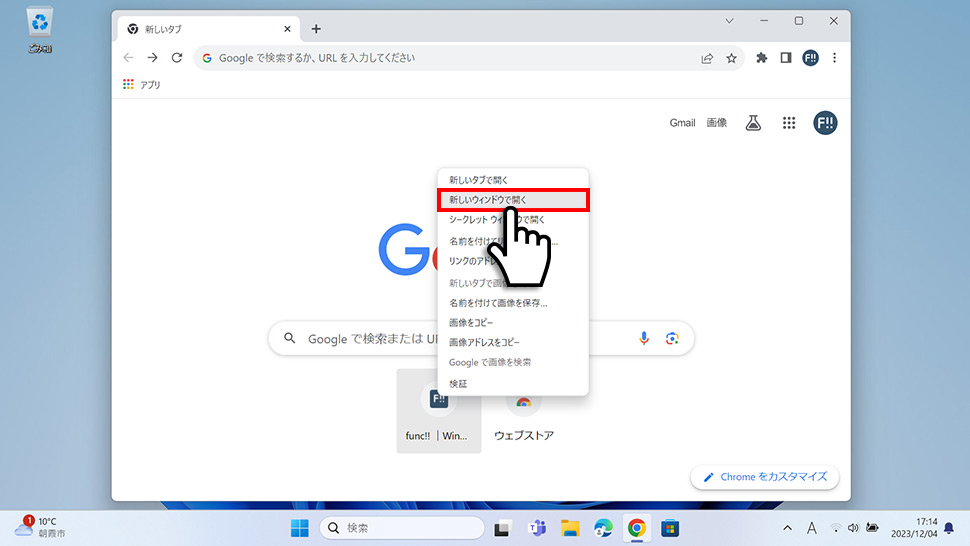
3新しいウィンドウでリンク先が開きます。
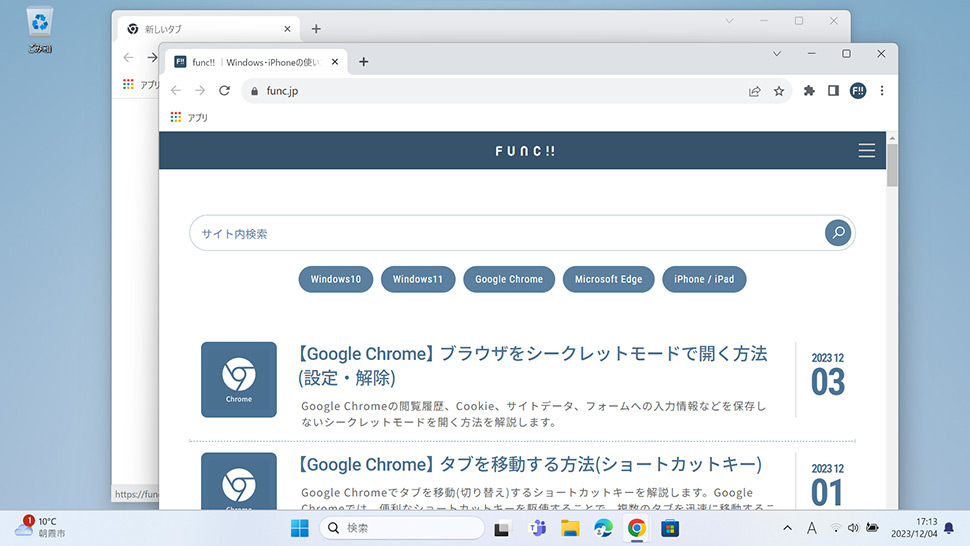
Google Chrome
- Googleの「チャンピオンアイランド」をプレイする方法
- Googleで遊べるミニゲーム・隠しゲーム一覧
- Googleの「Celebrating Popcorn(ポップコーン)ゲーム」をプレイする方法
- Googleの「Celebrating Pani Puriゲーム」をプレイする方法
- Google検索の隠し機能・隠しコマンド「斜め」「一回転」「隕石」「マリオ」「マインクラフト」
- Googleの「タピオカティーゲーム」をプレイする方法
- GoogleのEmoji Kitchen (絵文字キッチン) の使い方・保存する方法
- Googleの「動物診断(アースデイクイズ)」をプレイする方法
- Googleの「ヘビ」ゲームをプレイする方法 (検索結果・Googleマップ)
- Googleの「三目並べ (○×ゲーム)」をプレイする方法


