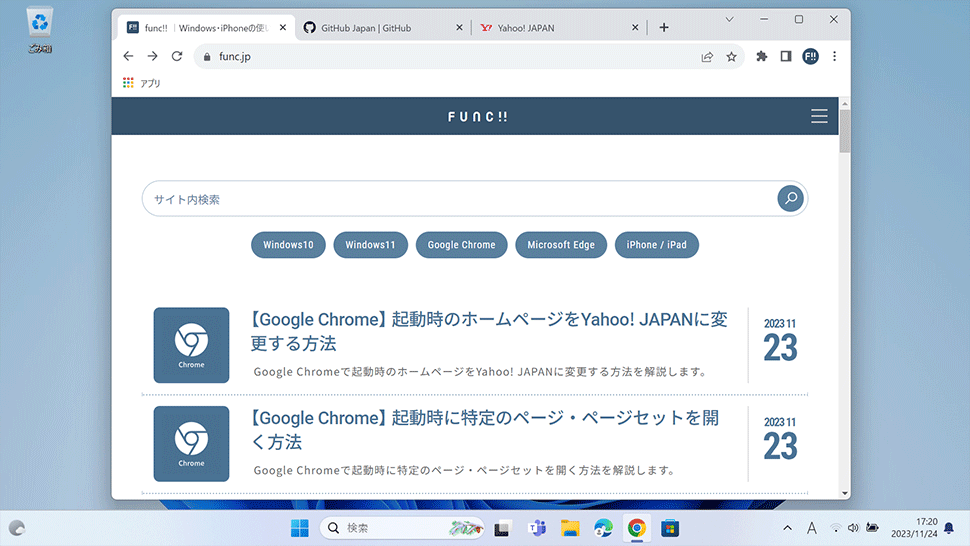【Google Chrome】 全画面表示(フルスクリーン)にする方法

【Google Chrome】 全画面表示(フルスクリーン)にする方法
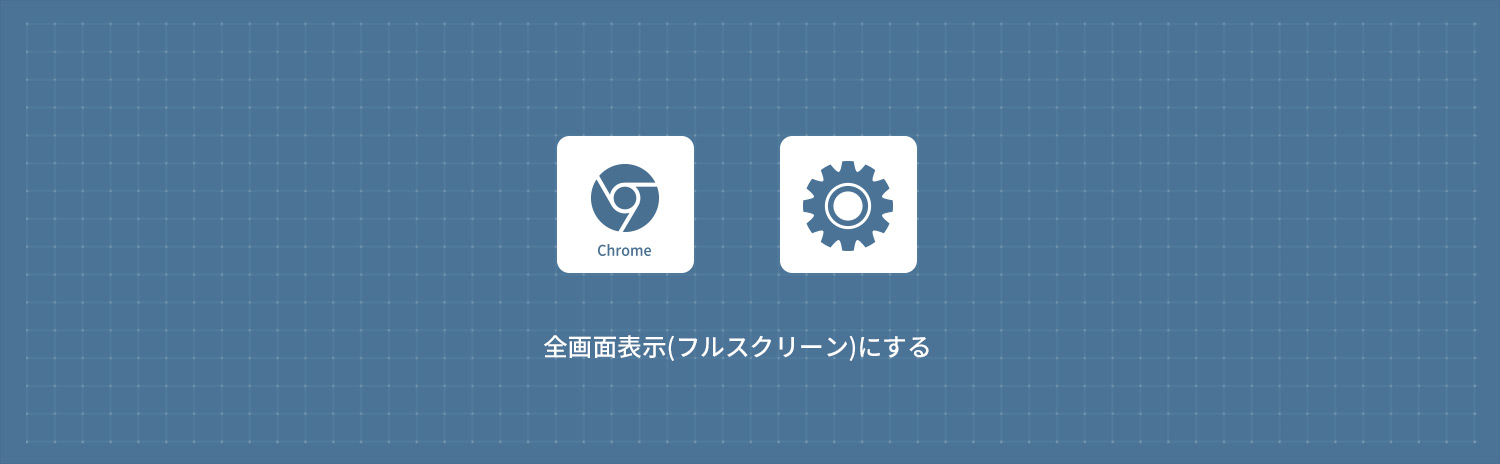
1
全画面表示(フルスクリーン)にする
メニューからフルスクリーンにする
1Google Chromeを起動して右上にある 「メニューアイコン」をクリックします。
「メニューアイコン」をクリックします。
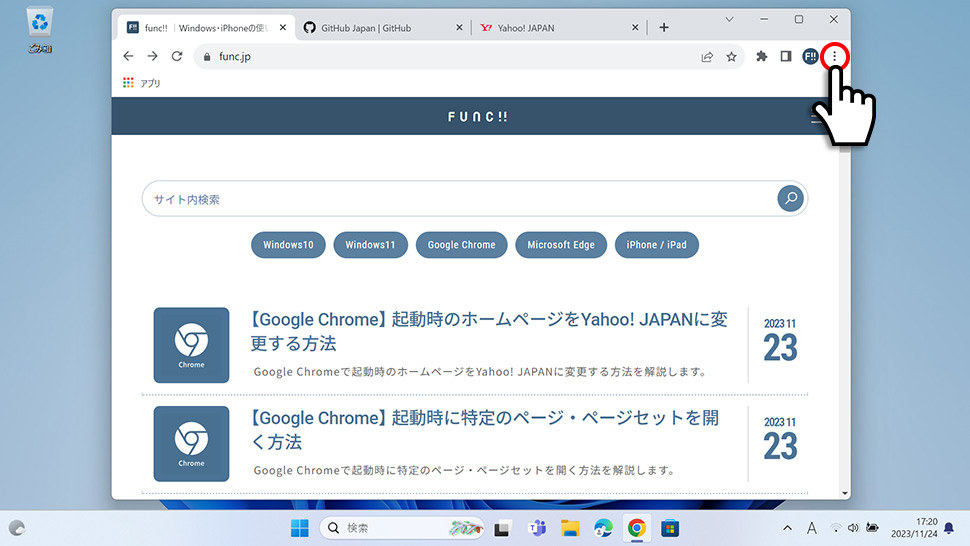
2表示されたメニューからズームの右側にある 「全画面表示」をクリックします。
「全画面表示」をクリックします。
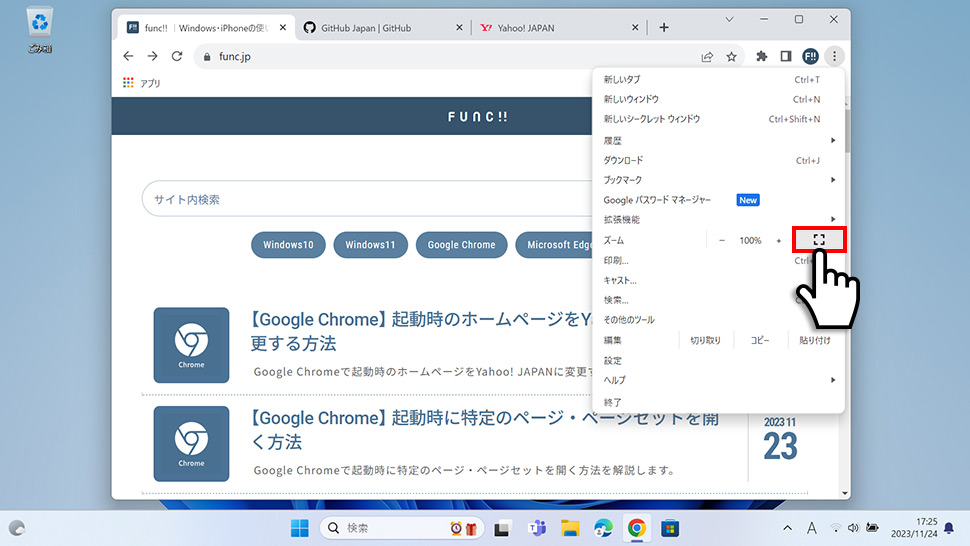
3全画面表示(フルスクリーン)に切り替わります。
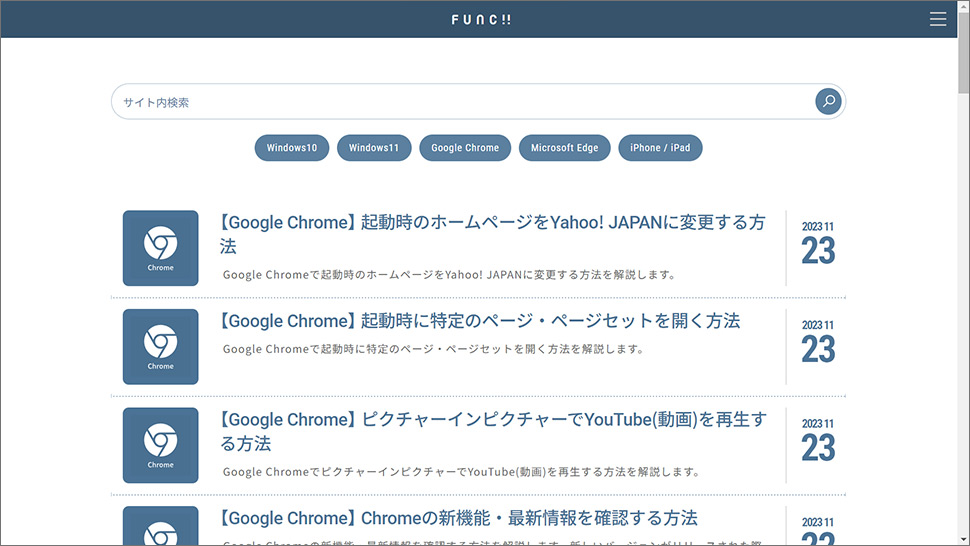
4マウス操作で全画面表示(フルスクリーン)を終了させる方法です。カーソルをページ上部に移動させると「×閉じる」が出現するので「×閉じる」ボタンをクリックして全画面表示を終了させます。
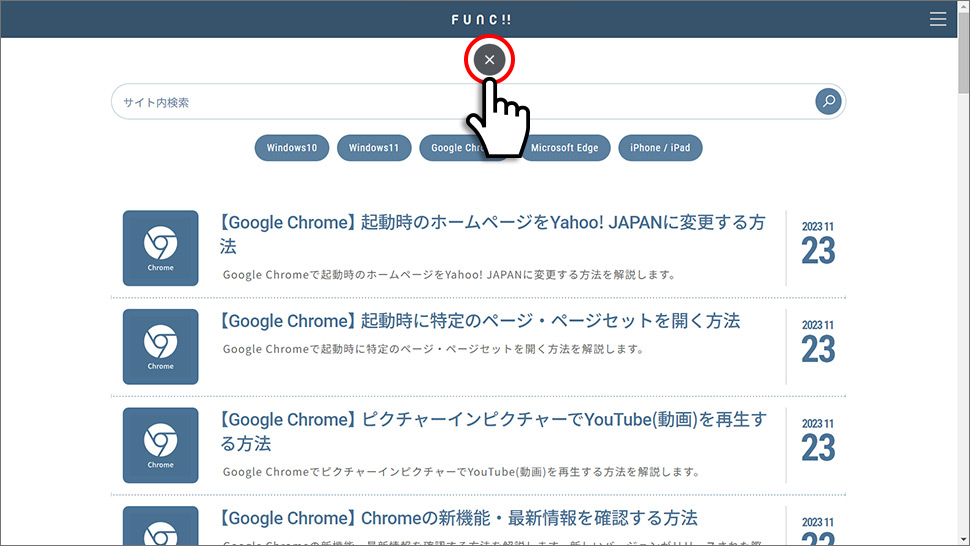
ショートカットキーからフルスクリーンにする
1Google Chromeをアクティブな状態でショートカットキーを押下します。
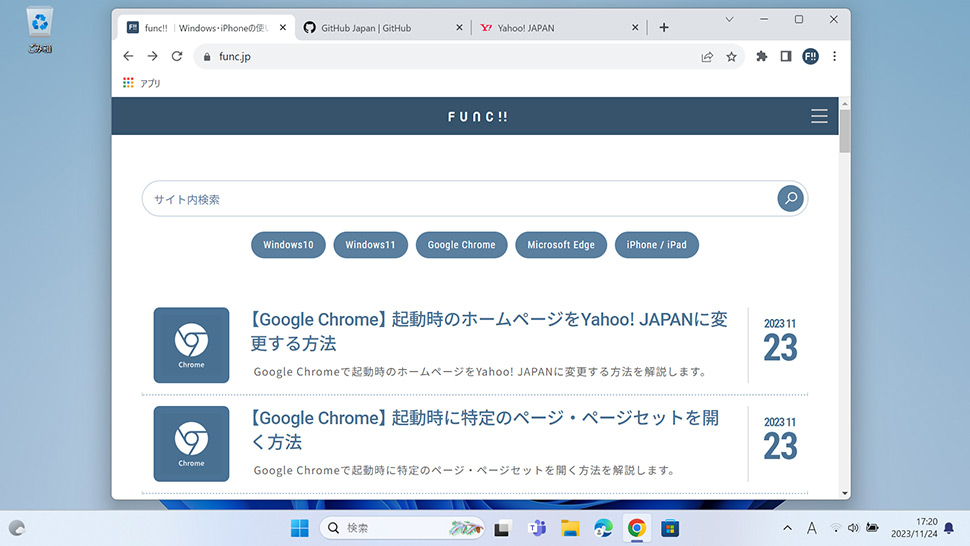
Windows
キーボードのF11 を押下します。

Mac
キーボードの⌘ Command+control+F を同時に押下します。
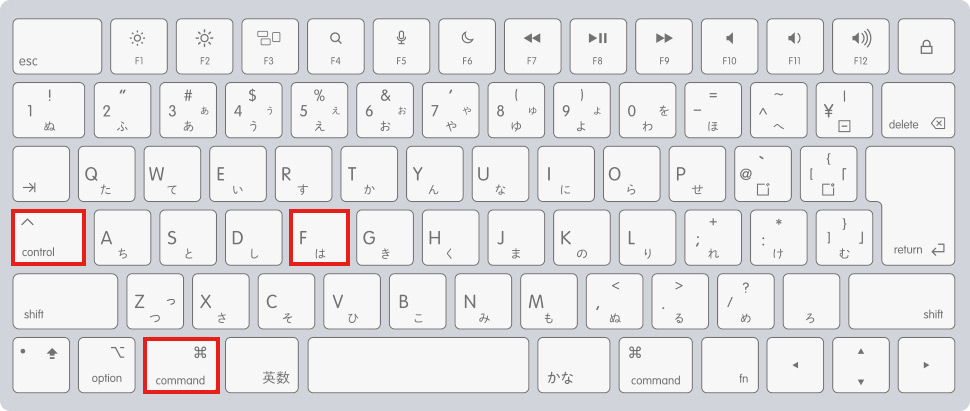
2全画面表示(フルスクリーン)に切り替わります。終了したい場合は、同様にショートカットキー(Windows:F11) (Mac:⌘ Command+control+F)を押下します。
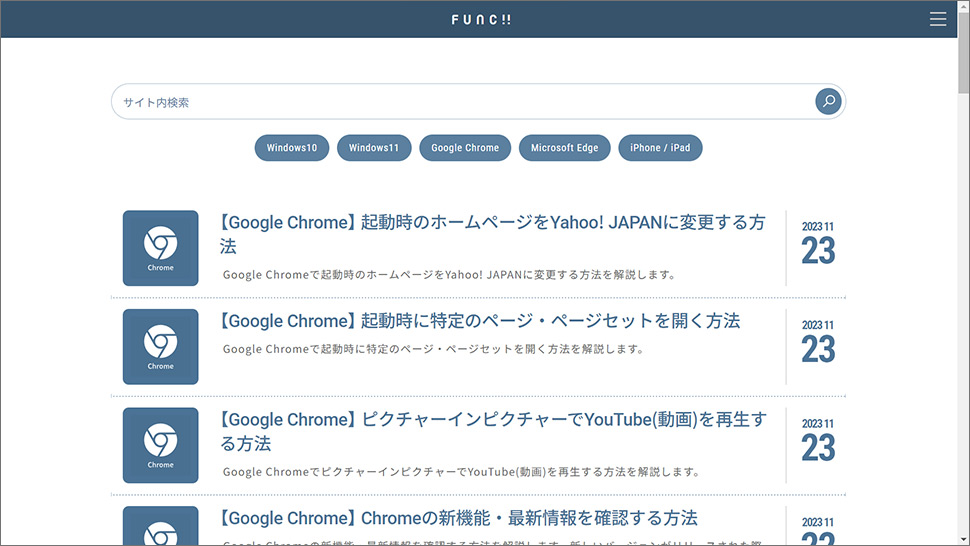
2
全画面表示(フルスクリーン)でタブを切り替える
Windows11で全画面表示(フルスクリーン)のままで、タブを切り替える方法を紹介します。
1Google Chromeを全画面表示(フルスクリーン)にします。
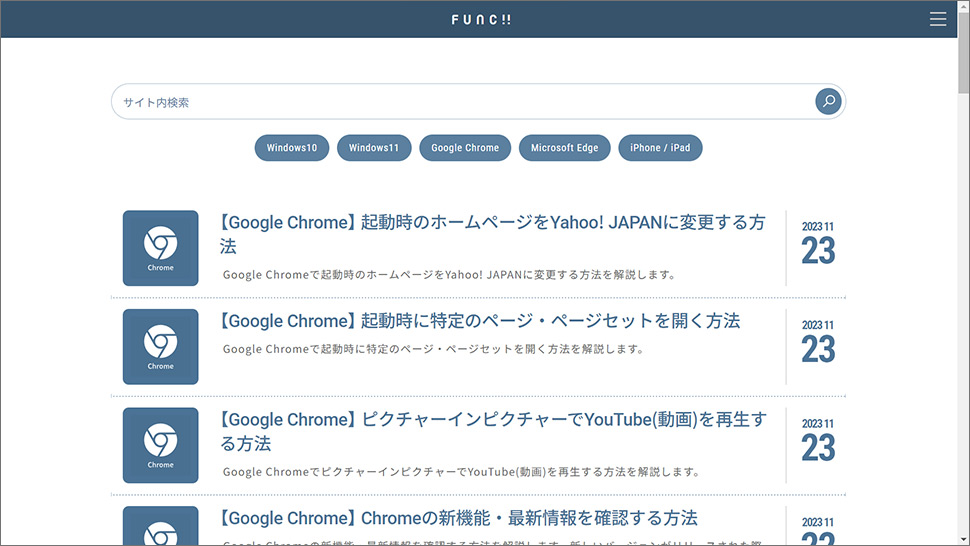
2キーボードのctrl+Shift+A を同時に押下すると、開いているタブのメニューが表示されます。

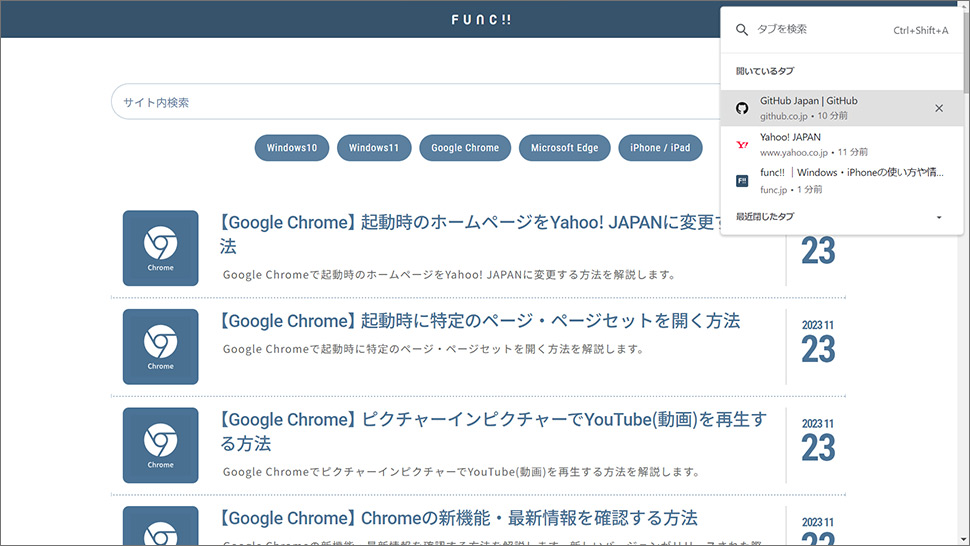
3メニューから切り替えたいタブをクリックするとタブが切り替わります。
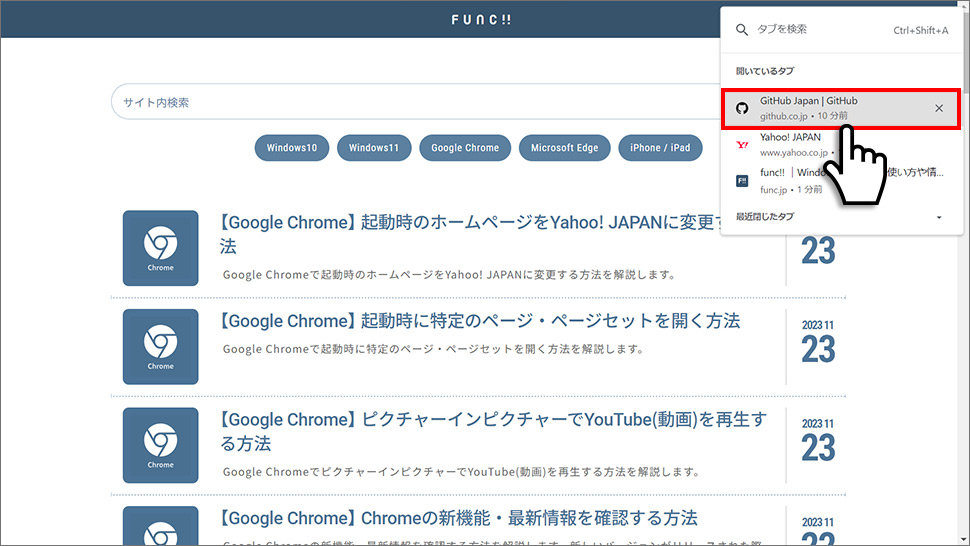
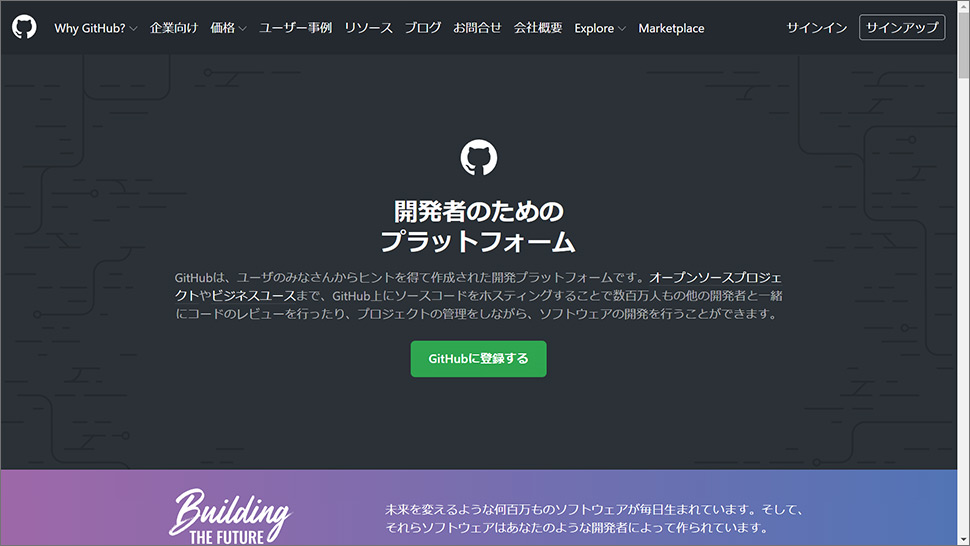
Google Chrome
- Googleで遊べるミニゲーム・隠しゲーム一覧
- Googleの「Celebrating Popcorn(ポップコーン)ゲーム」をプレイする方法
- Googleの「Celebrating Pani Puriゲーム」をプレイする方法
- Google検索の隠し機能・隠しコマンド「斜め」「一回転」「隕石」「マリオ」「マインクラフト」
- Googleの「タピオカティーゲーム」をプレイする方法
- GoogleのEmoji Kitchen (絵文字キッチン) の使い方・保存する方法
- Googleの「動物診断(アースデイクイズ)」をプレイする方法
- Googleの「ヘビ」ゲームをプレイする方法 (検索結果・Googleマップ)
- Googleの「三目並べ (○×ゲーム)」をプレイする方法
- Googleの「ハンドスピナー」をプレイする方法