【Microsoft Edge】 ページのソースを表示する方法(右クリックメニュー・ショートカット)

【Microsoft Edge】 ページのソースを表示する方法(右クリックメニュー・ショートカット)
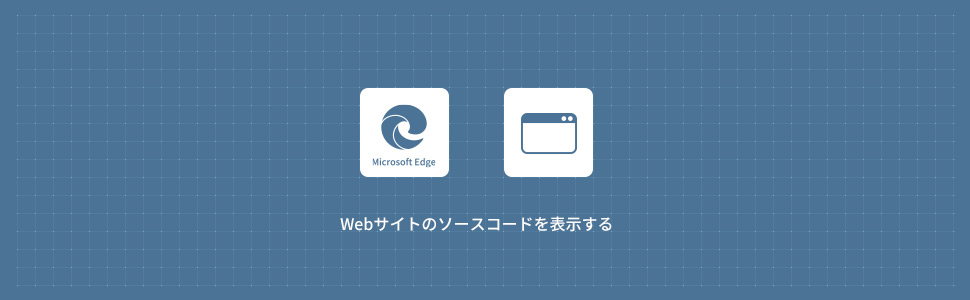
Microsoft EdgeでWebサイト(ページ)のソースコードを表示する方法を解説します。ページのソースは右クリックメニュー(コンテキストメニュー)とショートカットキーから表示することができます。
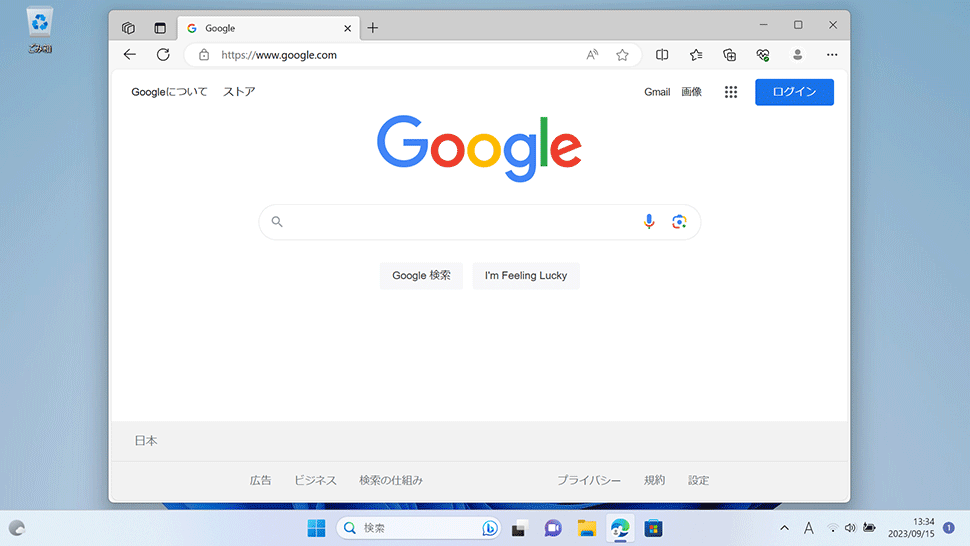
1
ページのソース表示をショートカットキーで表示する
1画面下の Microsoft Edgeをクリックしてブラウザを起動します。
Microsoft Edgeをクリックしてブラウザを起動します。

2ページのソースを表示したいWebサイトにアクセスします。
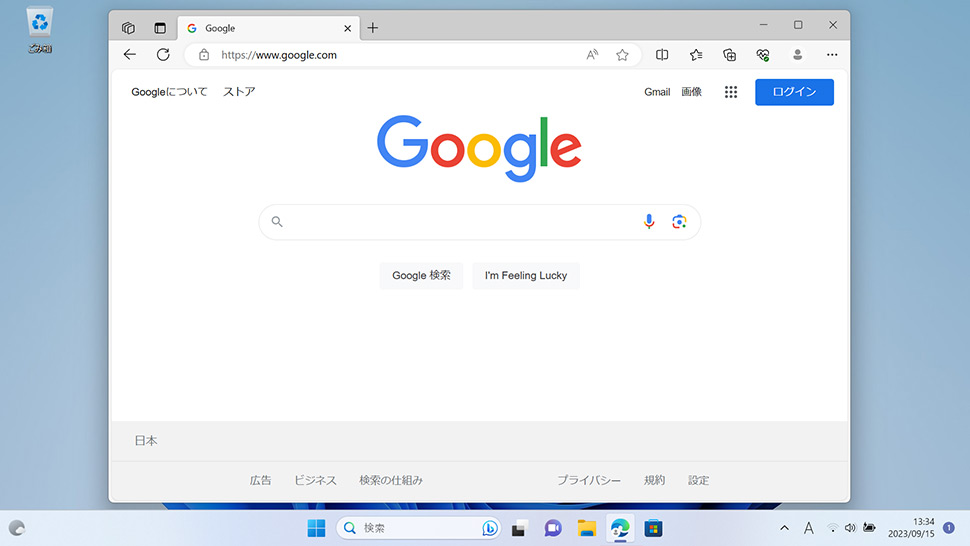
3キーボードのCtrl + Uを同時に押します。
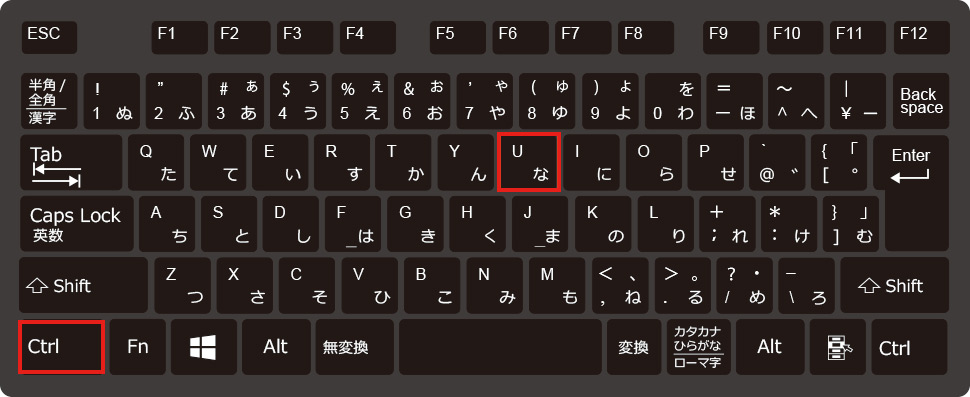
4ページのソースが表示されます。
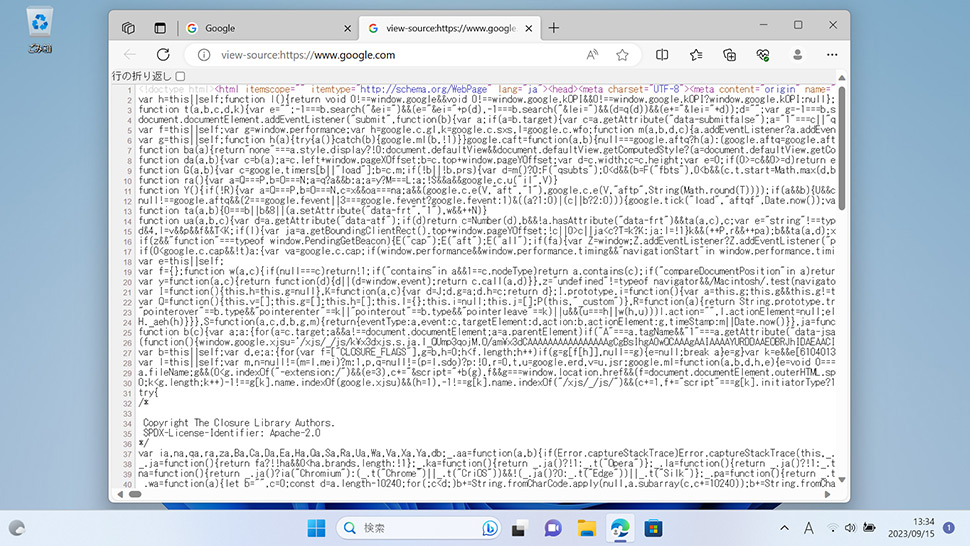
2
ページのソース表示を右クリックメニューから表示する
1画面下の Microsoft Edgeをクリックしてブラウザを起動します。
Microsoft Edgeをクリックしてブラウザを起動します。

2ページのソースを表示したいWebサイトにアクセスし、なにもない所で「右クリック」します。
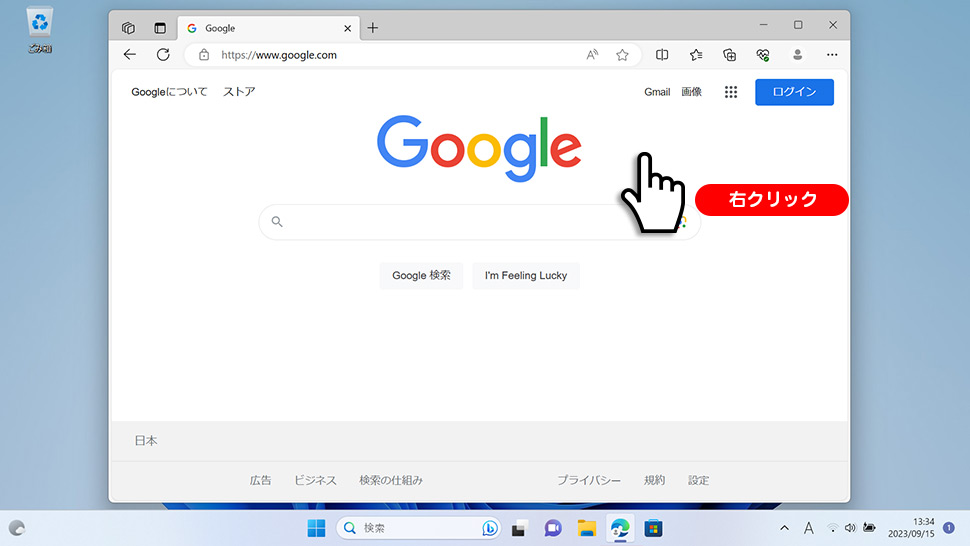
3表示されたメニューから「ページのソース表示」をクリックします。
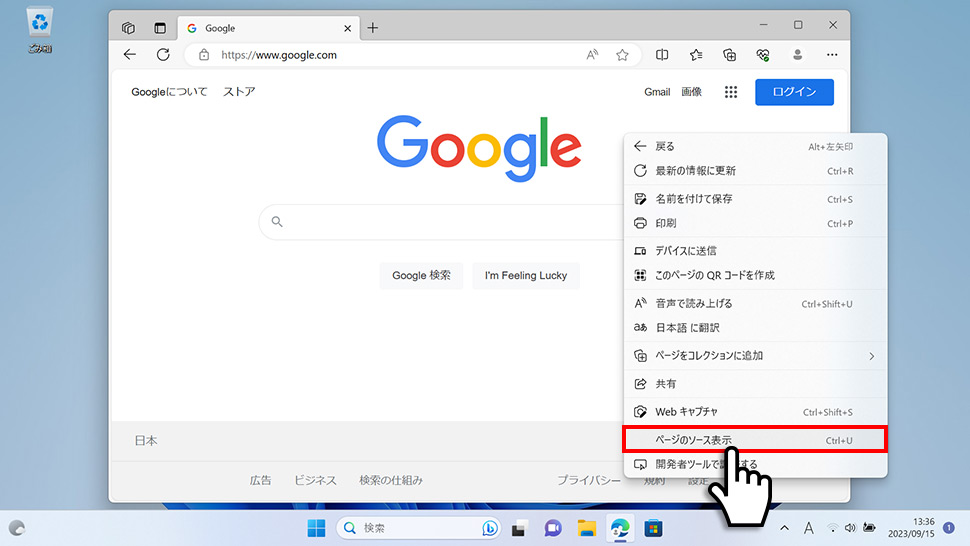
4ページのソースが表示されます。
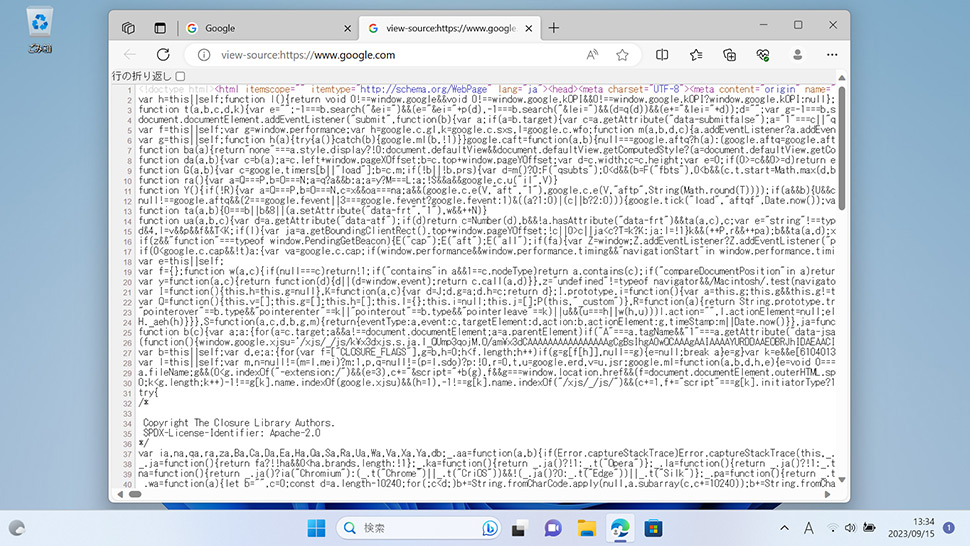
Microsoft Edge
- 【Microsoft Edge】 Microsoft Edgeの使い方
- 【Microsoft Edge】 「このサイトにはクーポンがあります」を非表示にする方法
- 【Microsoft Edge】 InPrivate(プライベート)ウィンドウを開く方法
- 【Microsoft Edge】 「お気に入り」をエクスポート・インポートする方法
- 【Microsoft Edge】 起動時に開くページを設定・変更する方法
- 【Microsoft Edge】 Webサイト(URL)のQRコードを作成する方法
- 【Microsoft Edge】 複数のタブを閉じる前に確認画面を表示させる方法
- 【Microsoft Edge】 お気に入りバーを表示・非表示にする方法
- 【Microsoft Edge】 Internet Explorerモード(IEモード)の設定
- 【Microsoft Edge】 起動時のホームページをYahoo! JAPANに変更する方法


