【Microsoft Edge】 「お気に入り」をエクスポート・インポートする方法

【Microsoft Edge】 「お気に入り」をエクスポート・インポートする方法
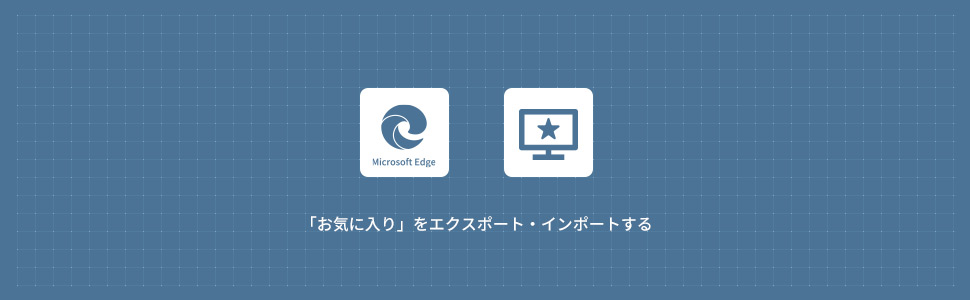
Microsoft Edgeで「お気に入り」をエクスポート・インポートする方法を解説します。
Microsoft Edgeのお気に入りのエクスポート・インポート機能は、ブラウザのお気に入りのウェブページを保存したり、別のコンピューターに移動したりするための便利な機能です。
「お気に入り」をエクスポートする
1画面下の Microsoft Edgeをクリックしてブラウザを起動します。
Microsoft Edgeをクリックしてブラウザを起動します。

2ツールバーの お気に入りアイコンをクリックします。
お気に入りアイコンをクリックします。
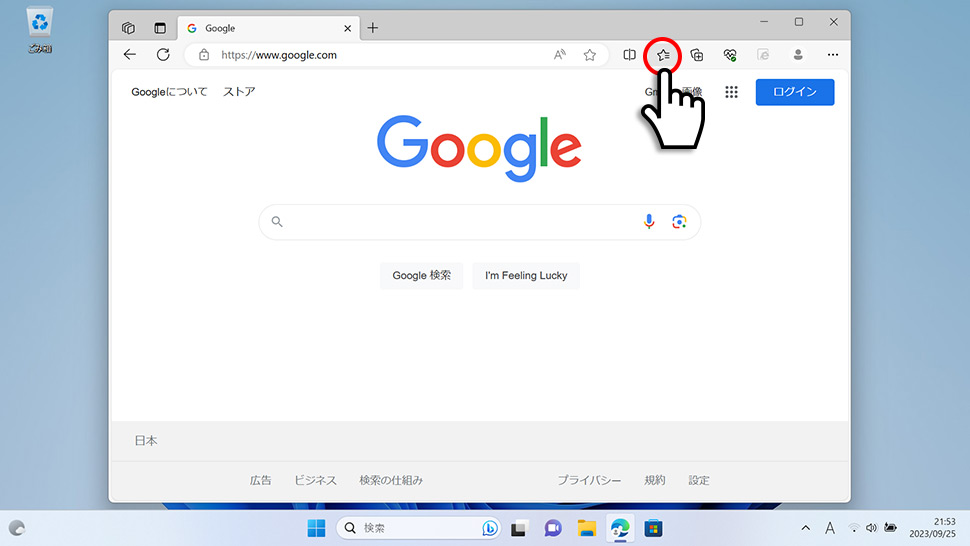
3お気に入りメニューの右上にある「…(3点マーク)」をクリックします。
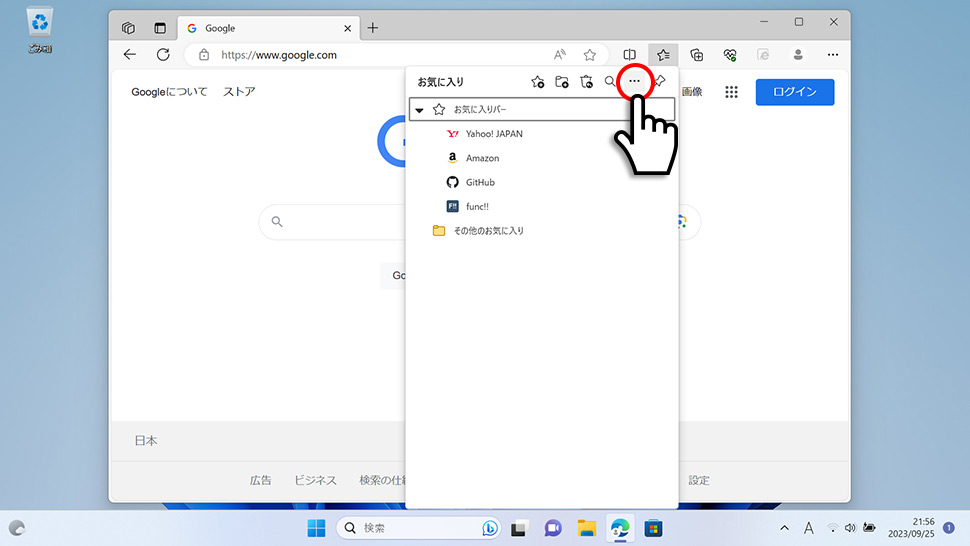
4表示されたメニューから「お気に入りをエクスポート」をクリックします。
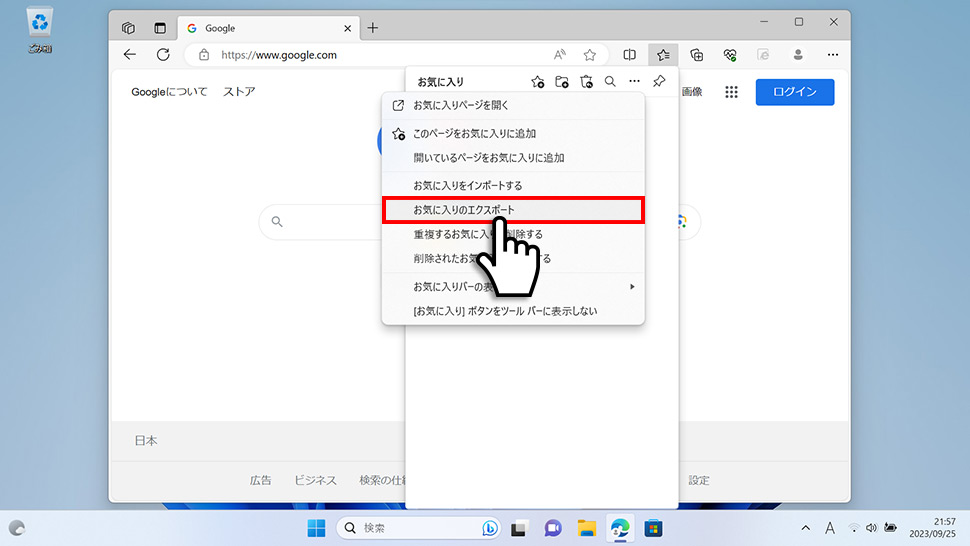
5任意の場所を指定し「保存」ボタンをクリックします。今回はデスクトップにファイルを保存します。
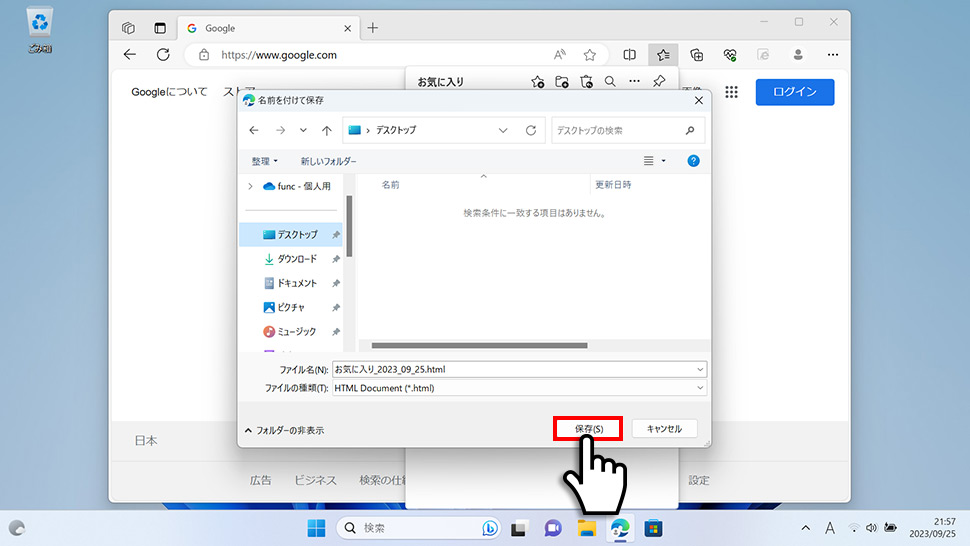
6保存先にお気に入りのhtmlファイルが保存されました。
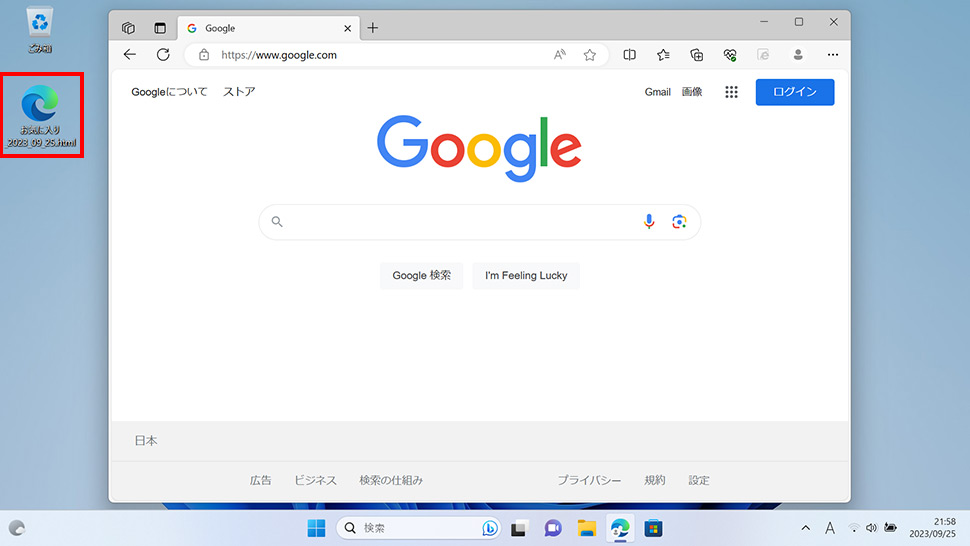
「お気に入り」をインポートする
エクスポートしたお気に入りのhtmlファイルをMicrosoft Edgeにインポートする方法を紹介します。
1画面下の Microsoft Edgeをクリックしてブラウザを起動します。
Microsoft Edgeをクリックしてブラウザを起動します。

2ツールバーの お気に入りアイコンをクリックします。
お気に入りアイコンをクリックします。
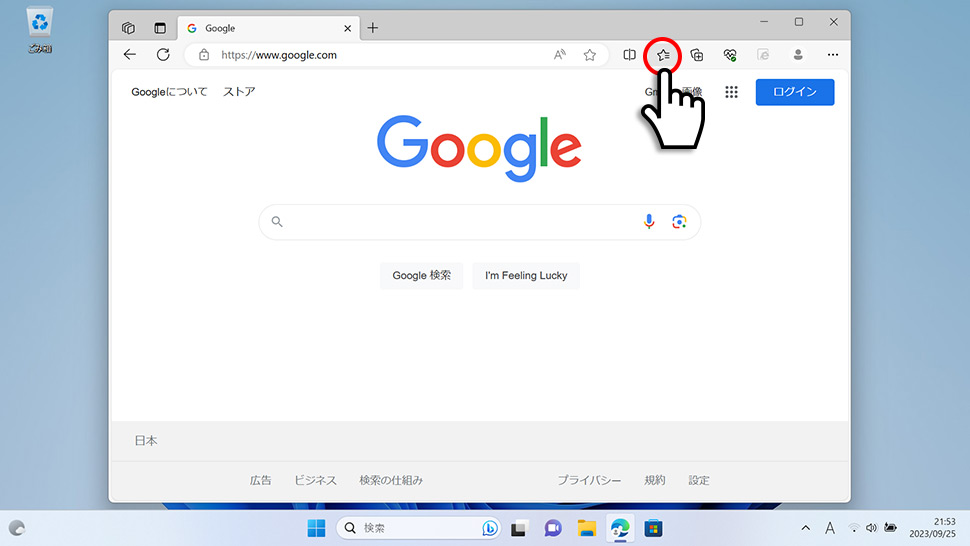
3お気に入りメニューの右上にある「…(3点マーク)」をクリックします。
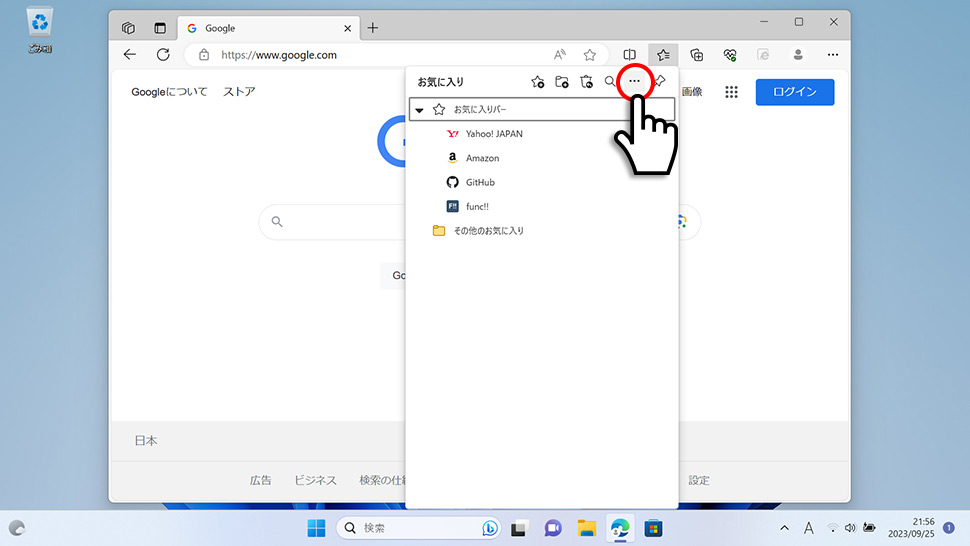
4表示されたメニューから「お気に入りをインポート」をクリックします。
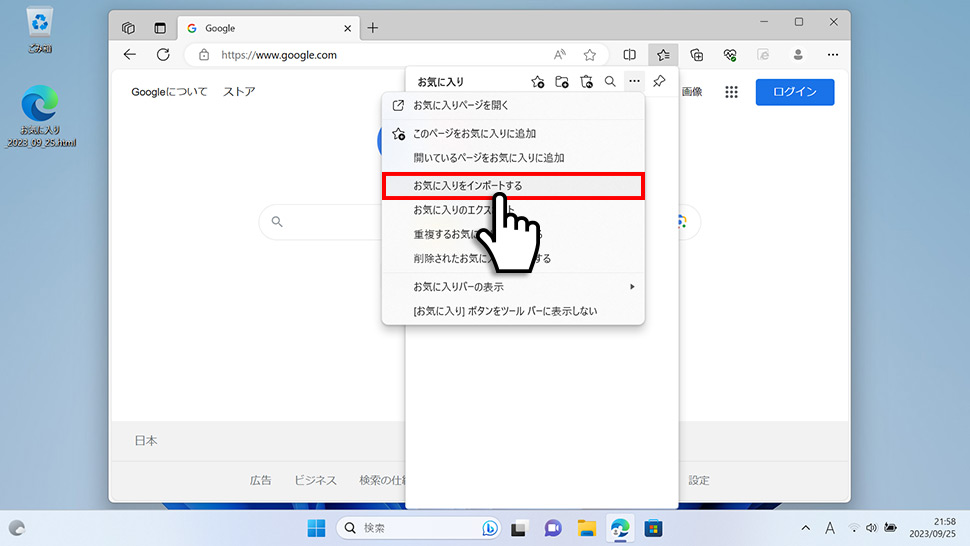
5ブラウザデータを今すぐインポートするの右側にある「インポートする項目を選択してください」ボタンをクリックします。
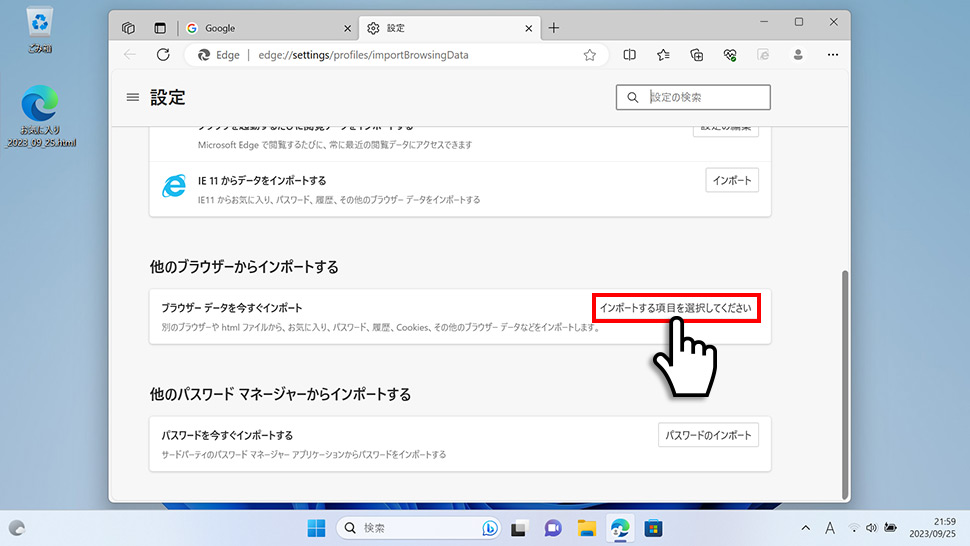
6ブラウザのインポートウィンドウが表示されるのでインポート元のプルダウンメニューから「お気に入りまたはブックマークのHTMLファイル」を選択します。
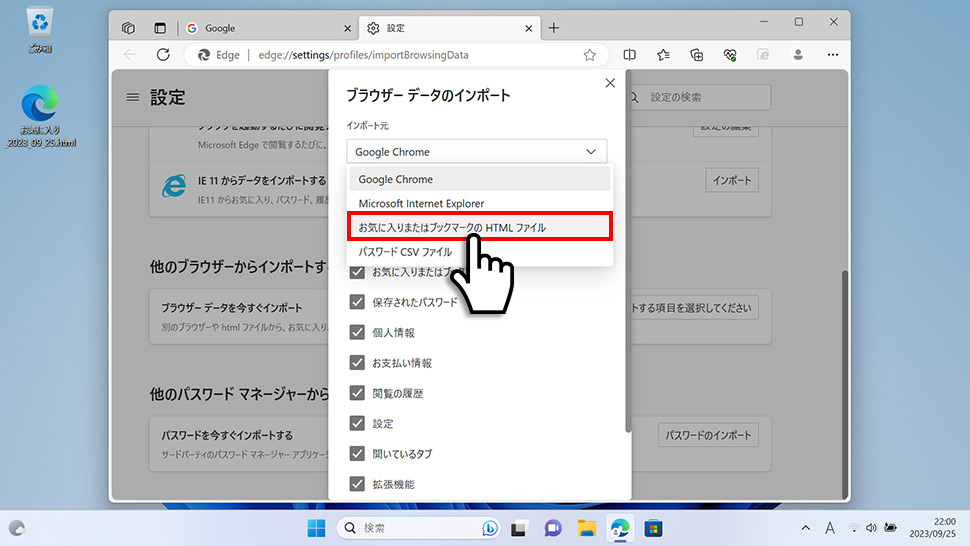
7続いて「ファイルの選択」ボタンをクリックします。
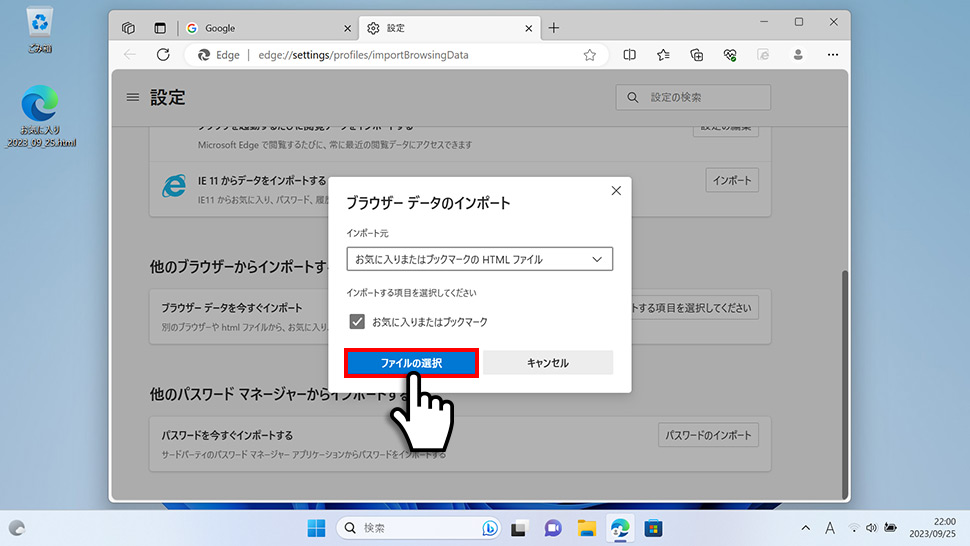
8エクスポートしたお気に入りのhtmlファイルを選択し「開く」ボタンをクリックします。
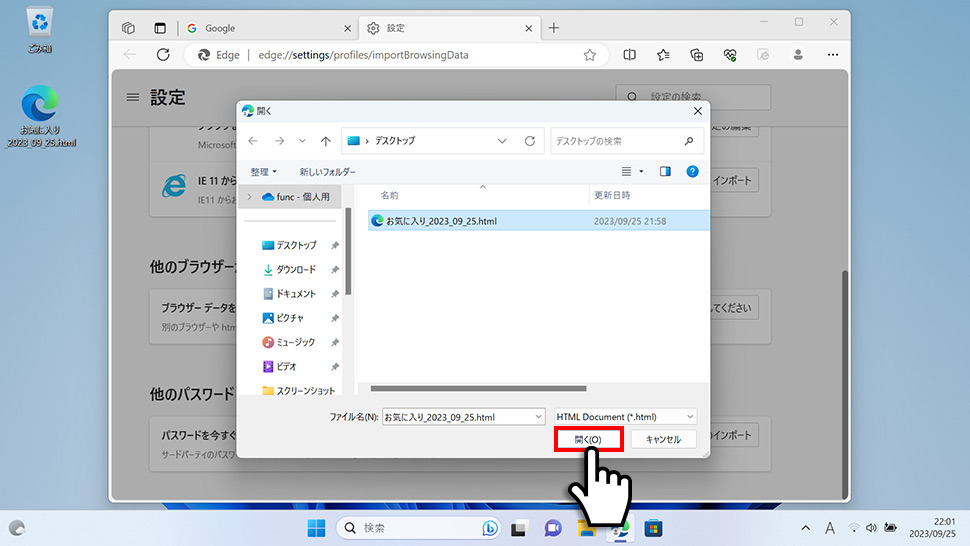
9すべて完了しました!とメッセージが表示されるので「完了」ボタンをクリックします。
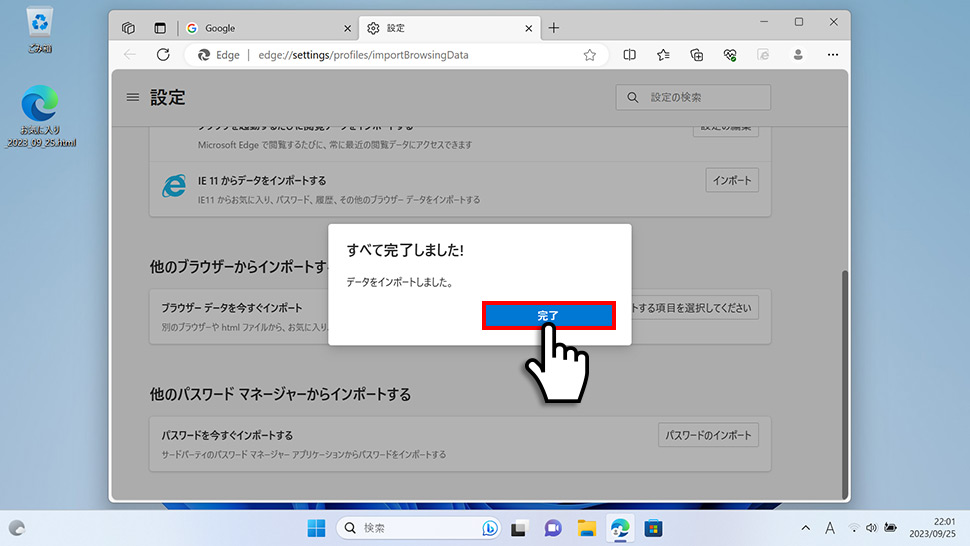
10お気に入りデータがインポートされました。
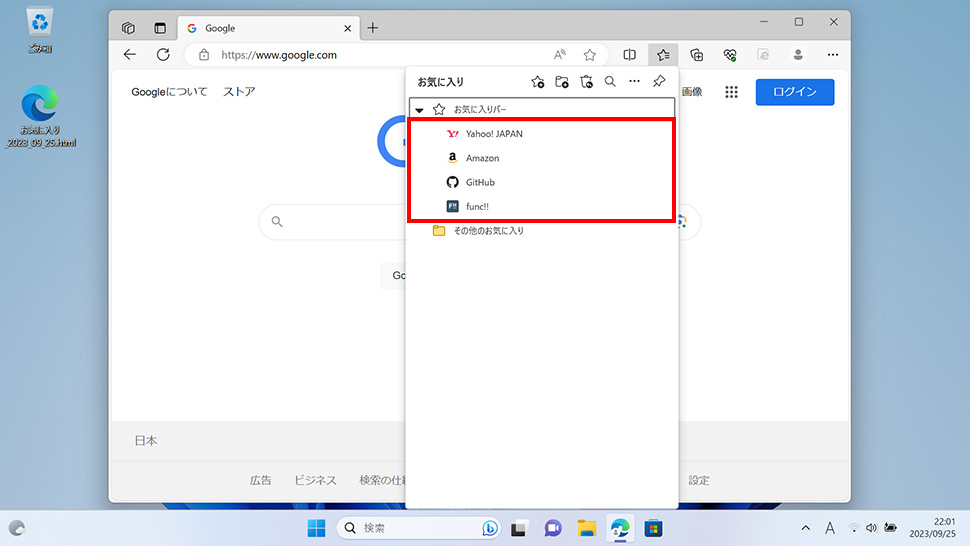
- 【Microsoft Edge】 Microsoft Edgeの使い方
- 【Microsoft Edge】 「このサイトにはクーポンがあります」を非表示にする方法
- 【Microsoft Edge】 InPrivate(プライベート)ウィンドウを開く方法
- 【Microsoft Edge】 起動時に開くページを設定・変更する方法
- 【Microsoft Edge】 Webサイト(URL)のQRコードを作成する方法
- 【Microsoft Edge】 複数のタブを閉じる前に確認画面を表示させる方法
- 【Microsoft Edge】 お気に入りバーを表示・非表示にする方法
- 【Microsoft Edge】 Internet Explorerモード(IEモード)の設定
- 【Microsoft Edge】 起動時のホームページをYahoo! JAPANに変更する方法
- 【Microsoft Edge】 ファイルのダウンロード先(場所)を変更する方法


