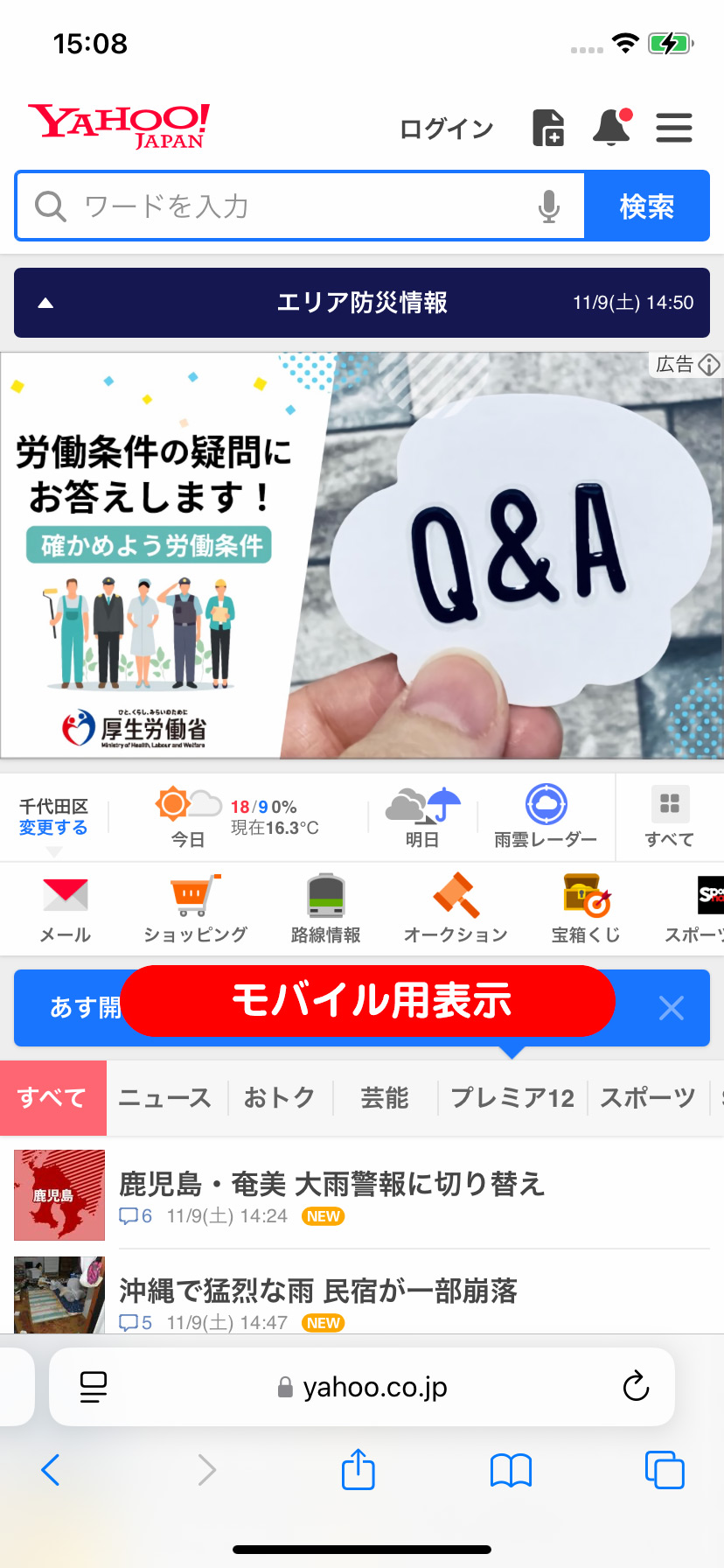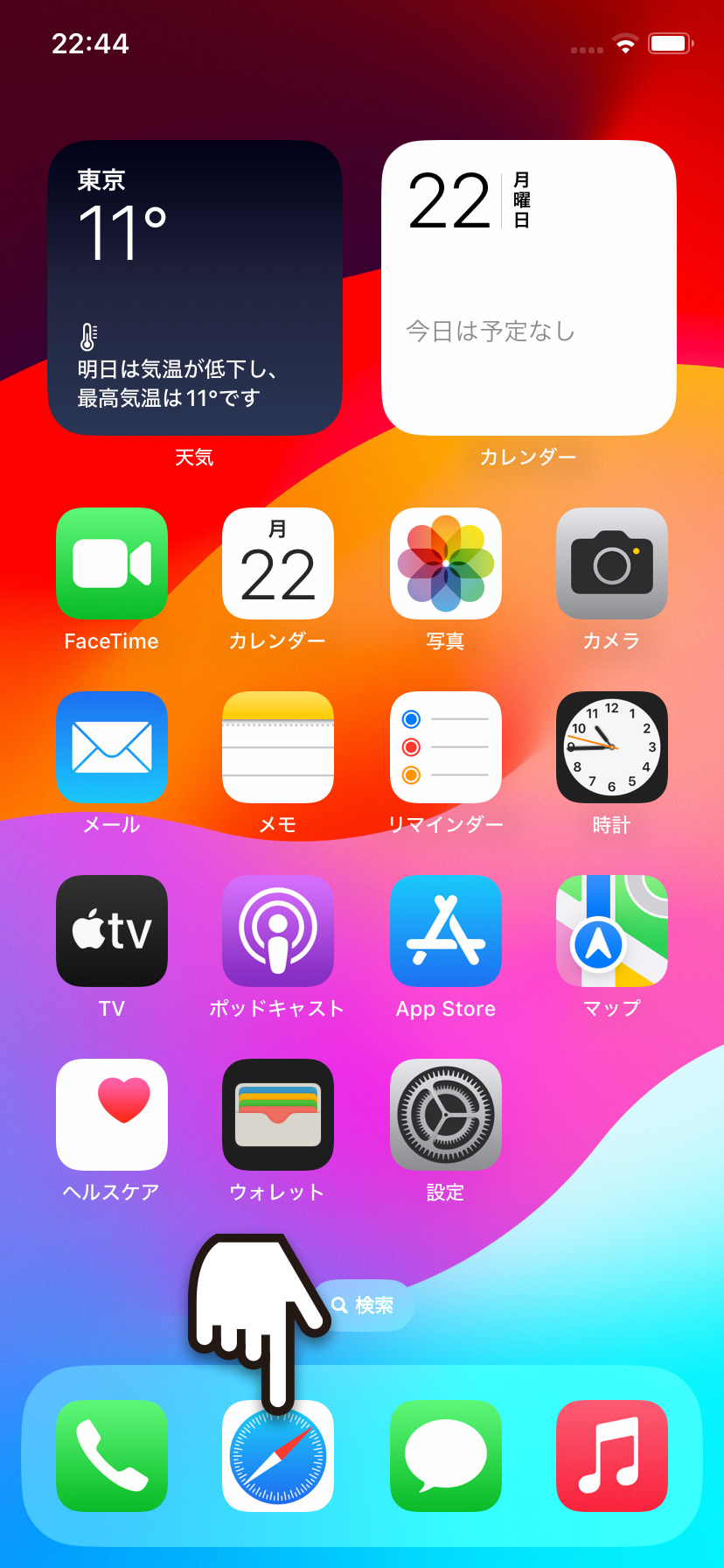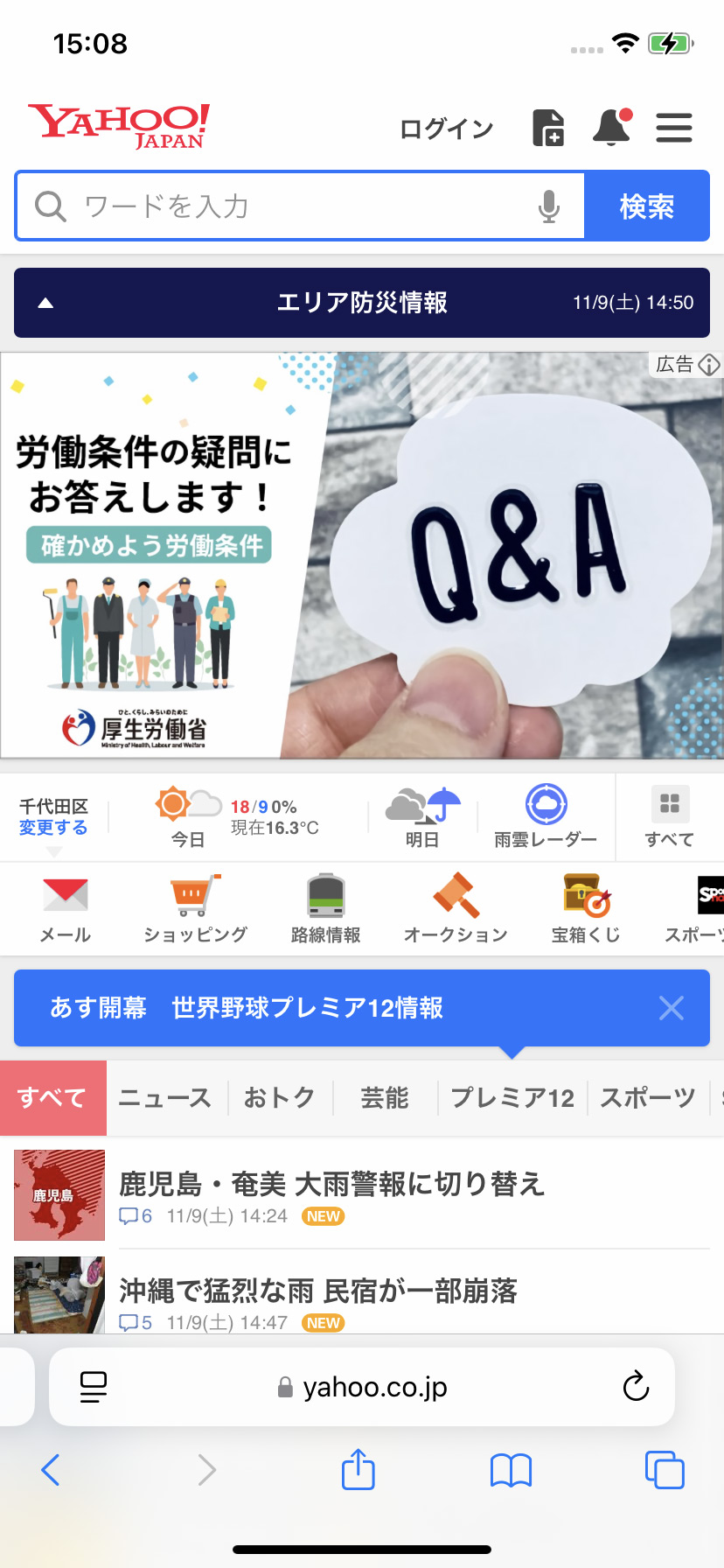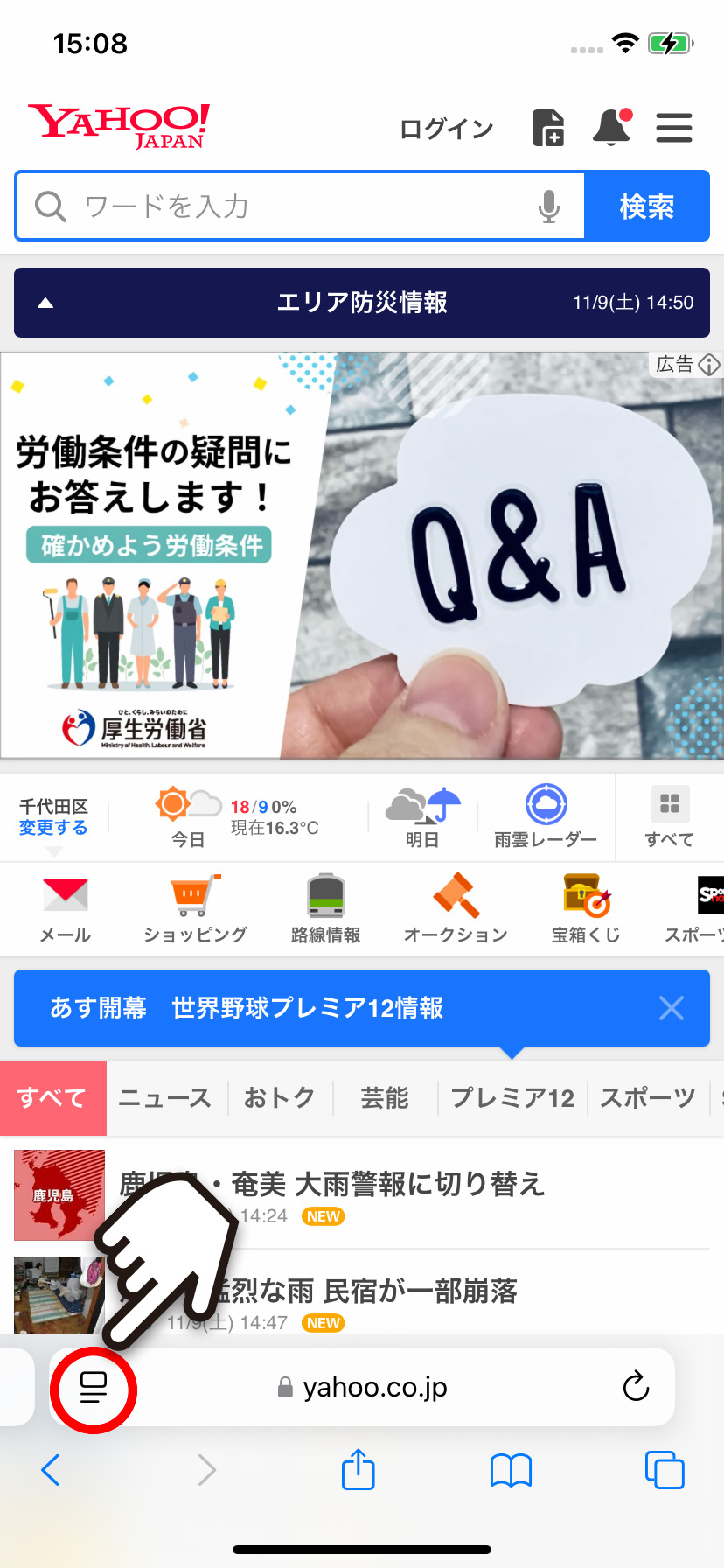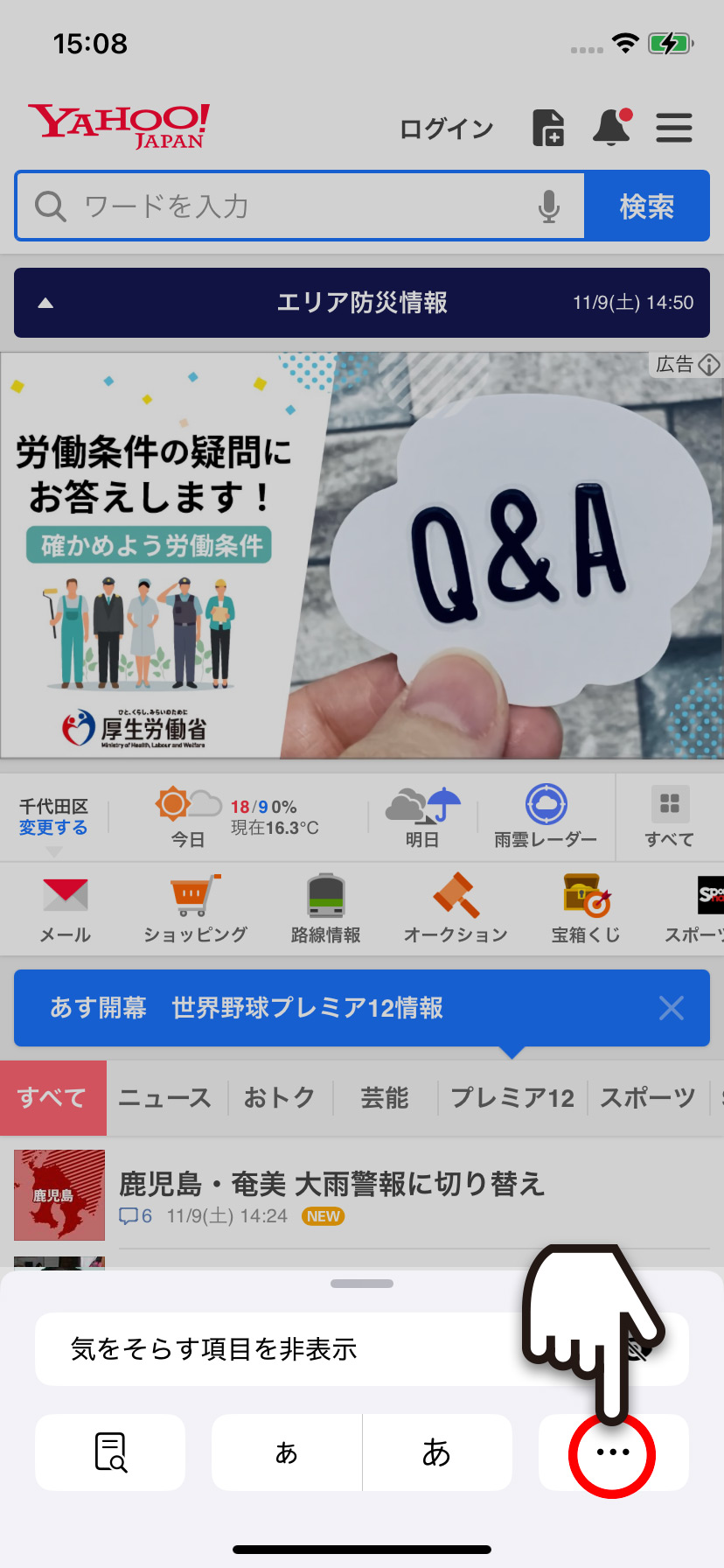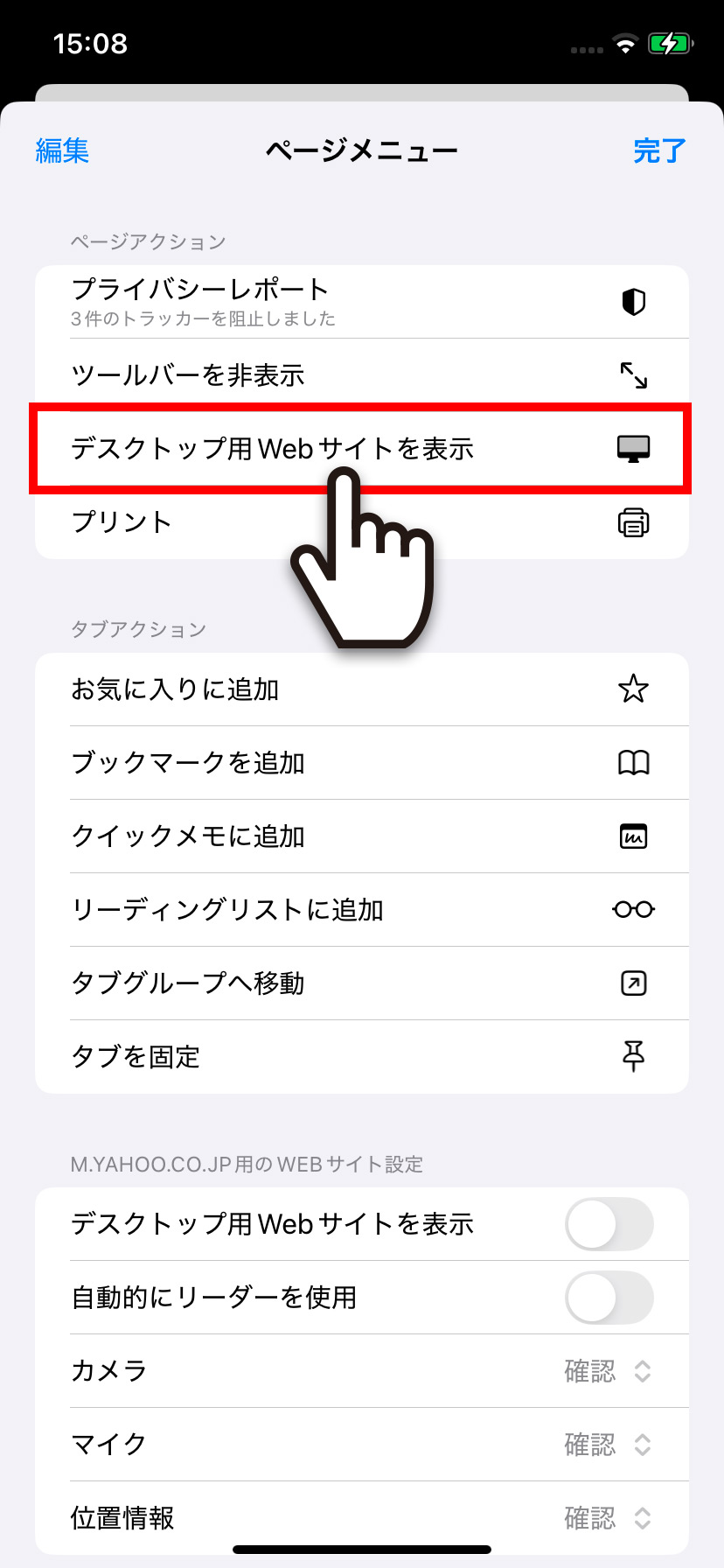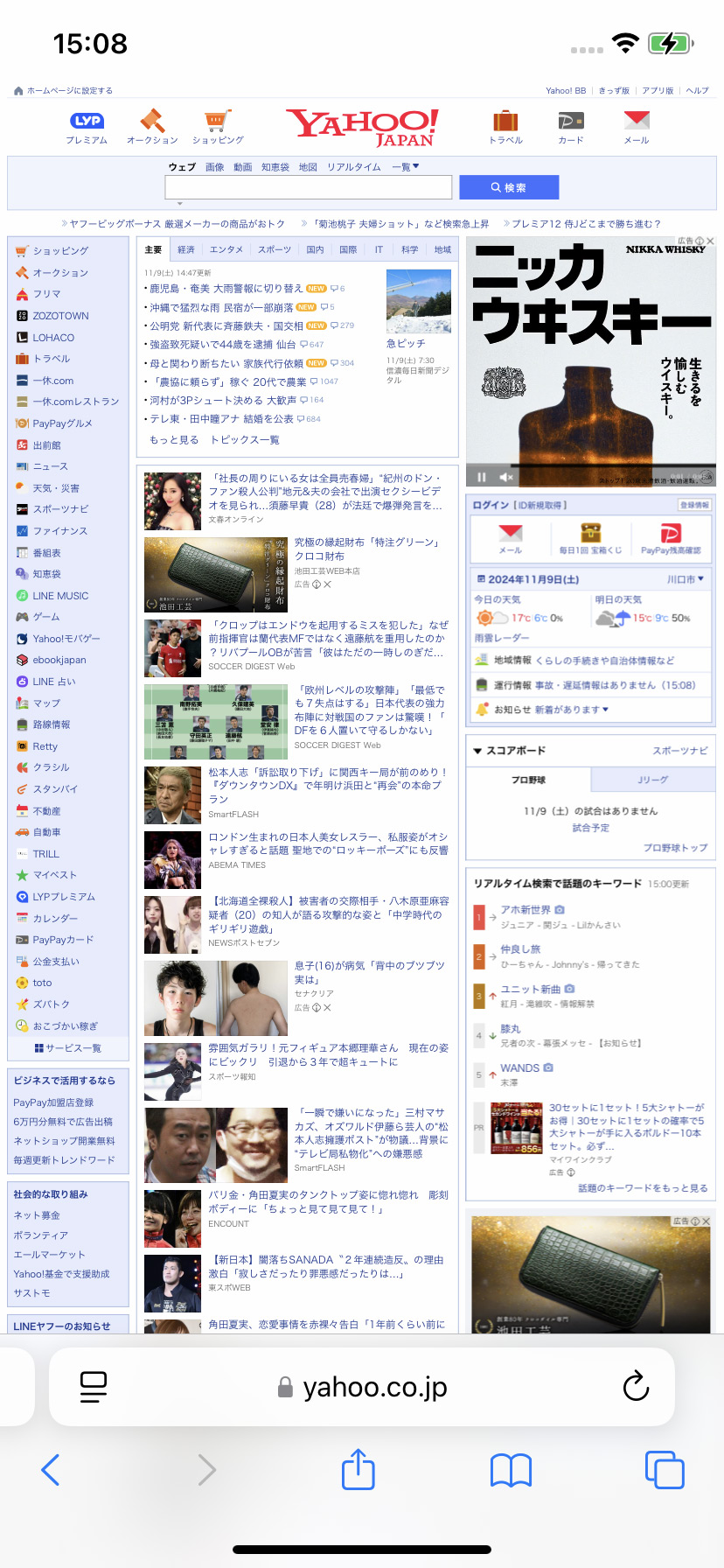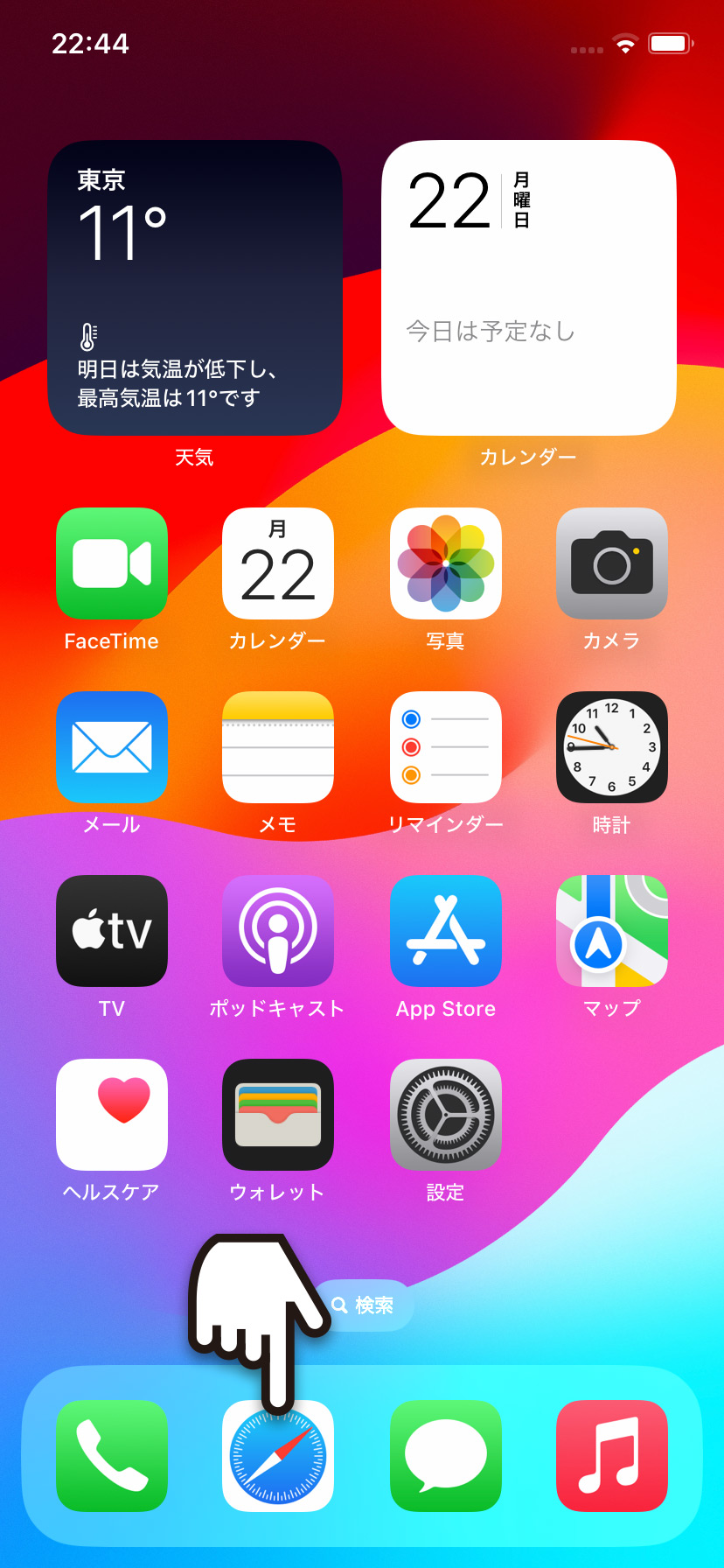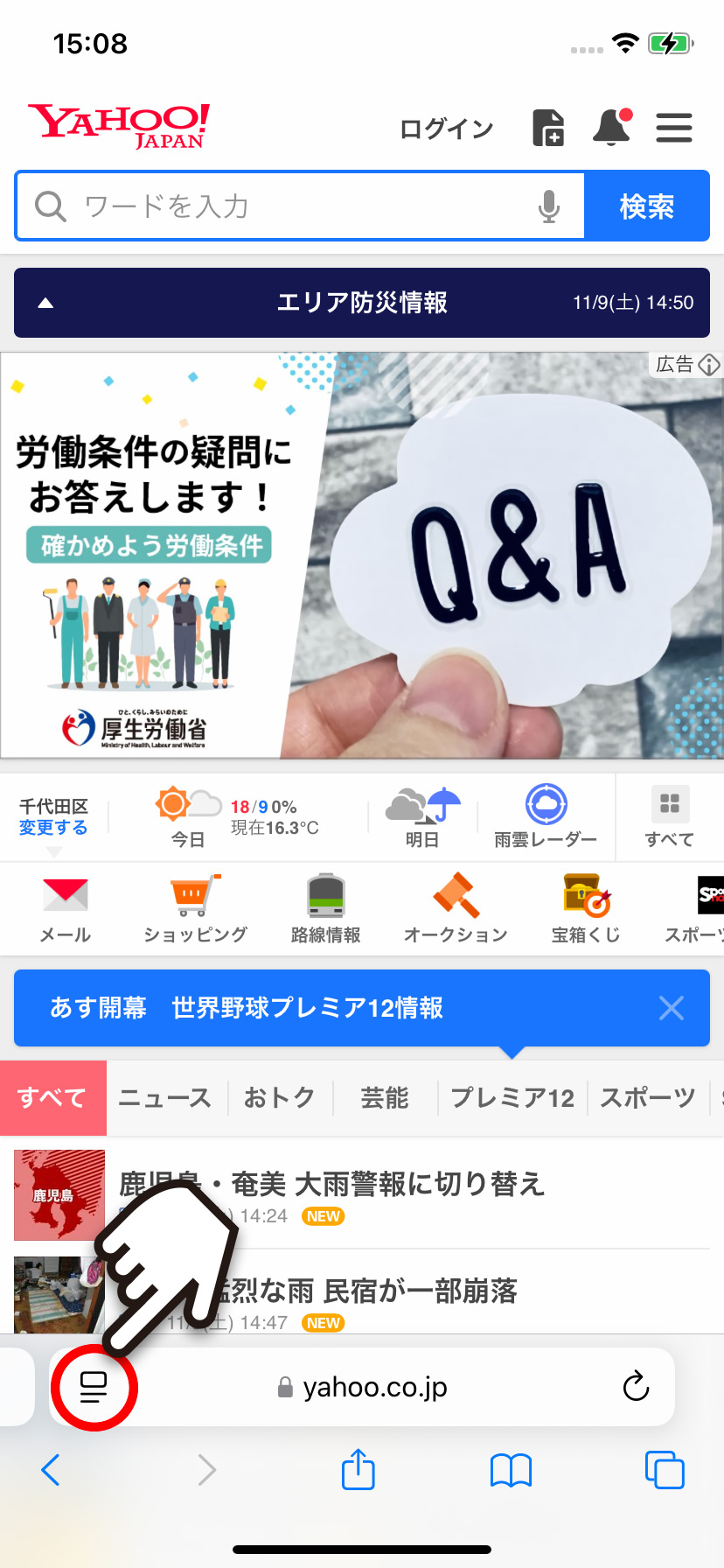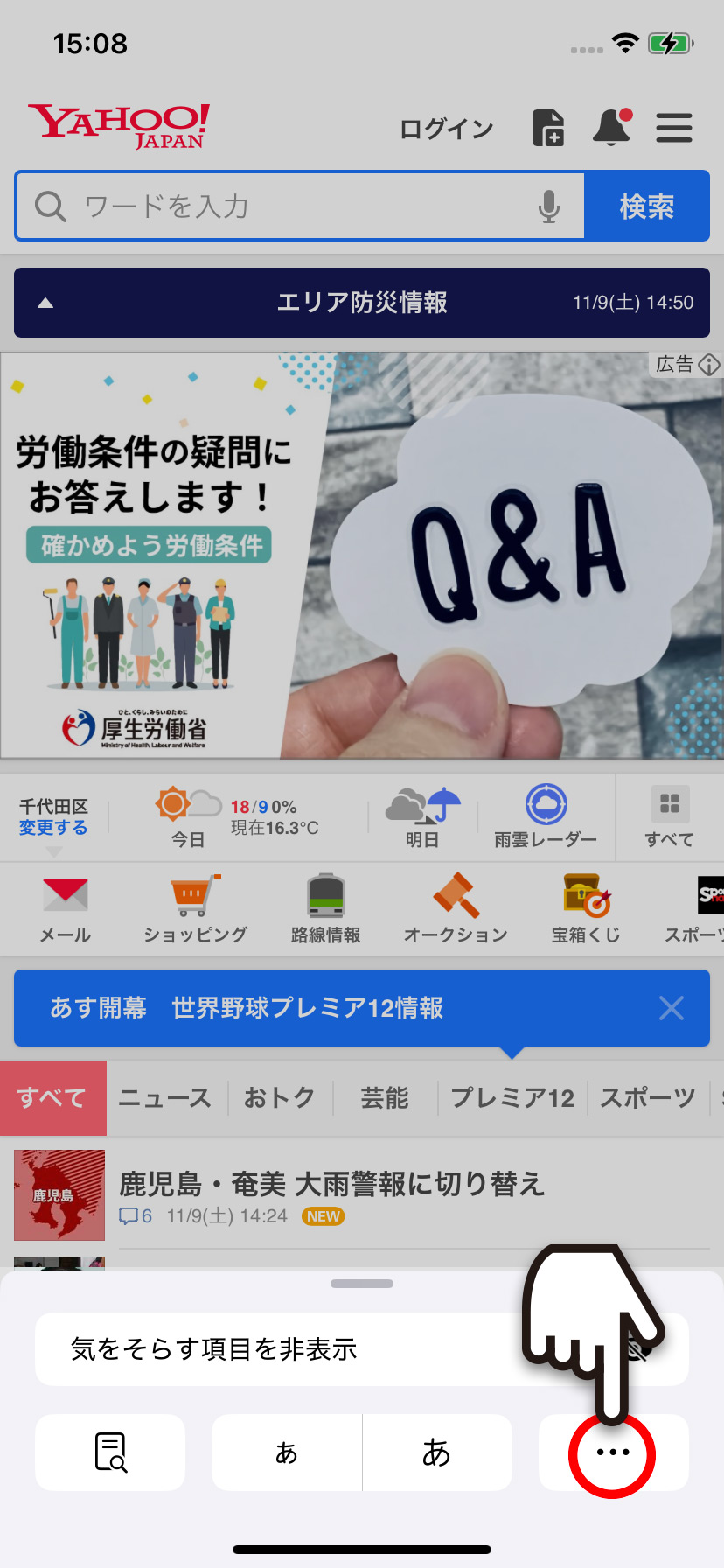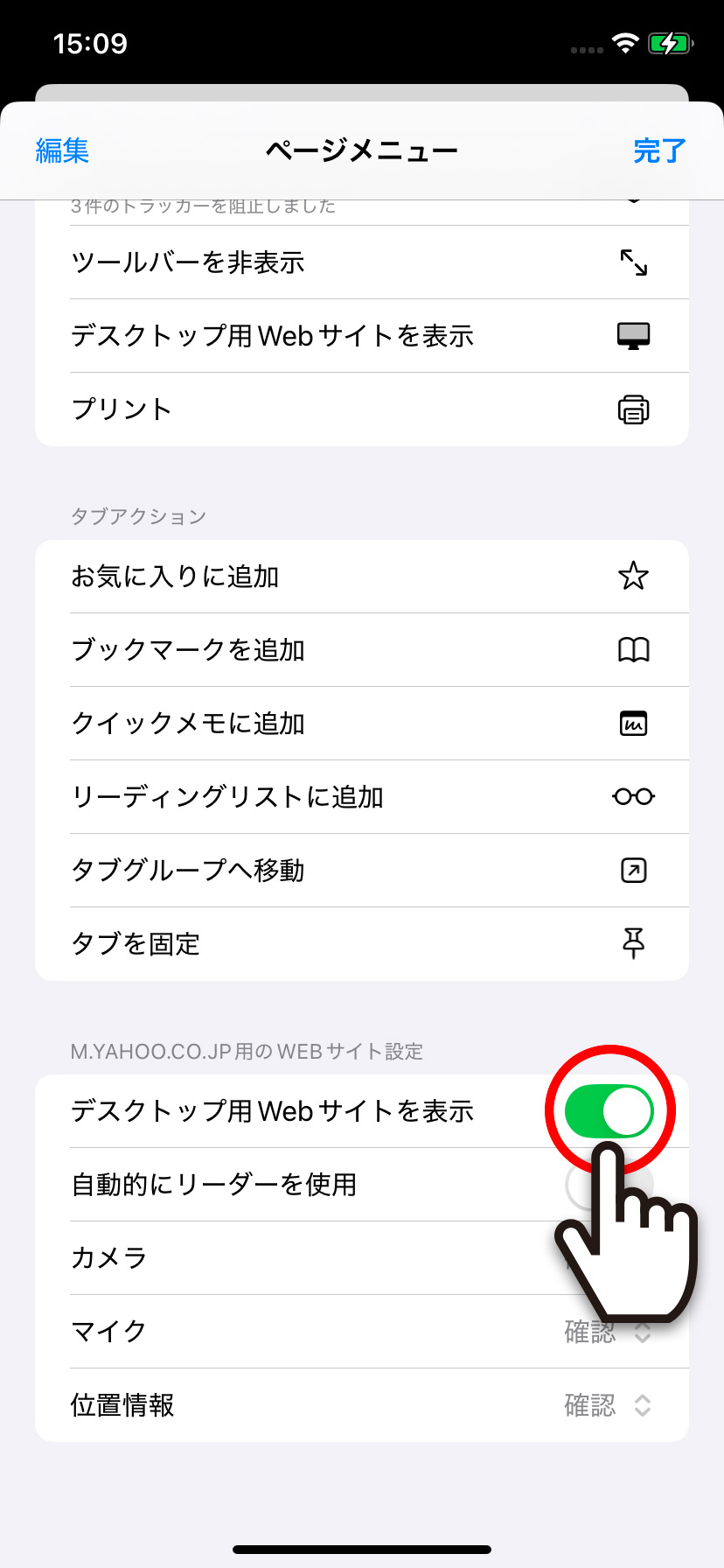【iPhone】 SafariでWebサイトをデスクトップ(PC)用の表示にする方法

【iPhone】 SafariでWebサイトをデスクトップ(PC)用の表示にする方法
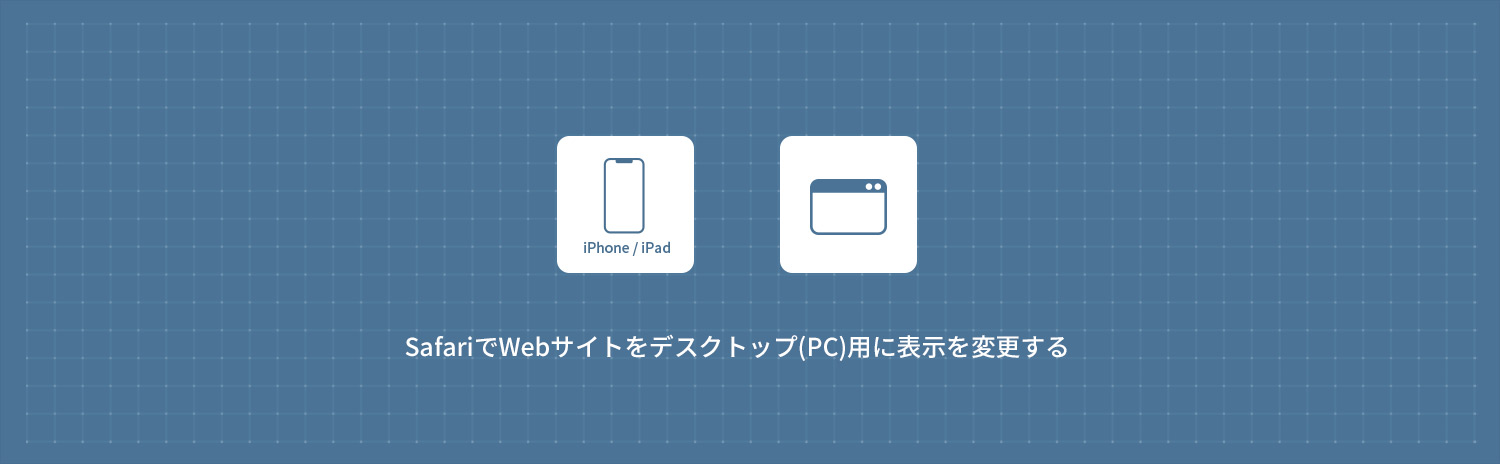
iPhoneのSafariでWebサイトをデスクトップ(PC)用の表示にする方法を解説します。下図のようにSafariでは、モバイル用表示とデスクトップ用表示を切り替えることができます。
1
Webサイトをデスクトップ(PC)用に表示を変更する
1ホーム画面から Safariをタップして、Webサイトにアクセスします。
Safariをタップして、Webサイトにアクセスします。
2画面下部のアドレスバー左側にある アイコンをタップします。次に、表示されたメニューから「…(3点マーク)」をタップします。
アイコンをタップします。次に、表示されたメニューから「…(3点マーク)」をタップします。
3ページメニューから「デスクトップ用Webサイトを表示」をタップすると、Webサイトがデスクトップ(PC)で閲覧する状態で表示されます。
レスポンシブ対応のWebサイトでは、「デスクトップ用Webサイトを表示」に変更しても表示が変更されないケースがあります。
モバイル用の表示に戻したい場合は、同様の手順で「モバイル用Webサイトを表示」をタップします。
特定のサイトを常にデスクトップ(PC)で表示にする
1Webサイトにアクセスして画面下部のアドレスバー左側にある アイコンをタップします。
アイコンをタップします。
2表示されたメニューから「…(3点マーク)」をタップします。ページメニュー下部にある〇〇〇.〇〇用のWEBサイト設定(ここではyahoo.co.jp)にある「デスクトップ用Webサイトを表示」の右側にあるスイッチを をオンにします。
をオンにします。
この設定で、yahoo.co.jpにアクセスすると常にデスクトップ(PC)用で表示されるようになります。モバイル用の表示に戻したい場合は、同様の手順で、「デスクトップ用Webサイトを表示」の右側にあるスイッチを をオフにします。
をオフにします。
iPhone / iPad
- 【iPhone】 ホーム画面のレイアウトをリセットする・初期状態に戻す方法
- 【iPhone】 キーボードで「ローマ字入力」を追加・設定する方法
- 【iPhone】 キーボードのかな入力を「フリック入力のみ」にする方法
- 【iPhone】 AppleArcadeの無料トライアル登録方法・解約方法
- 【iPhone】 アプリ使用中はコントロールセンターを表示させない方法
- 【iPhone】 低電力モードをオン/オフ(有効/無効)にする方法
- 【iPhone】 Night Shiftモードでブルーライトをカットする方法
- 【iPhone】 写真・画像の切り抜きを作成する方法 (標準アプリ)
- 【iPhone】 iPhone15・iPhone15 Proシリーズの壁紙をダウンロードする方法
- 【iPhone】 ロック画面の壁紙をランダムに表示する方法