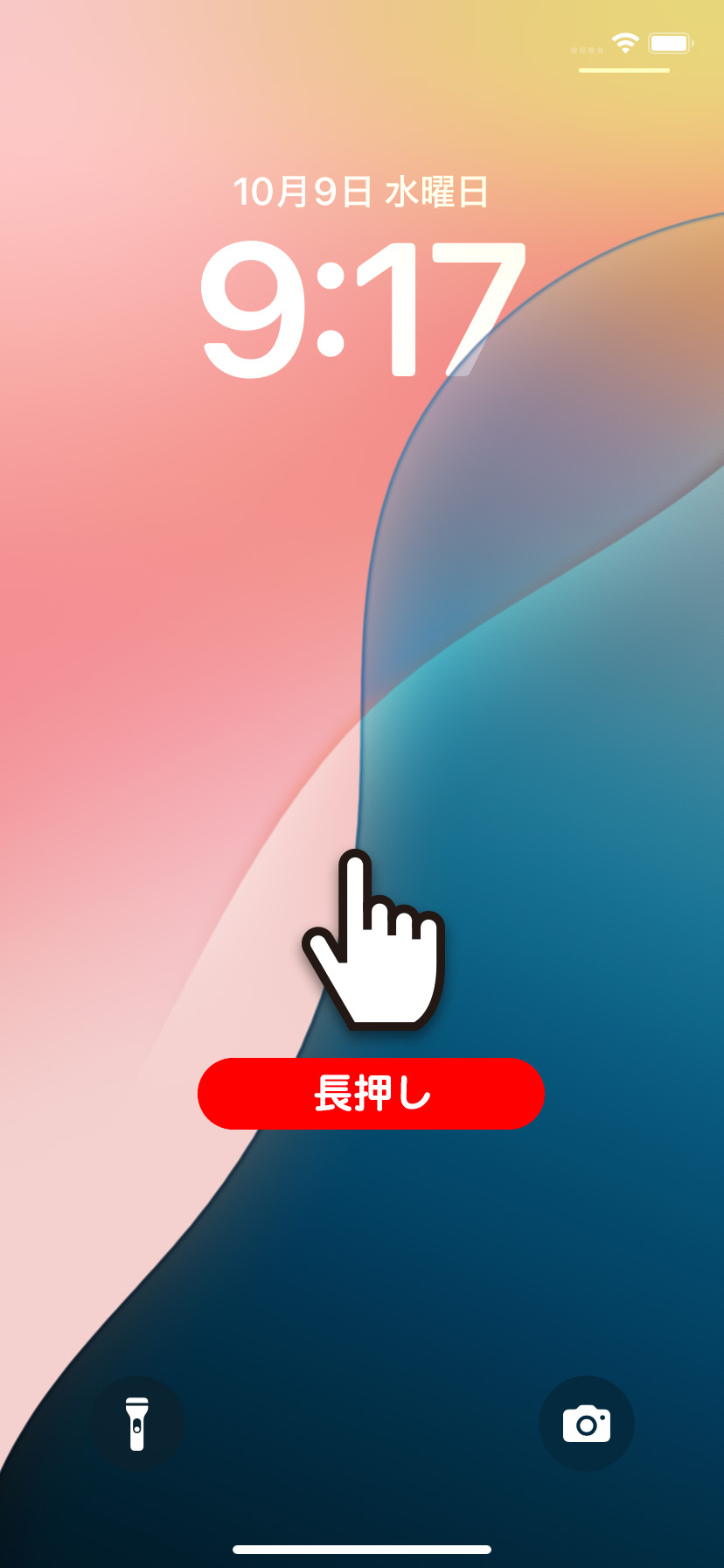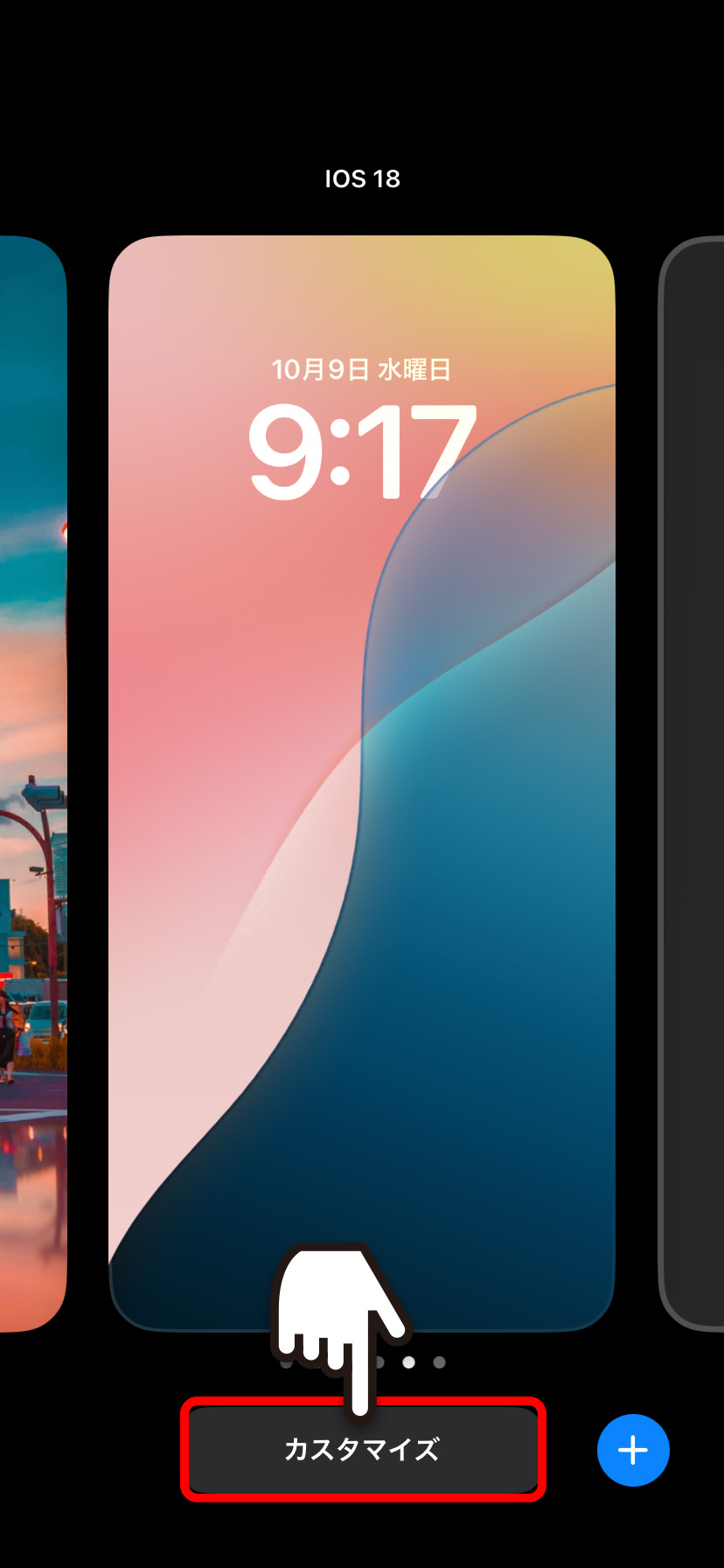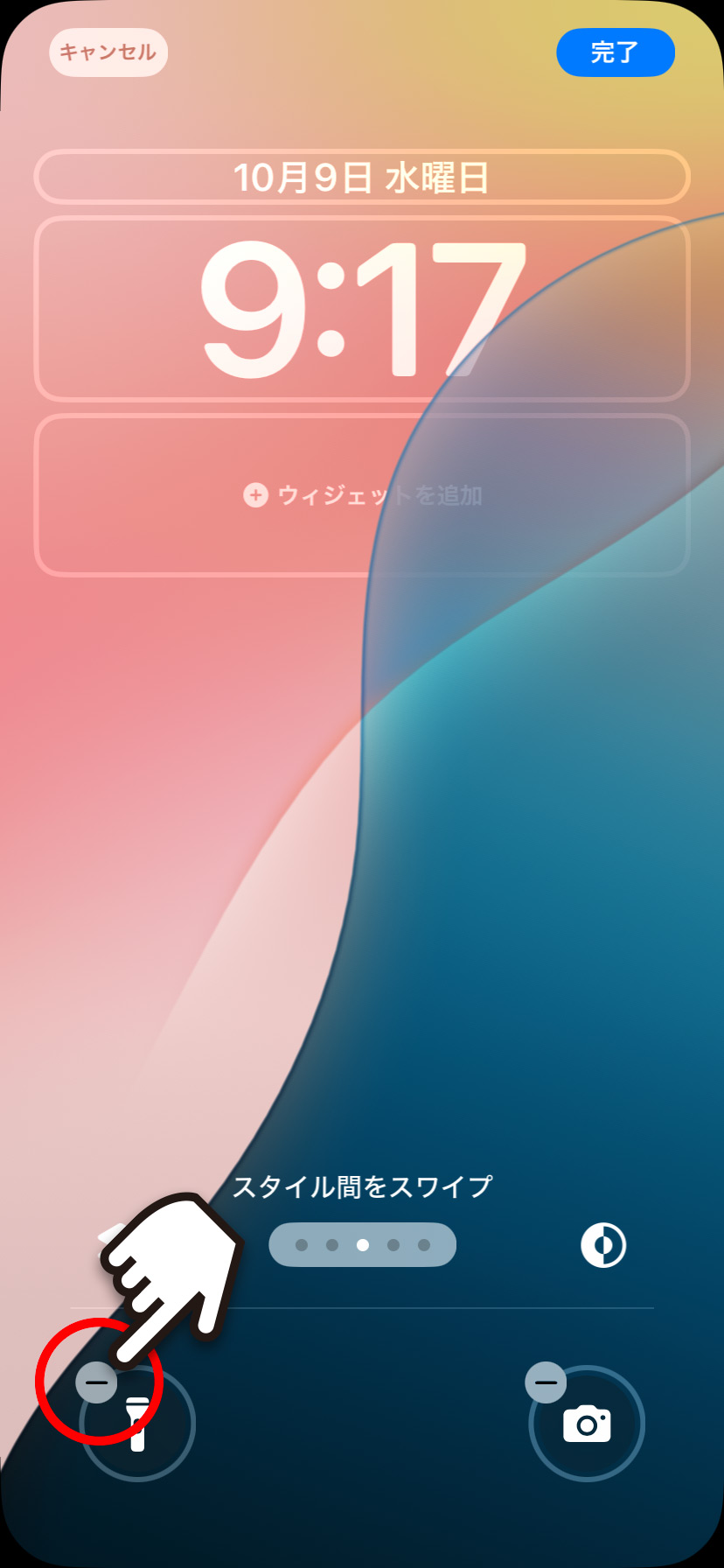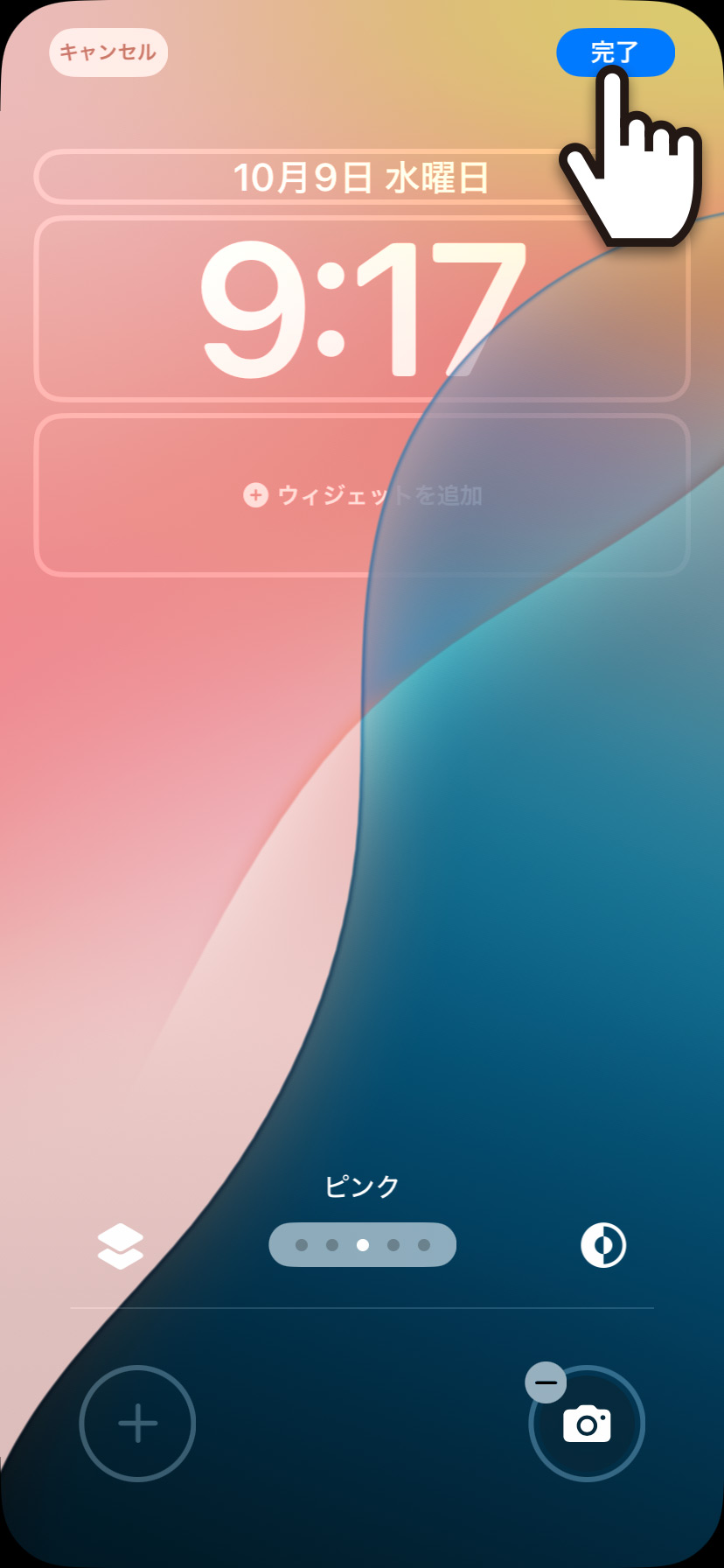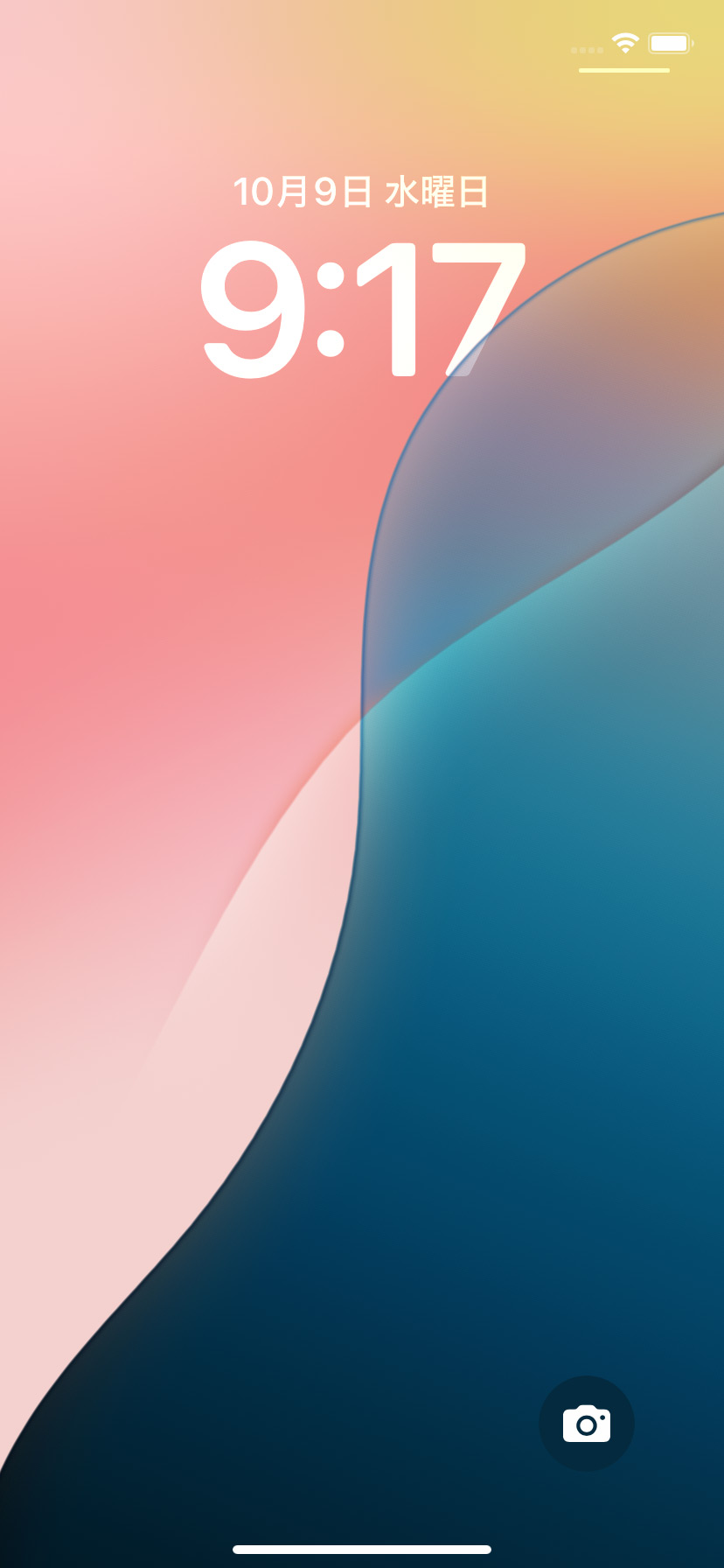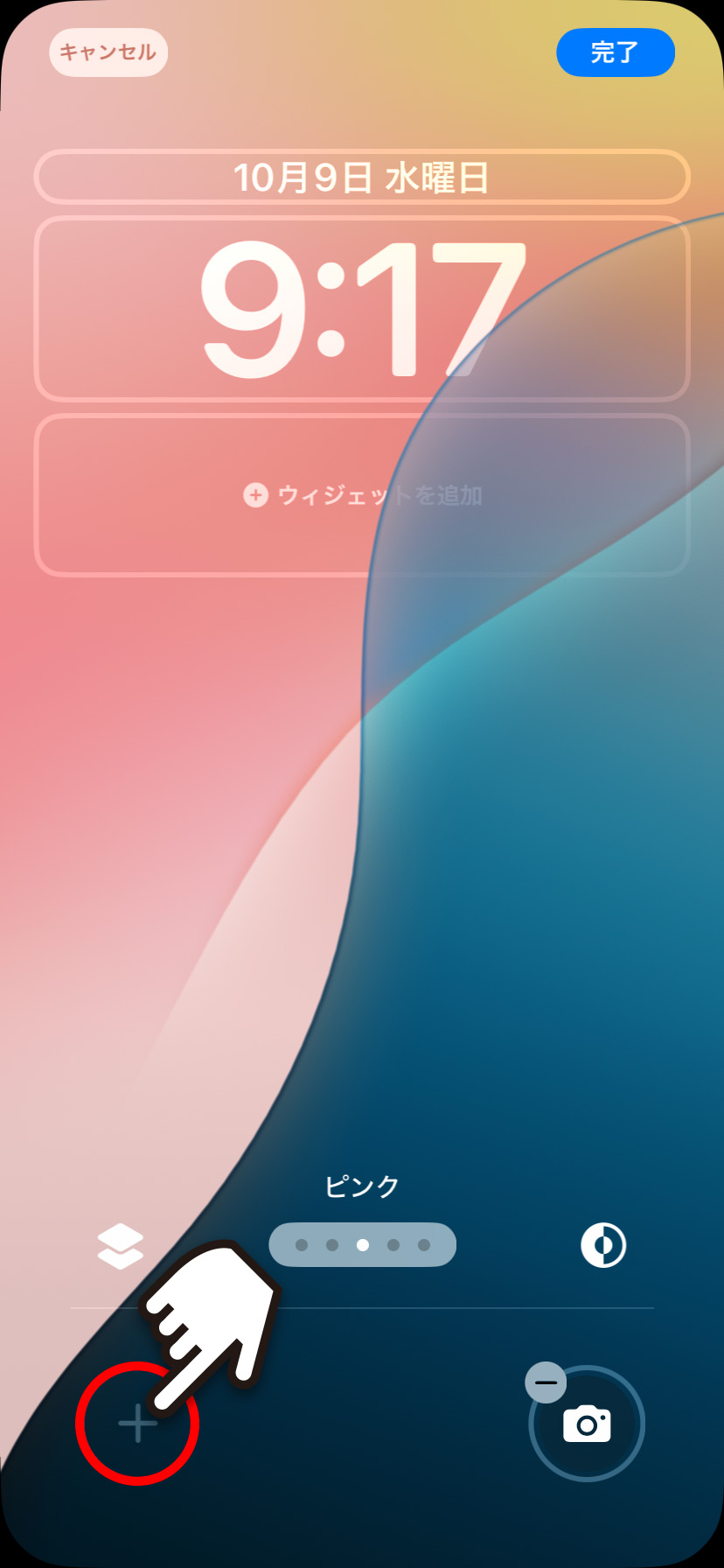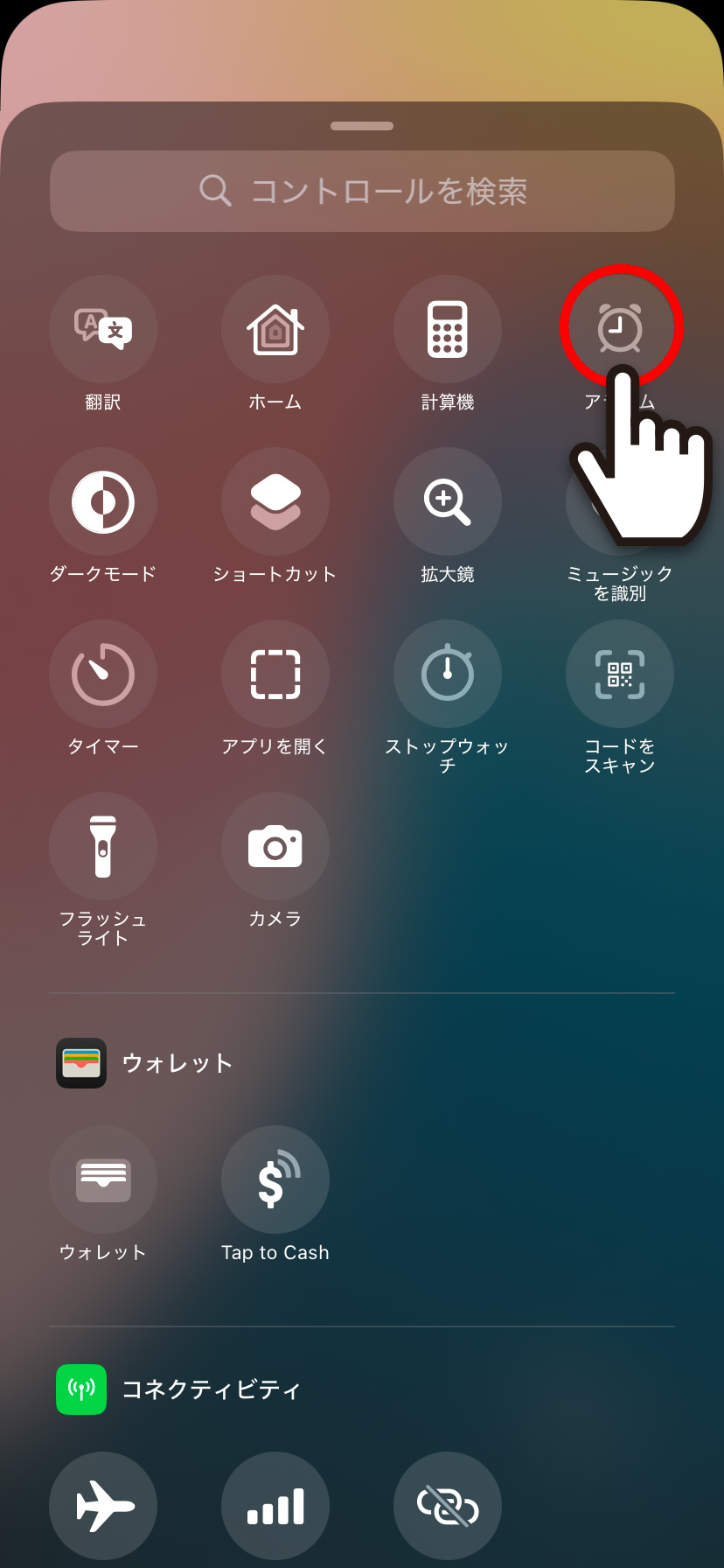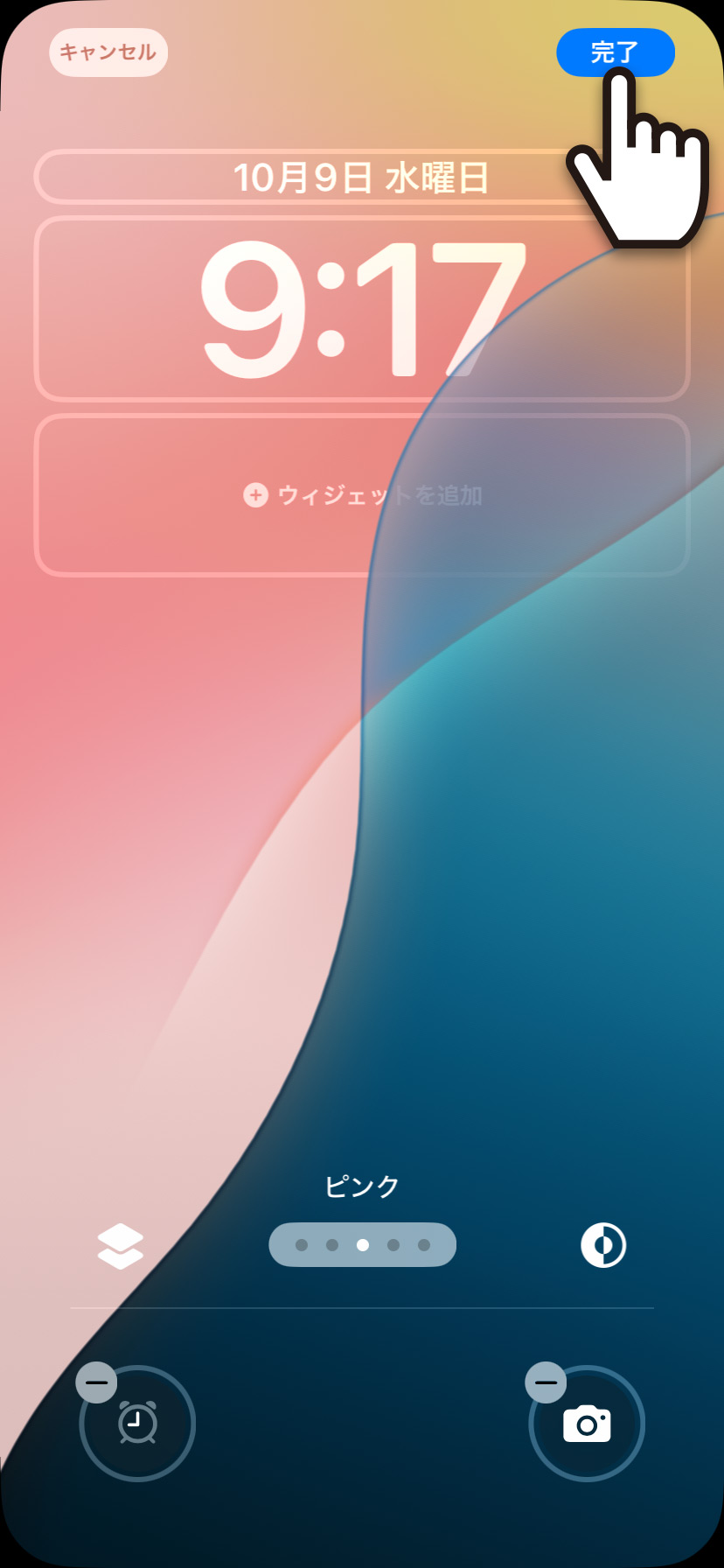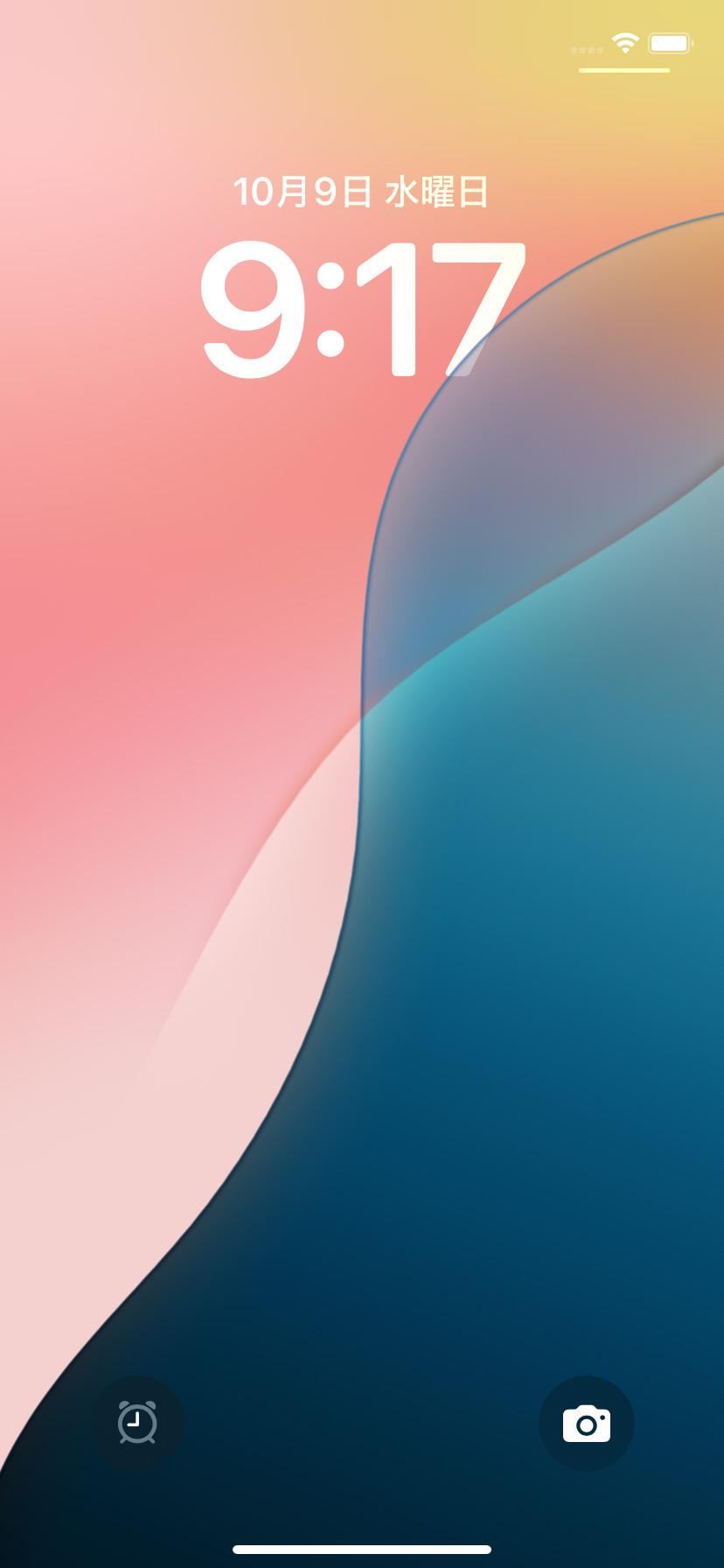【iPhone】 ロック画面のフラッシュライトアイコンを消す方法

【iPhone】 ロック画面のフラッシュライトアイコンを消す方法
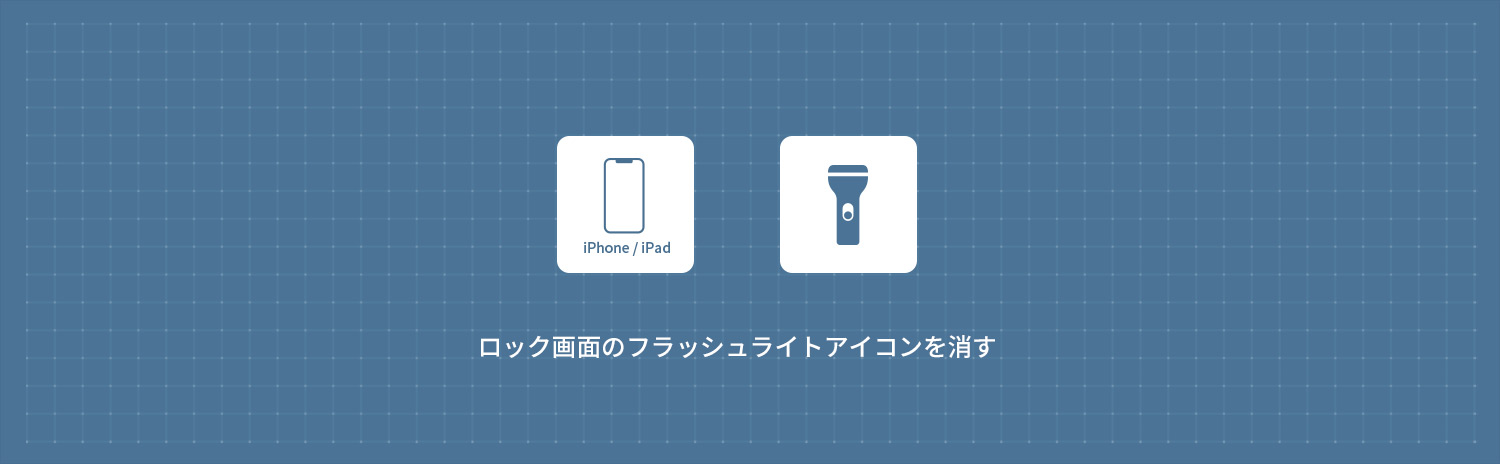
iPhoneのロック画面にあるフラッシュライトアイコンを消す方法と、他の機能(コントロール)に変更する方法を解説します。iOS18からロック画面のカスタマイズで、ロック画面に配置できる機能(コントロール)を変更できるようになりました。
これまでは、ロック画面に「フラッシュライト」と「カメラ」が固定させており、誤ってフラッシュライトを押してしまうケースがありましたが、カスタマイズからフラッシュライトアイコンを消すことで誤作動を防ぐことができます。
1
ロック画面のフラッシュライトアイコンを消す
1ロック画面を「長押し」して「カスタマイズ」をタップします。
2壁紙をカスタマイズから「ロック画面」をタップします。ロック画面のカスタマイズからフラッシュライトアイコンにある「-(マイナス)」をタップしてフラッシュライトを削除します。
3画面右上の「完了」をタップすると、ロック画面のフラッシュライトアイコンが消去されます。
2
ロック画面のアイコンを他の機能に変更する
1ロック画面を「長押し」して「カスタマイズ」をタップします。
2壁紙をカスタマイズから「ロック画面」をタップします。ロック画面のカスタマイズからフラッシュライトアイコンにある「-(マイナス)」をタップしてフラッシュライトを削除します。
3「+(プラス)」をタップしてコントロールから変更したい機能を選択します。ここではアラームを選択します。
4アラームを追加したことを確認して、画面右上の「完了」をタップします。これで、ロック画面のアラームアイコンをタップするとアラームが起動されるようになります。
iPhone / iPad
- 【iPhone】 ホーム画面のレイアウトをリセットする・初期状態に戻す方法
- 【iPhone】 キーボードで「ローマ字入力」を追加・設定する方法
- 【iPhone】 キーボードのかな入力を「フリック入力のみ」にする方法
- 【iPhone】 AppleArcadeの無料トライアル登録方法・解約方法
- 【iPhone】 アプリ使用中はコントロールセンターを表示させない方法
- 【iPhone】 低電力モードをオン/オフ(有効/無効)にする方法
- 【iPhone】 Night Shiftモードでブルーライトをカットする方法
- 【iPhone】 写真・画像の切り抜きを作成する方法 (標準アプリ)
- 【iPhone】 iPhone15・iPhone15 Proシリーズの壁紙をダウンロードする方法
- 【iPhone】 ロック画面の壁紙をランダムに表示する方法