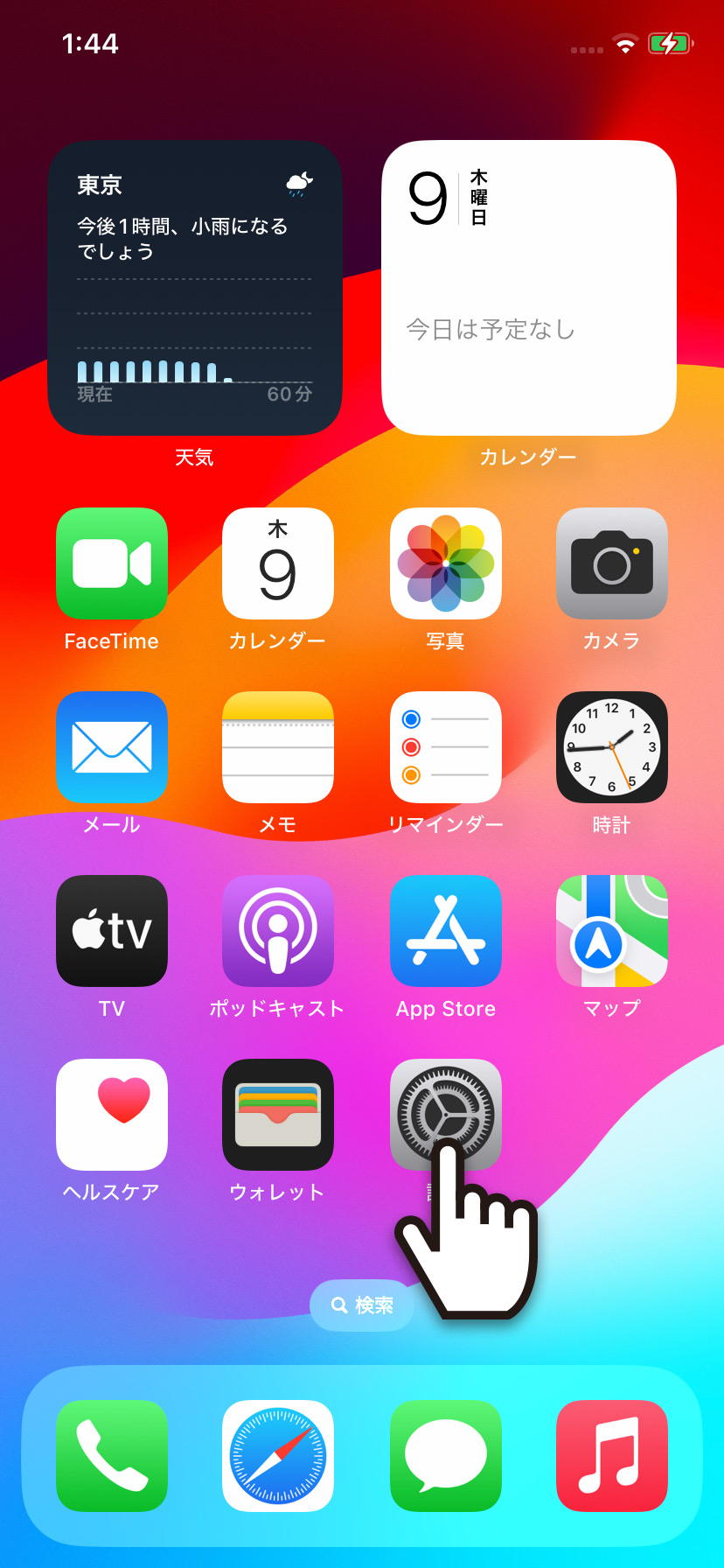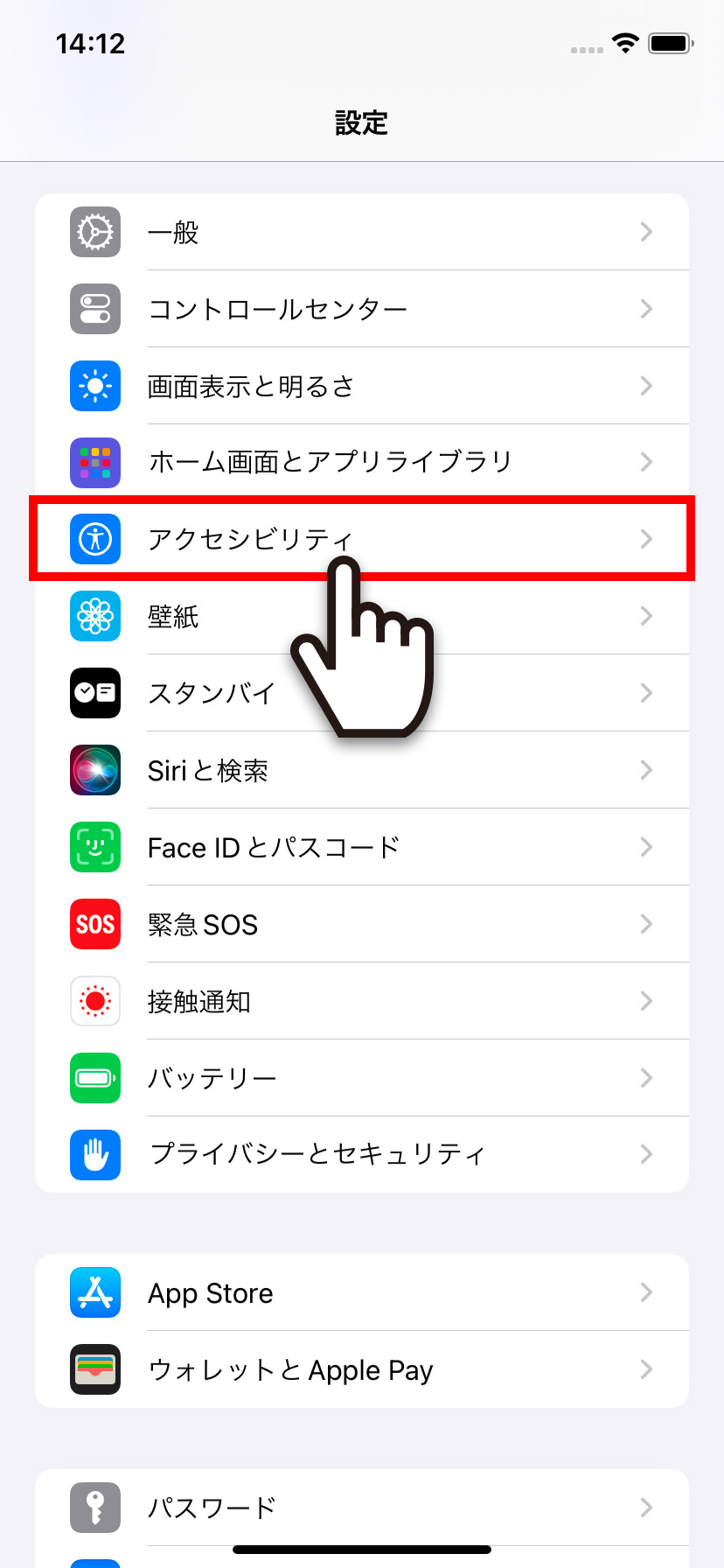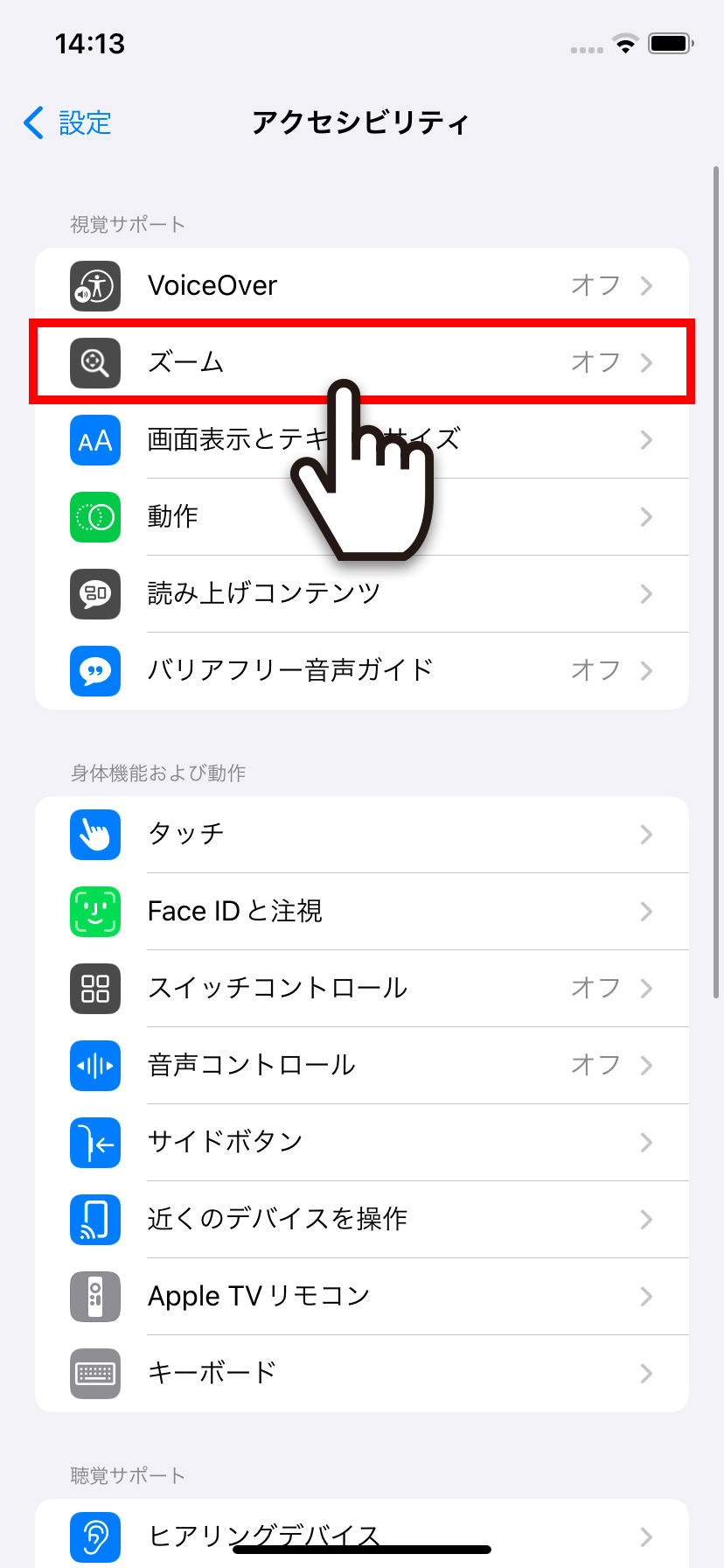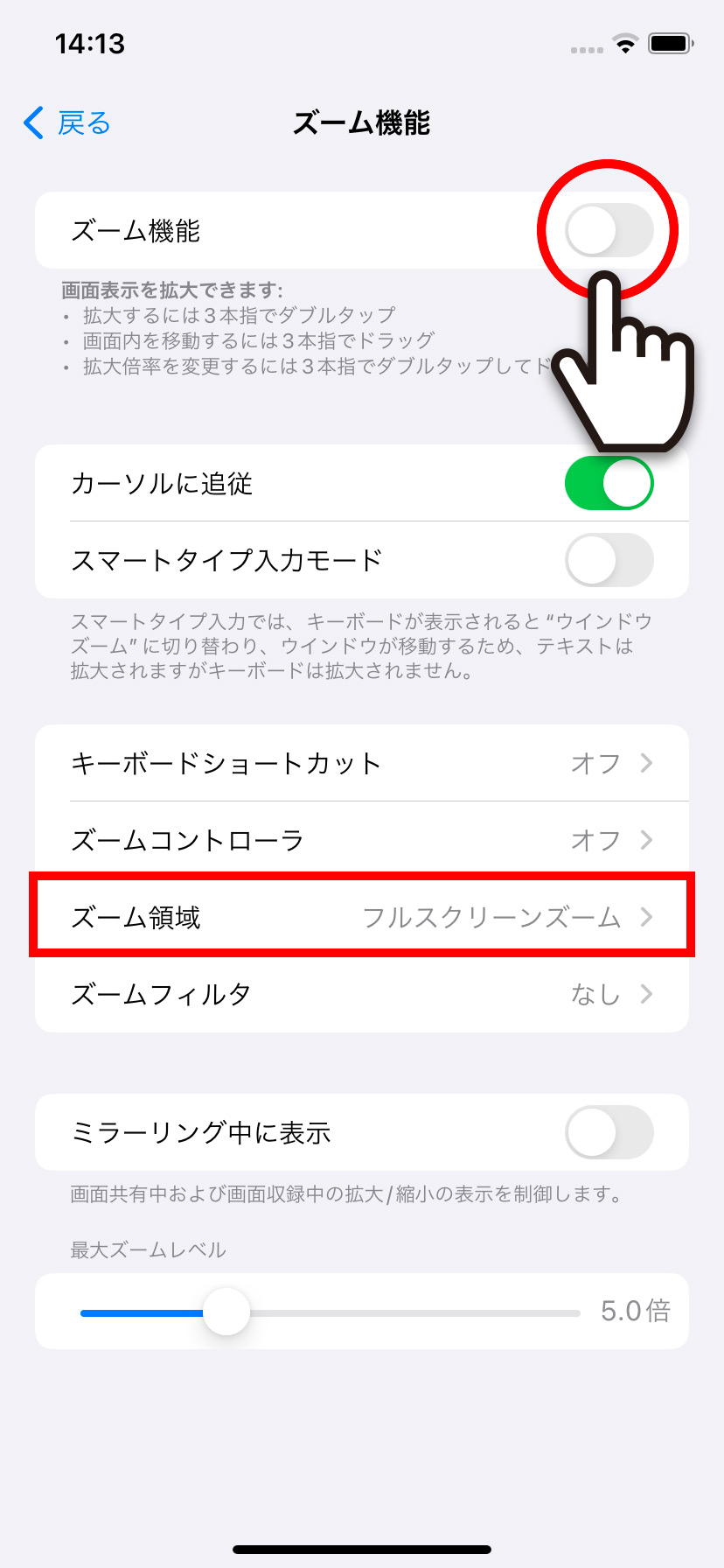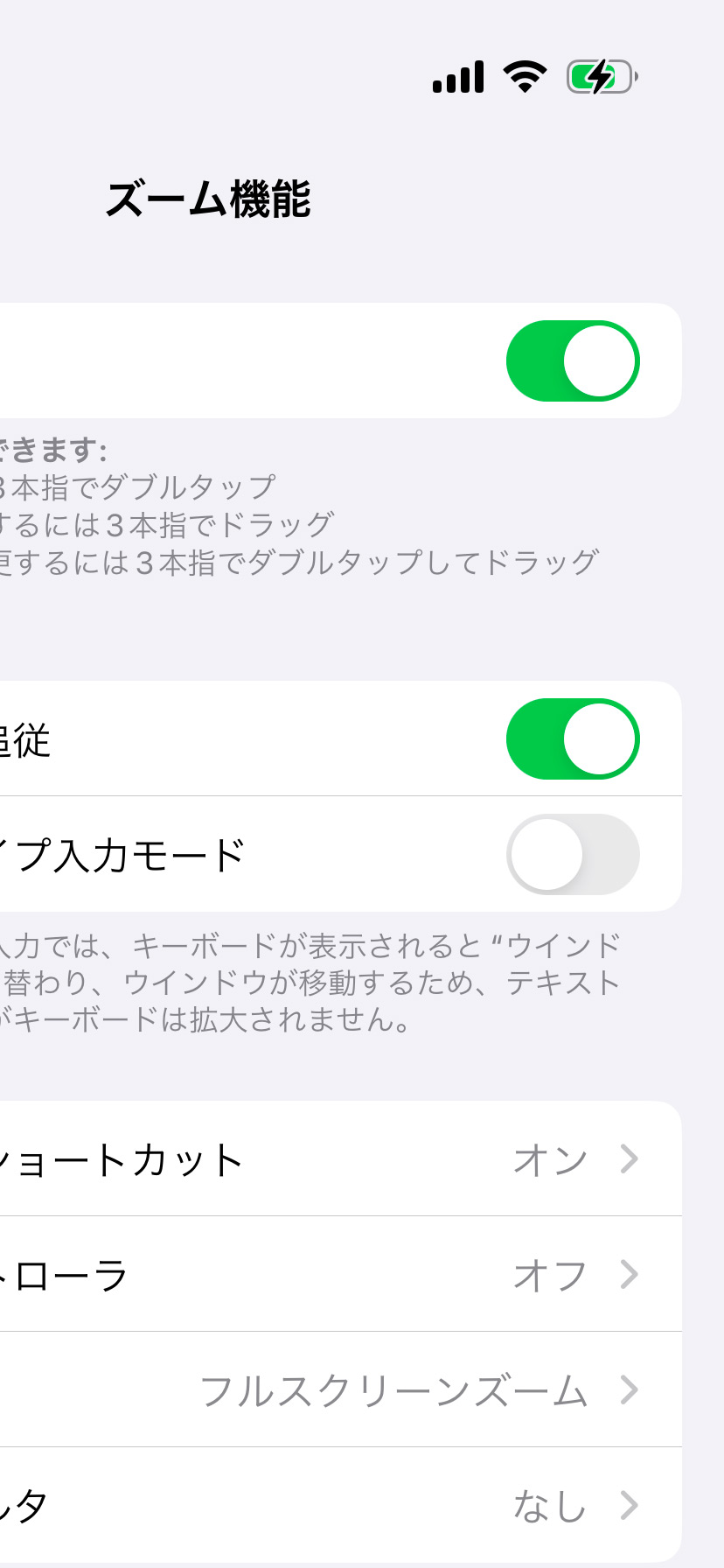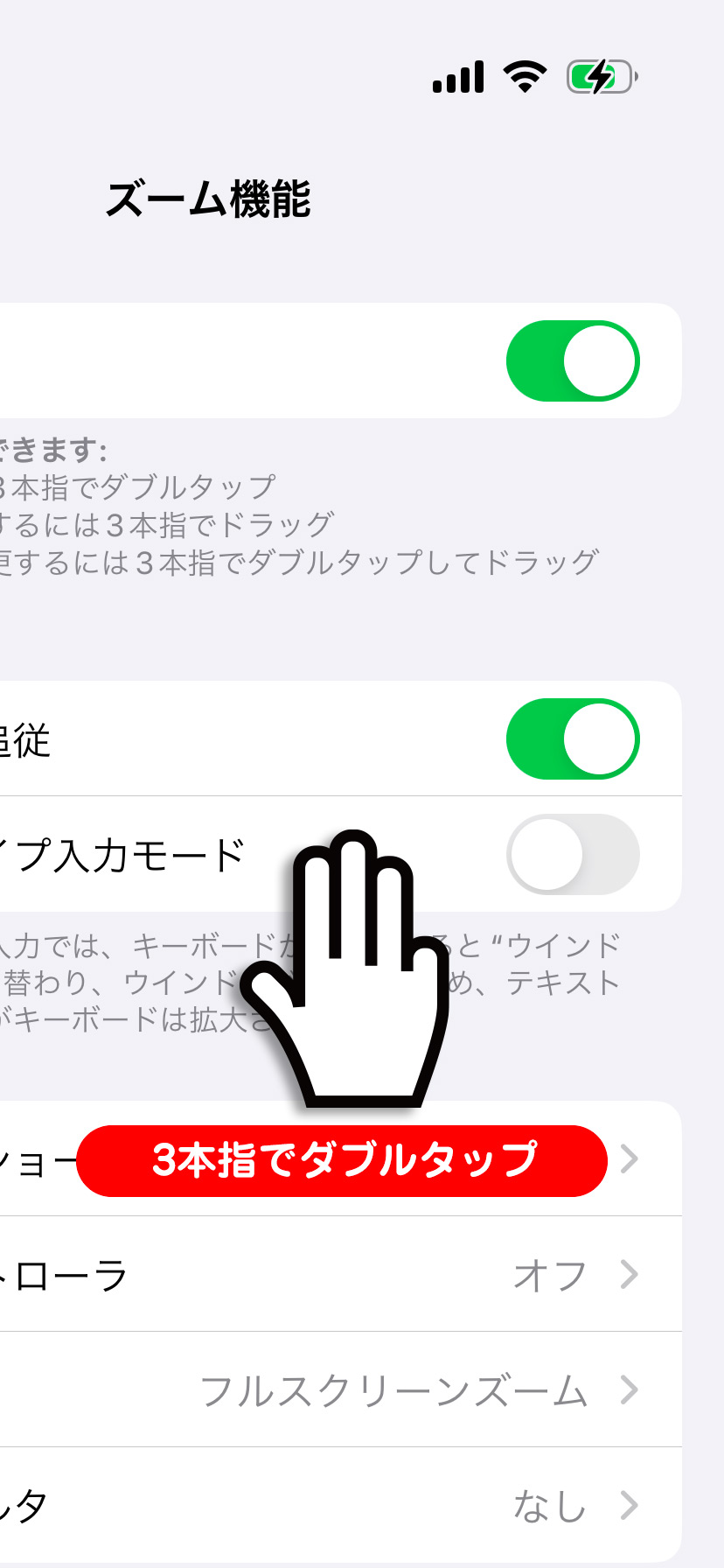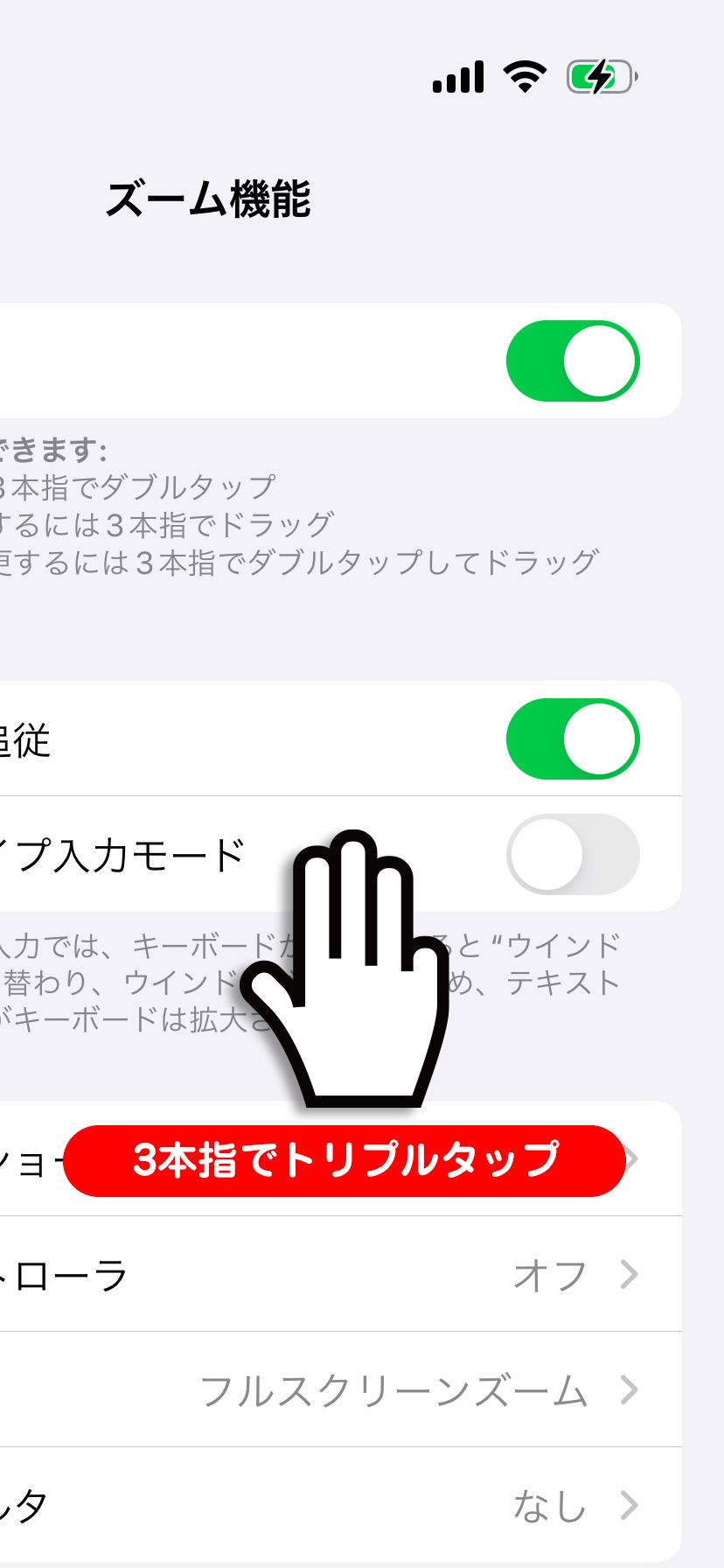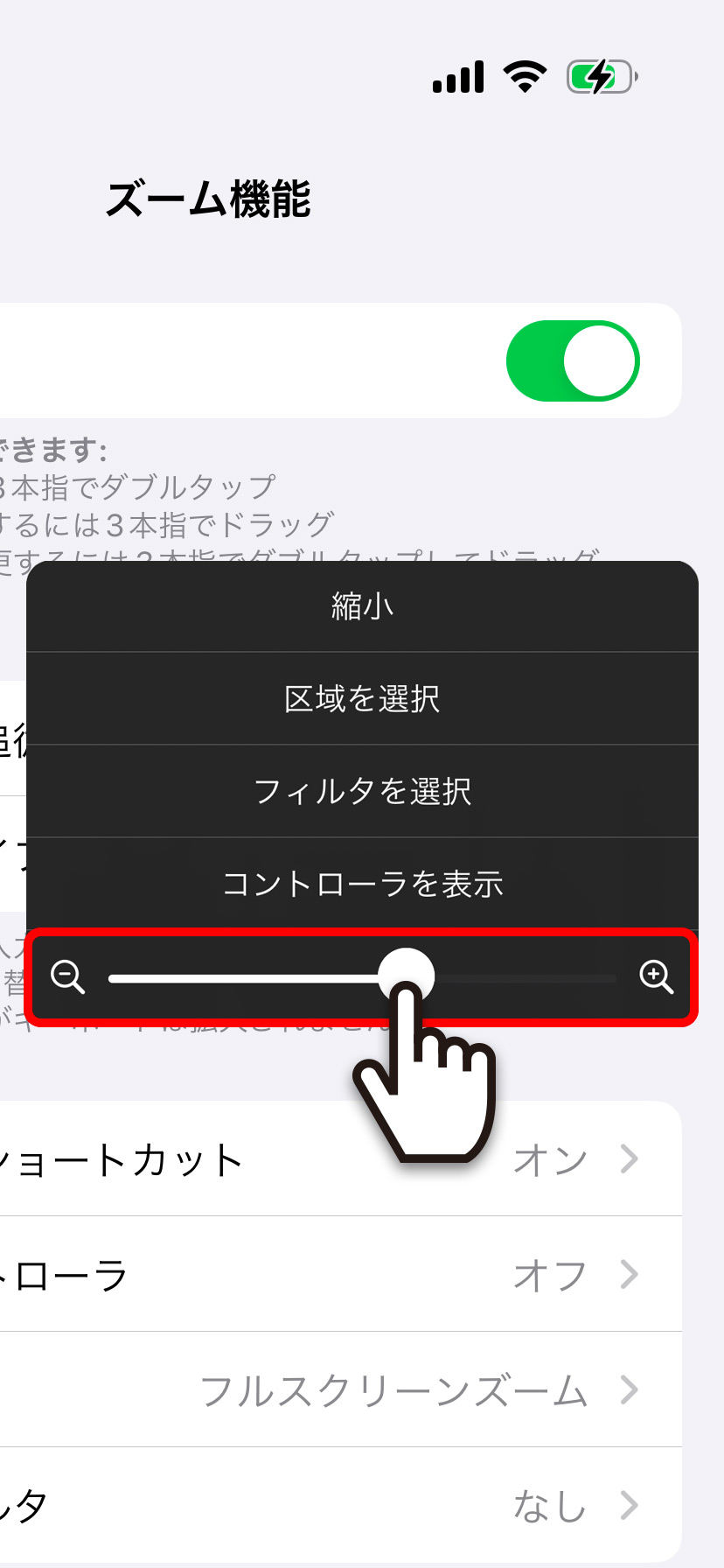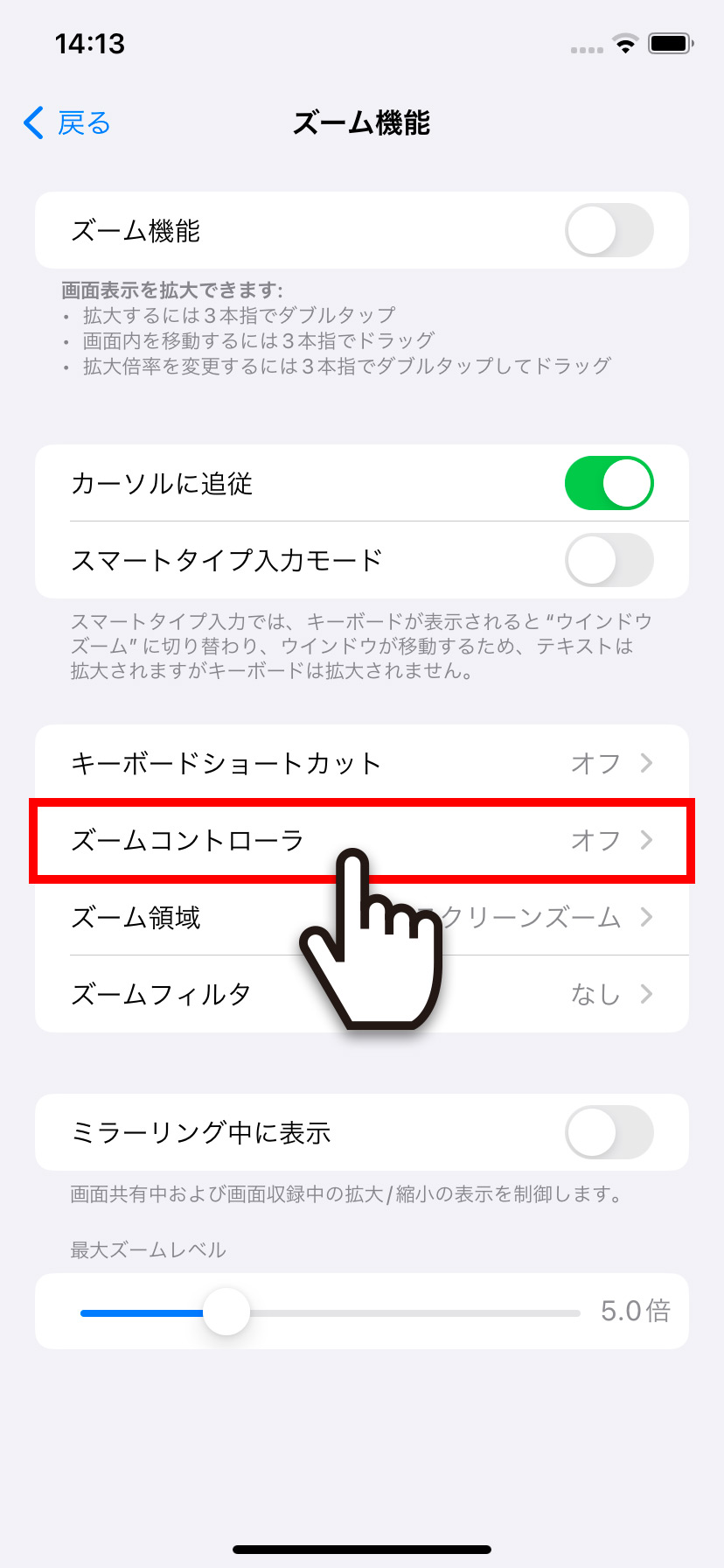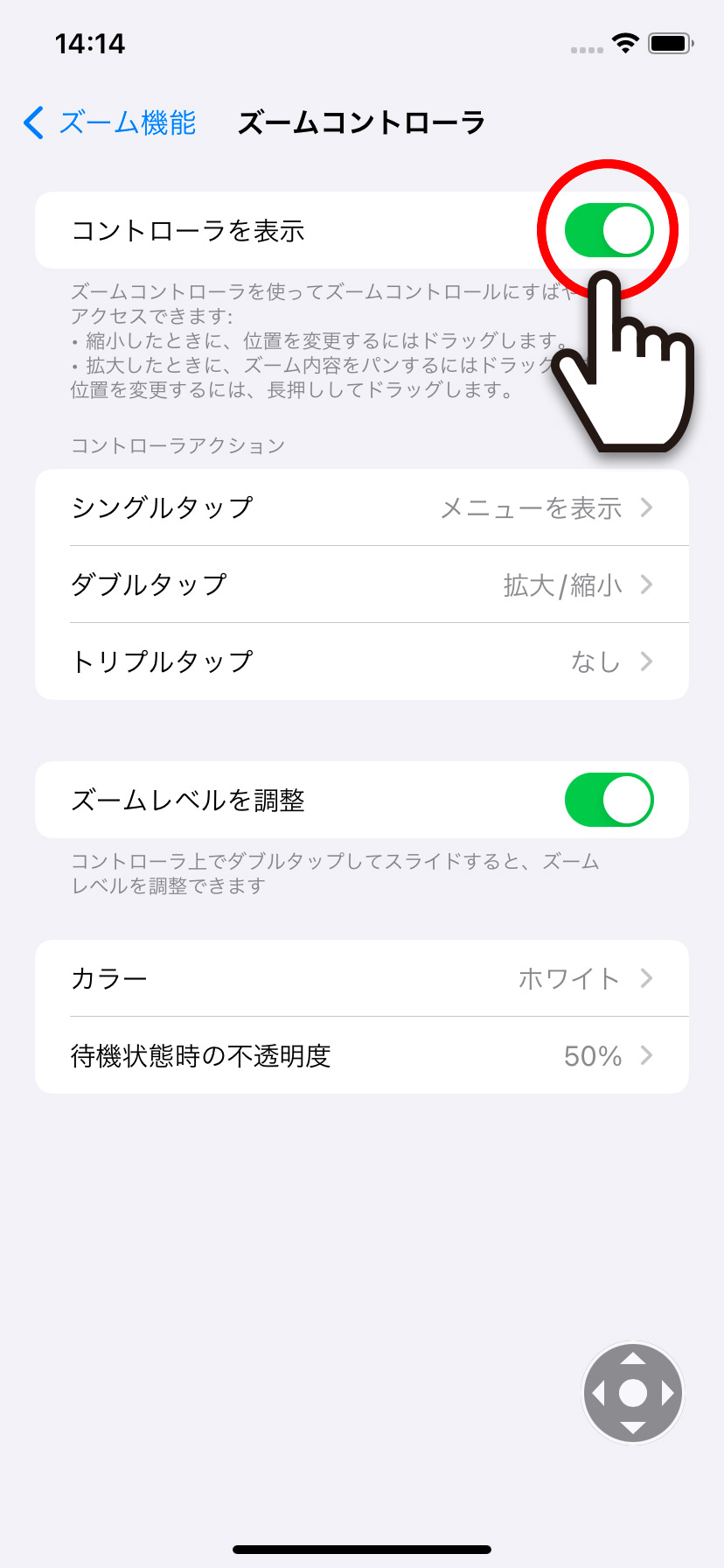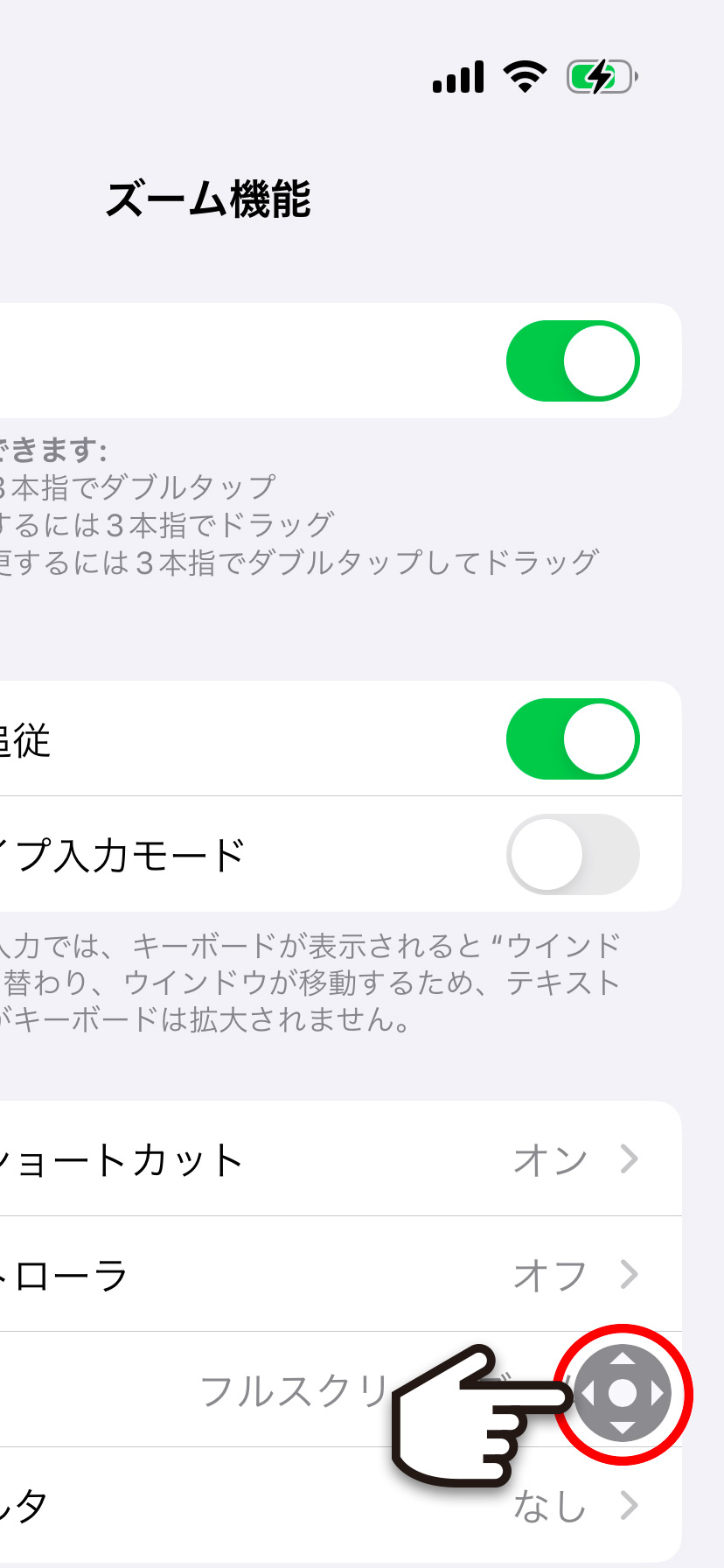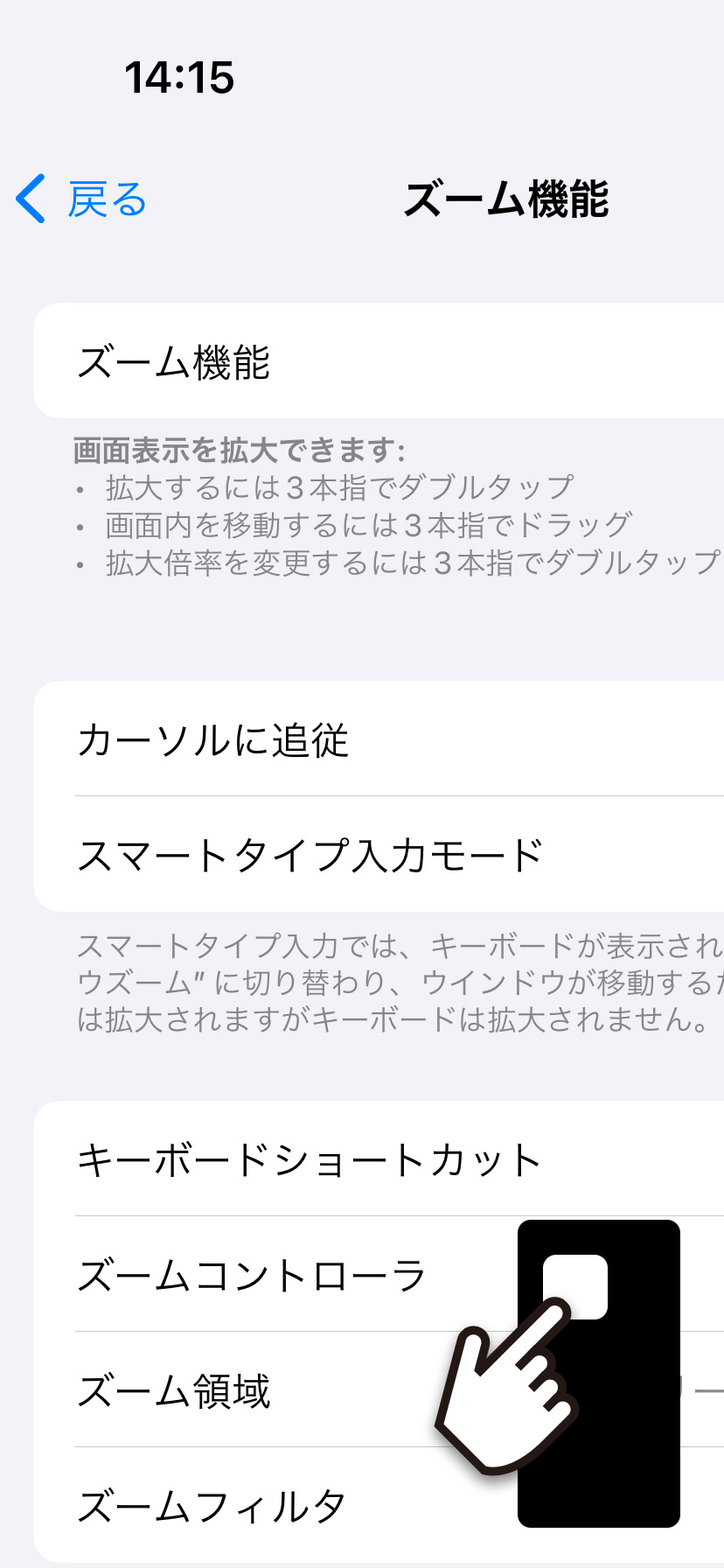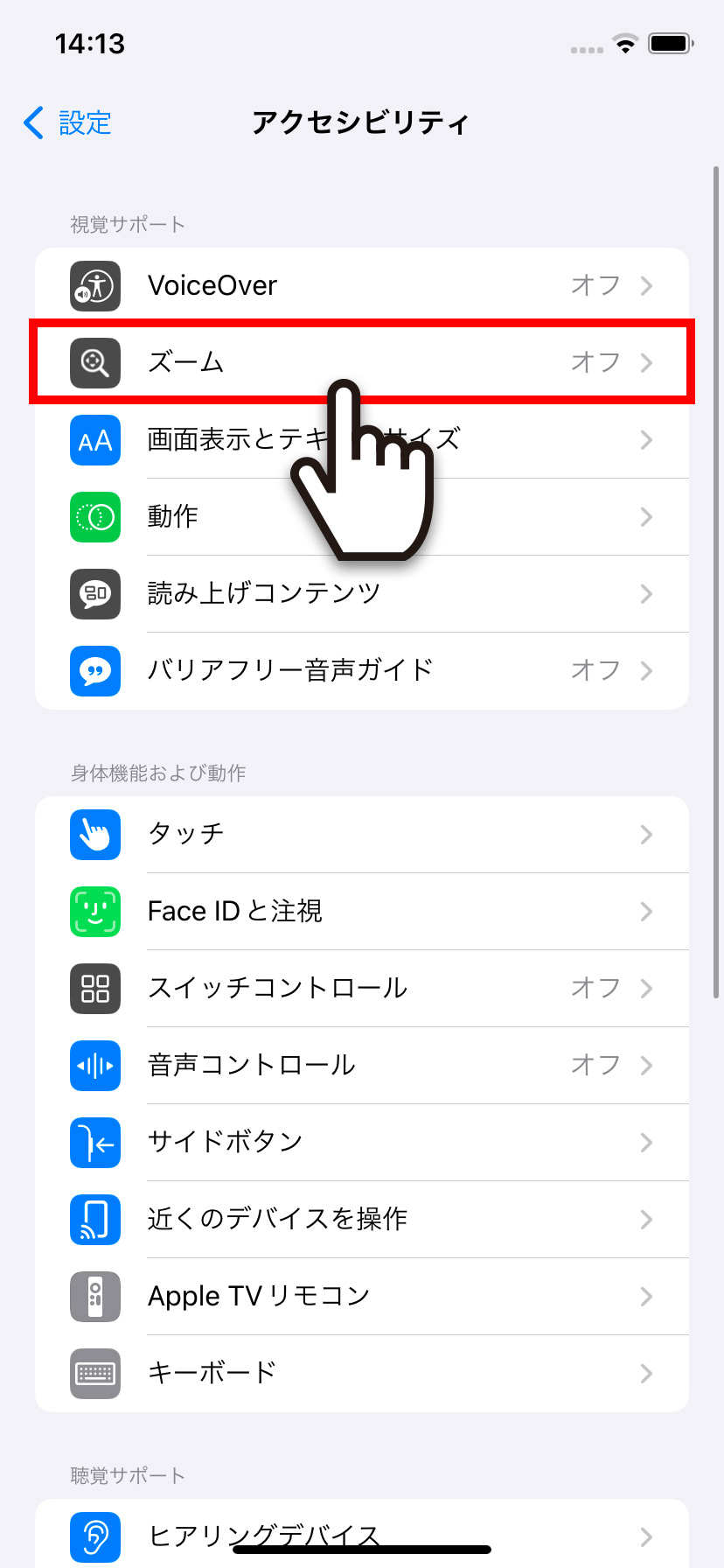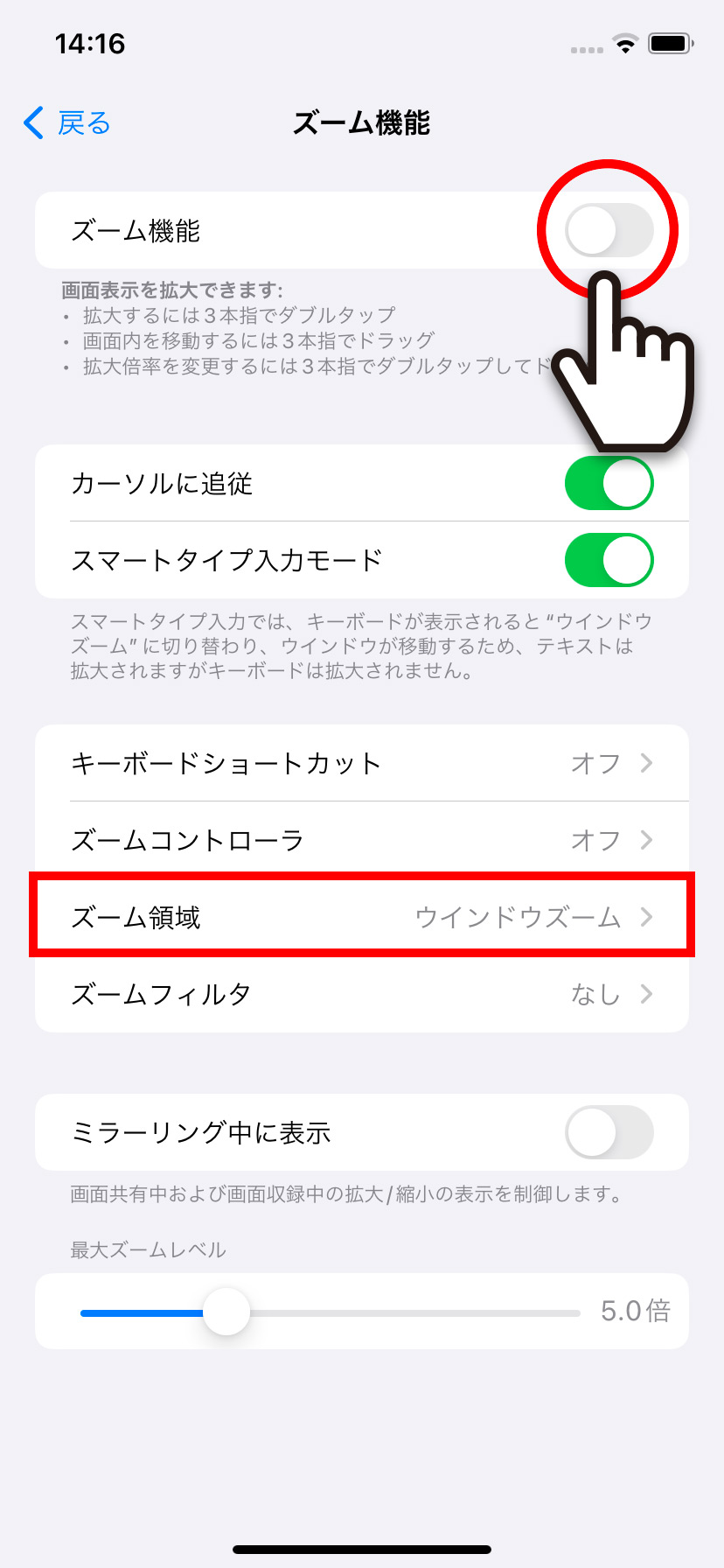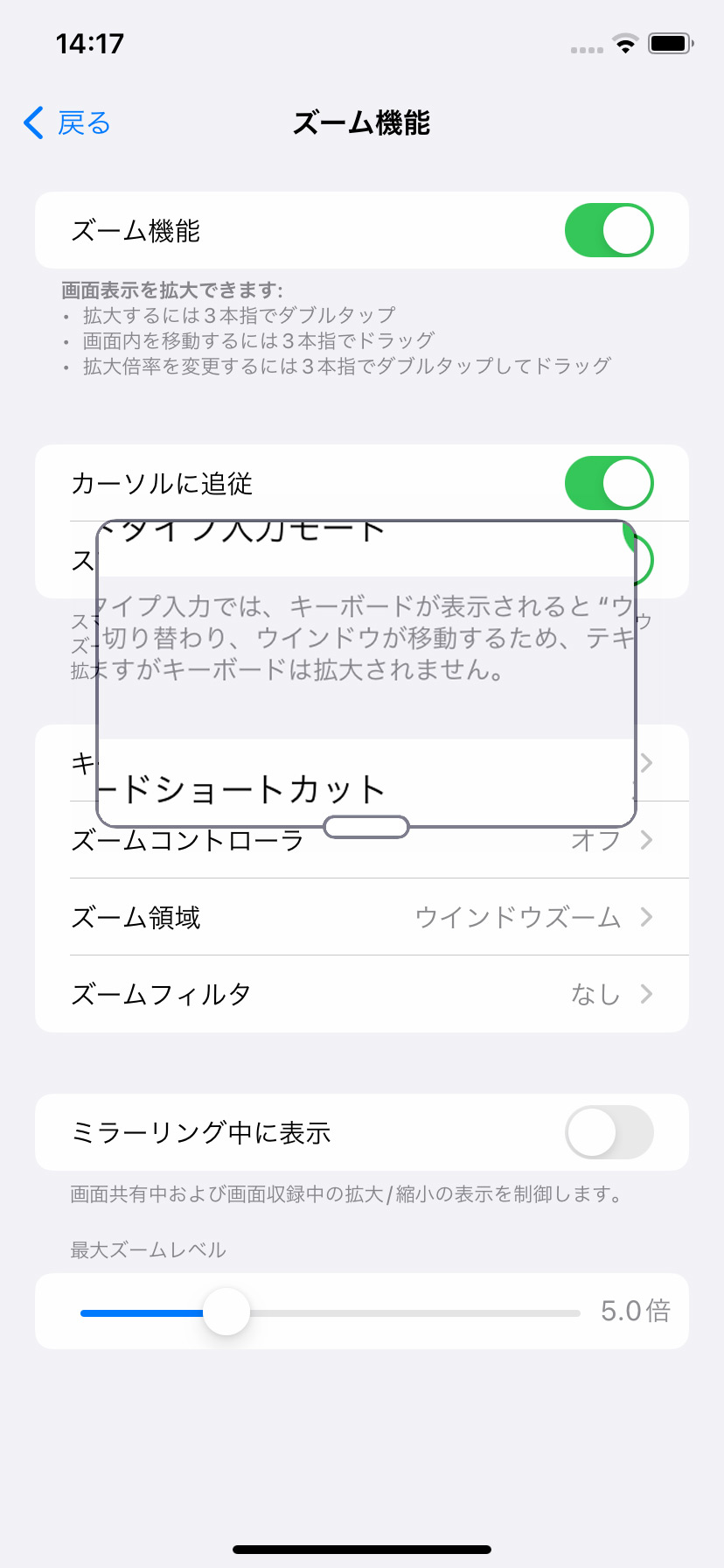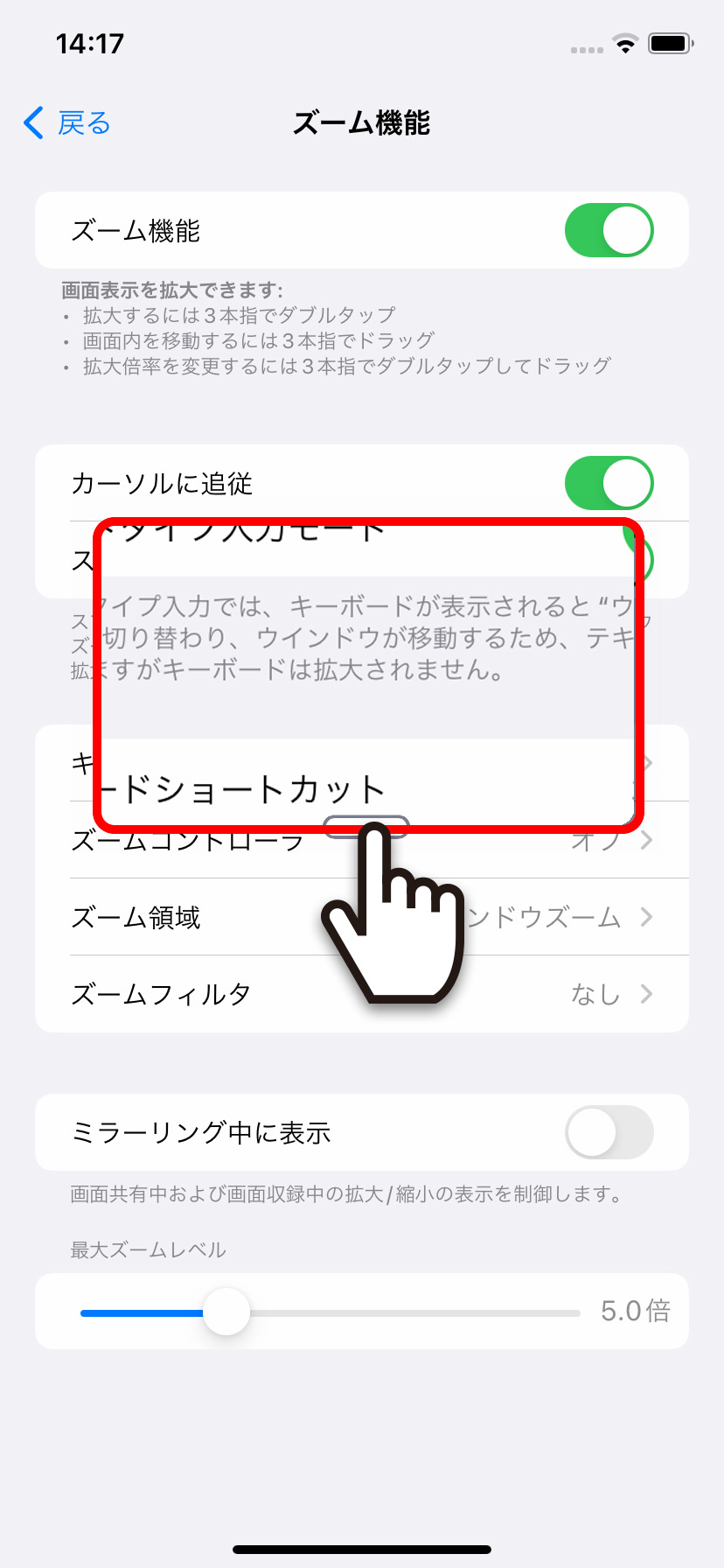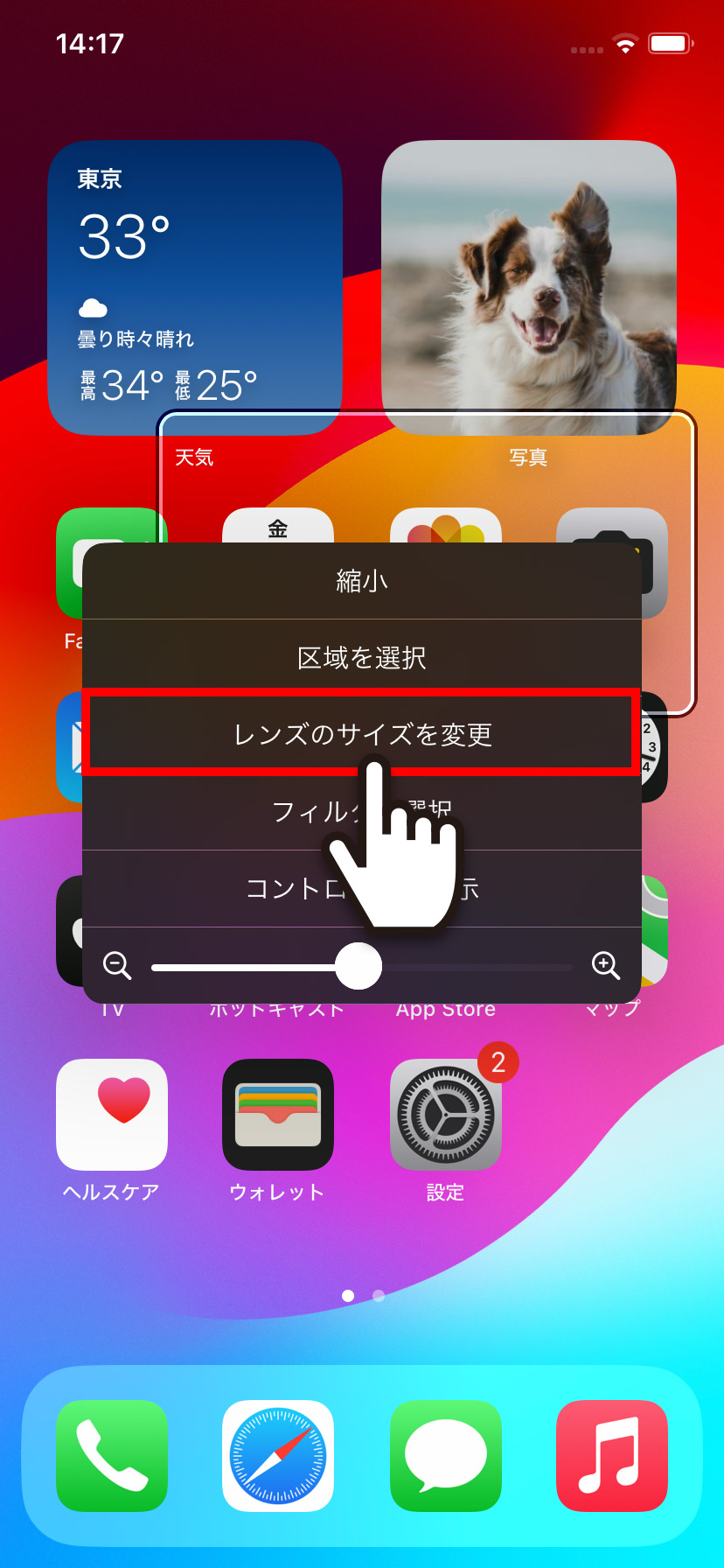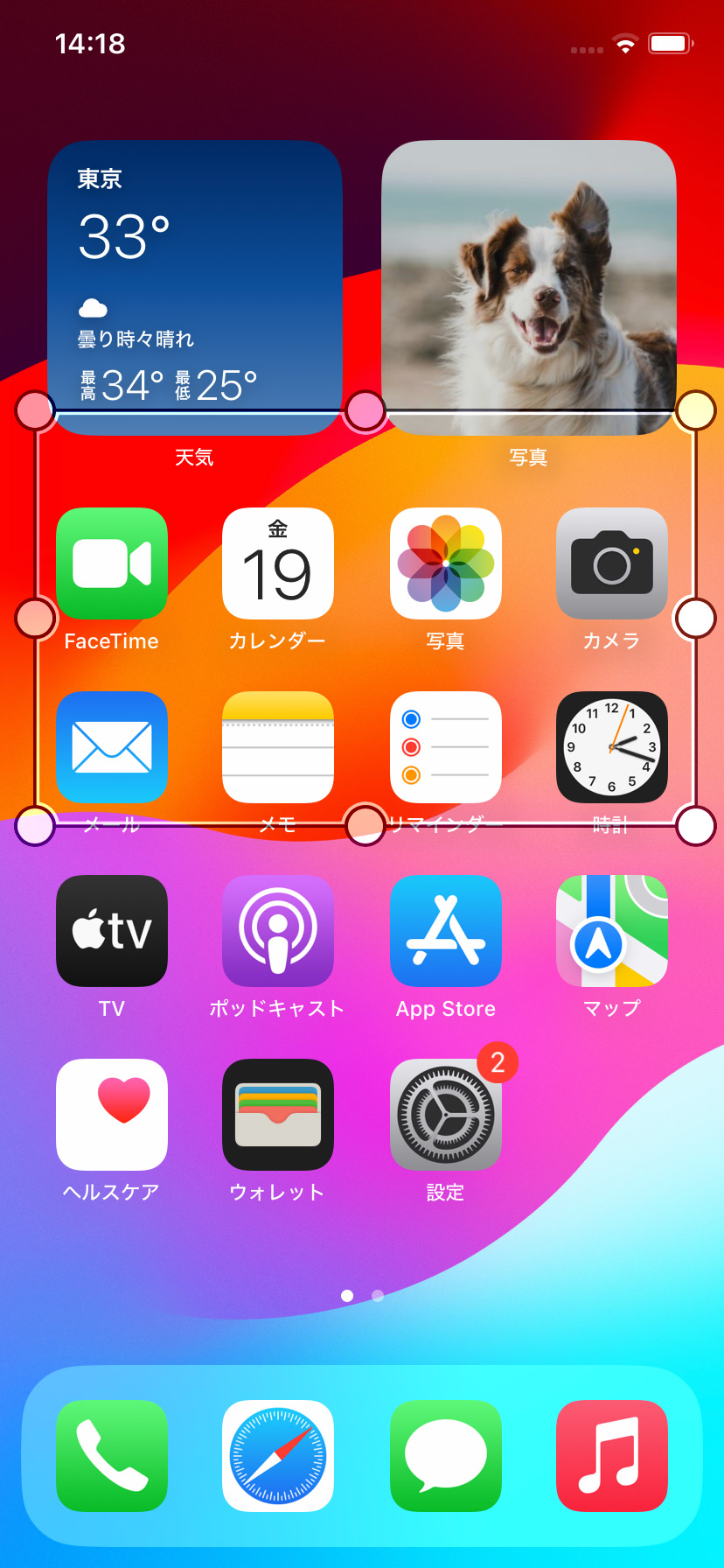【iPhone】 ズーム機能で画面を拡大する方法

【iPhone】 ズーム機能で画面を拡大する方法
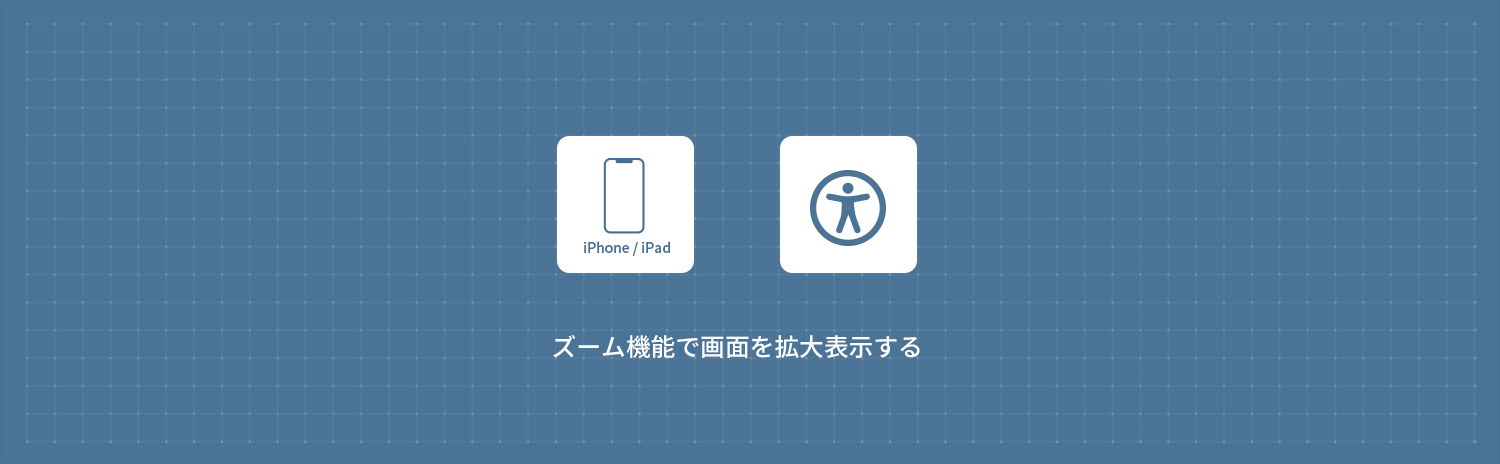
iPhoneのズーム機能で画面(ディスプレイ)を拡大する方法を解説します。アクセシビリティのズーム機能は、小さな文字や画像を見るのが困難な方のために、画面の内容を拡大して見やすくする便利な機能です。
フルスクリーンズームの使い方
1ホーム画面から 設定をタップして、アクセシビリティをタップします。
設定をタップして、アクセシビリティをタップします。
2アクセシビリティからズームをタップします。ズーム機能から「ズーム領域」がフルスクリーンズームになっていることを確認して、ズーム機能の右側にあるスイッチを オンにします。
オンにします。
3画面全体が拡大(ズーム)して表示されます。画面内の移動は3本指でドラッグして移動します。元の倍率に戻したい場合は、3本指でダブルタップ(トントン)します。
| ズームの拡大縮小 | 3本指でダブルタップ |
|---|---|
| ズーム時の画面内移動 | 3本指でドラッグ |
| 拡大倍率の変更 | 3本指でダブルタップして指を離さずにドラッグ |
3本指でトリプルタップ(トントントン)すると、ズームメニューが表示されます。ズームメニューからスライダーでの倍率変更や、コントローラーの表示・非表示などを行うことができます。
ズームコントローラーを使う
ズーム時の画面内移動(3本指でドラッグ)が操作しにくい場合は、ズーム機能のズームコントローラーを有効にしましょう。
1ズーム機能から「ズームコントローラー」をタップして、ズームコントローラーから「コントローラーを表示」の右側にあるスイッチを オンにすると、ズームコントローラーが表示されます。
オンにすると、ズームコントローラーが表示されます。
2ズームにした状態で、ズームコントローラーをドラッグすると、画面内を移動することができます。
ウインドウズームの使い方
1ホーム画面から 設定をタップして、アクセシビリティをタップします。
設定をタップして、アクセシビリティをタップします。
2アクセシビリティからズームをタップします。ズーム機能から「ズーム領域」をウインドウズームに変更して、ズーム機能の右側にあるスイッチを オンにします。
オンにします。
3拡大鏡のようなウインドウズームが表示されます。ウインドウズームの移動は、ウインドウの枠をドラッグして移動します。ウインドウズームを非表示にしたい場合は、3本指でダブルタップ(トントン)します。
| ウインドウズームの表示・非表示 | 3本指でダブルタップ |
|---|---|
| ズーム時の画面内移動 | ウインドウの枠をドラッグ |
4ズームメニュー(3本指でトリプルタップ)から「レンズのサイズを変更」をタップすると、ウインドウの大きさを変更することができます。
- 【iPhone】 ホーム画面のレイアウトをリセットする・初期状態に戻す方法
- 【iPhone】 キーボードで「ローマ字入力」を追加・設定する方法
- 【iPhone】 キーボードのかな入力を「フリック入力のみ」にする方法
- 【iPhone】 AppleArcadeの無料トライアル登録方法・解約方法
- 【iPhone】 アプリ使用中はコントロールセンターを表示させない方法
- 【iPhone】 低電力モードをオン/オフ(有効/無効)にする方法
- 【iPhone】 Night Shiftモードでブルーライトをカットする方法
- 【iPhone】 写真・画像の切り抜きを作成する方法 (標準アプリ)
- 【iPhone】 iPhone15・iPhone15 Proシリーズの壁紙をダウンロードする方法
- 【iPhone】 ロック画面の壁紙をランダムに表示する方法