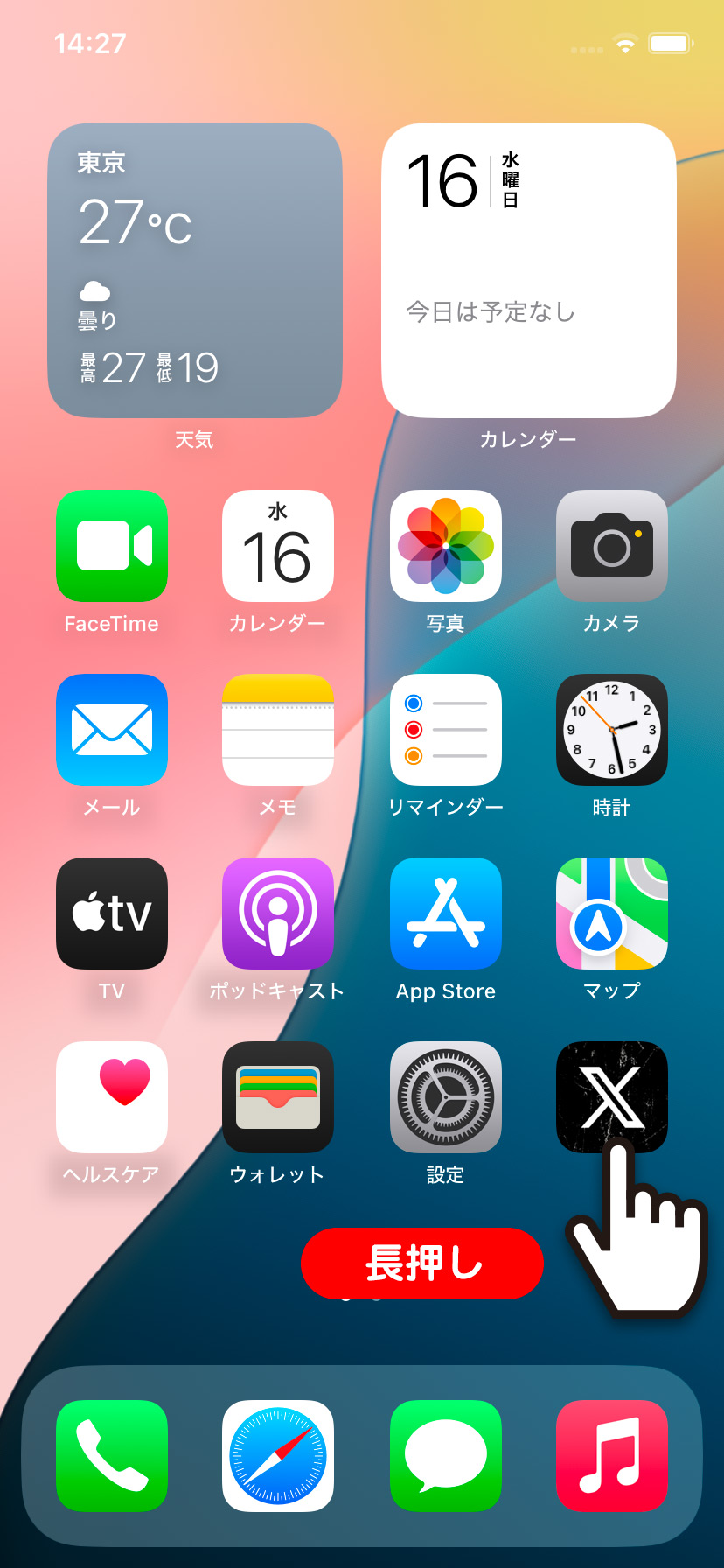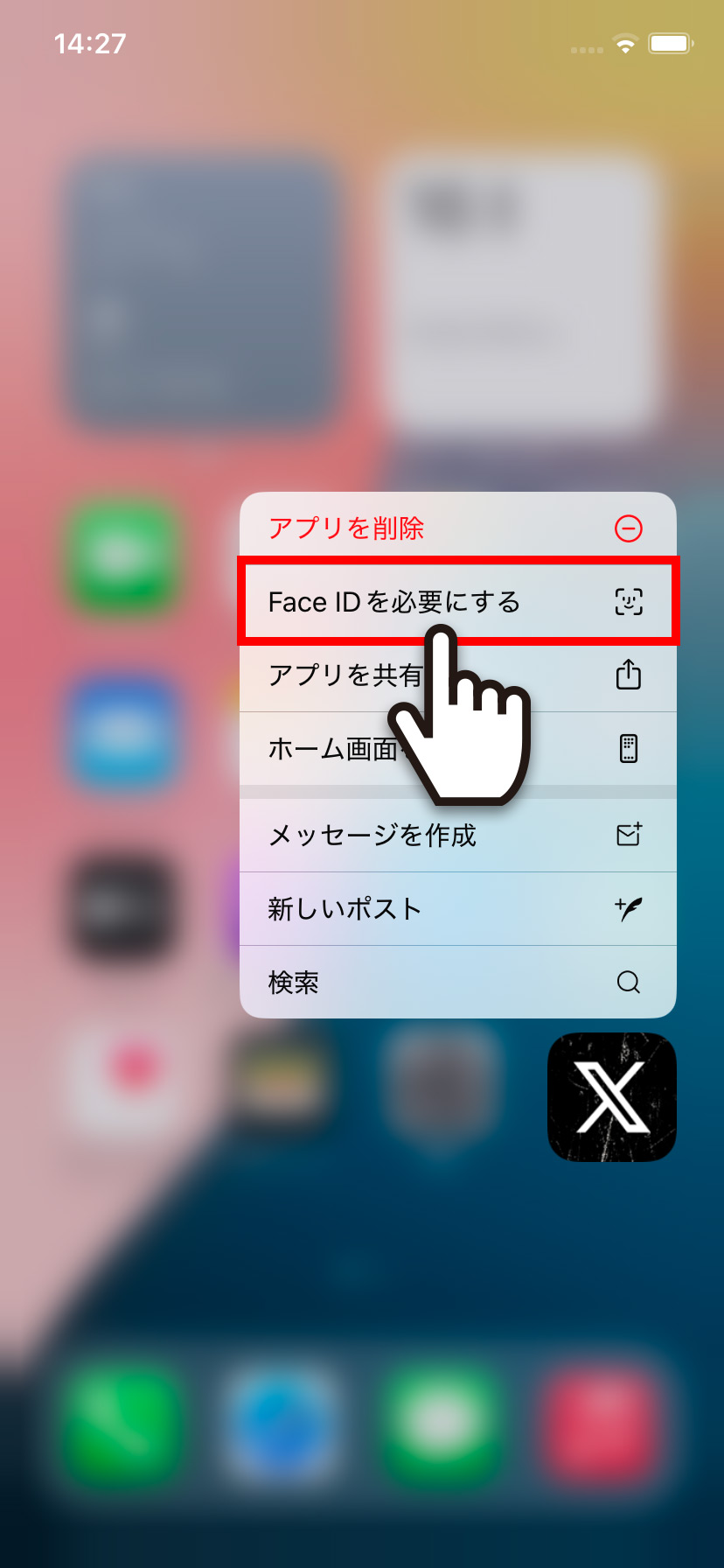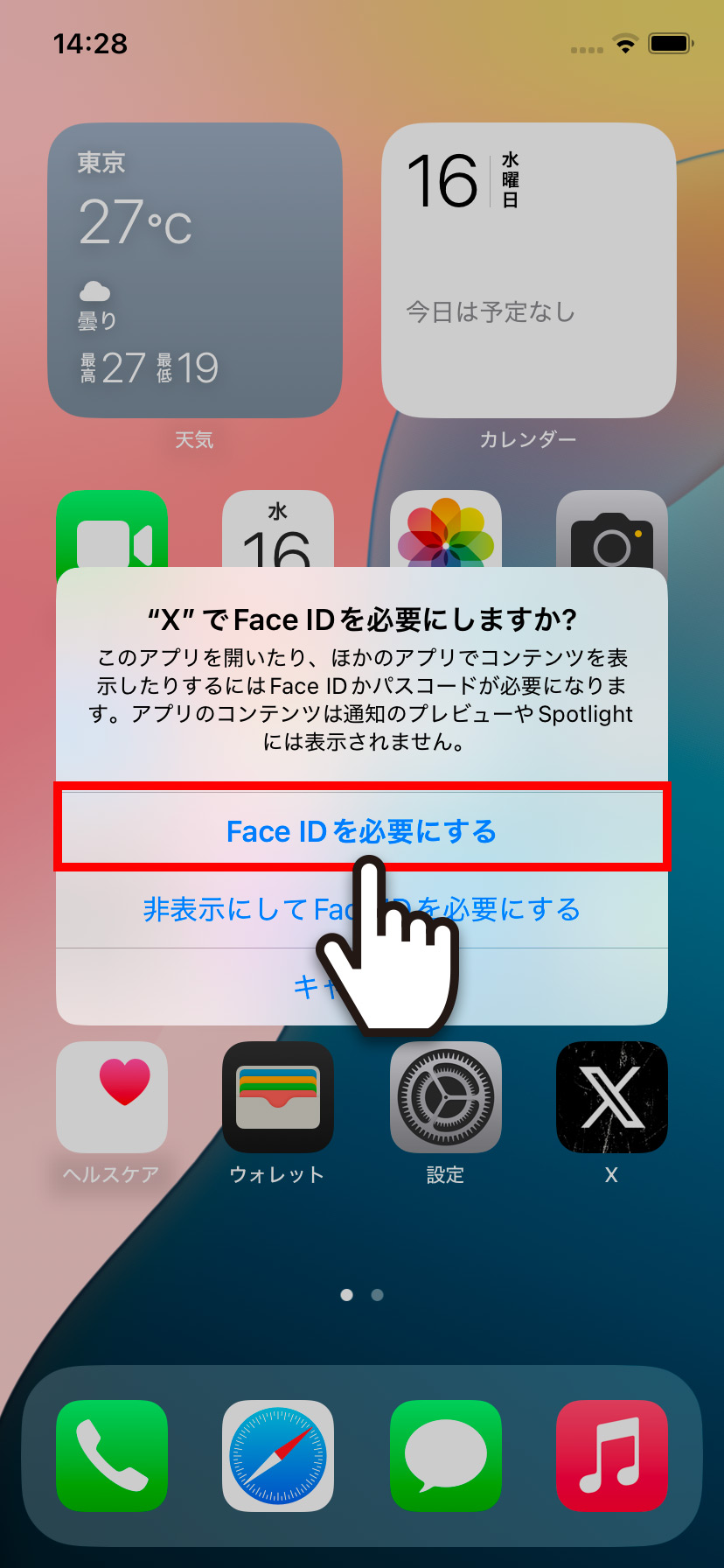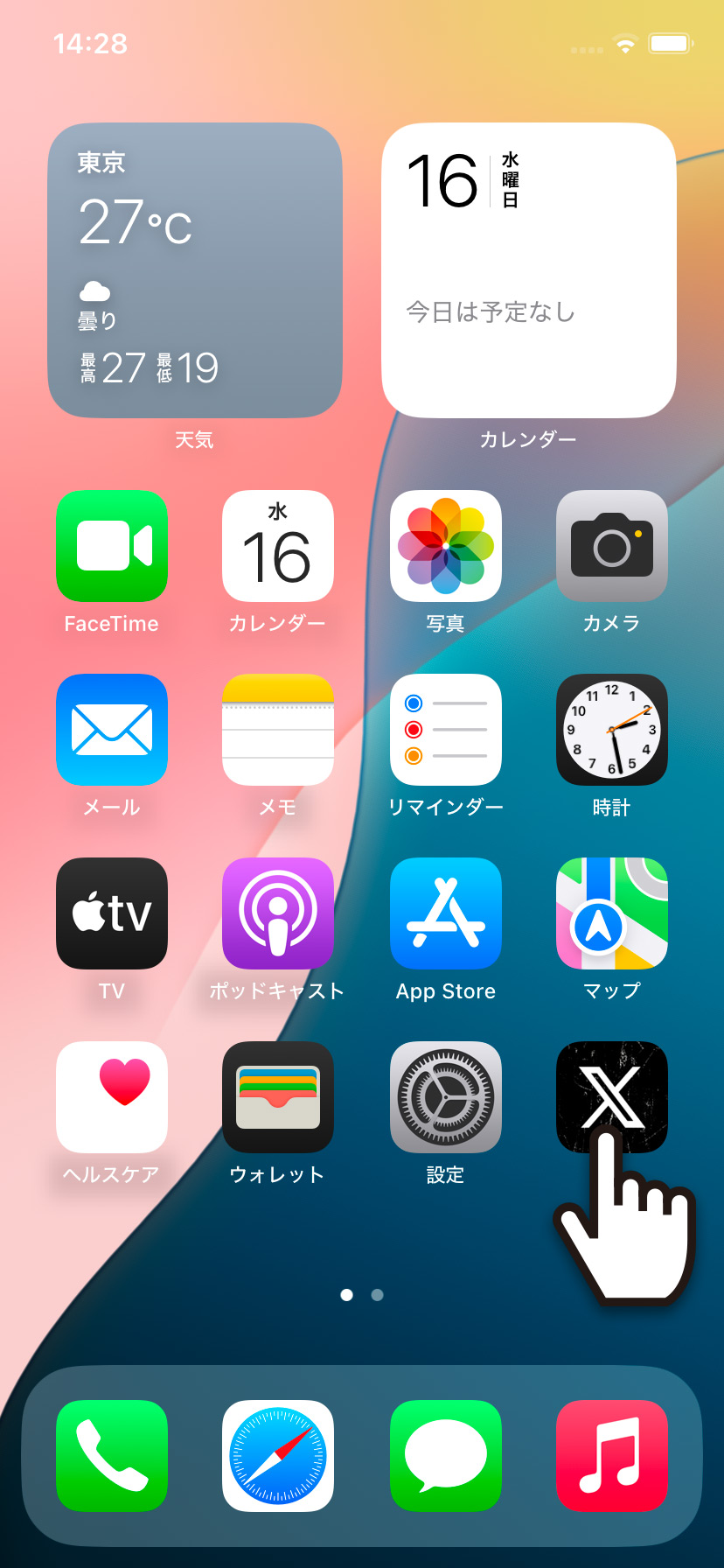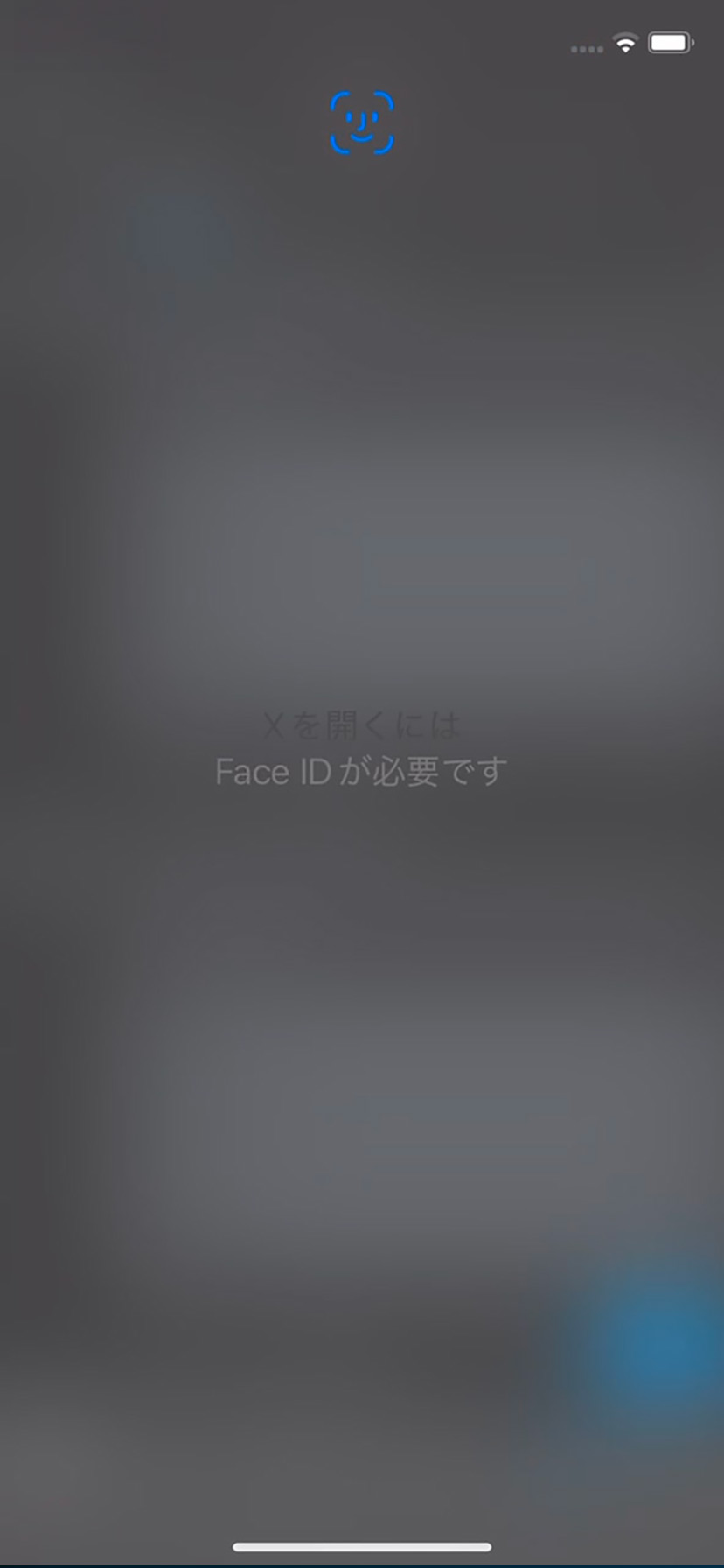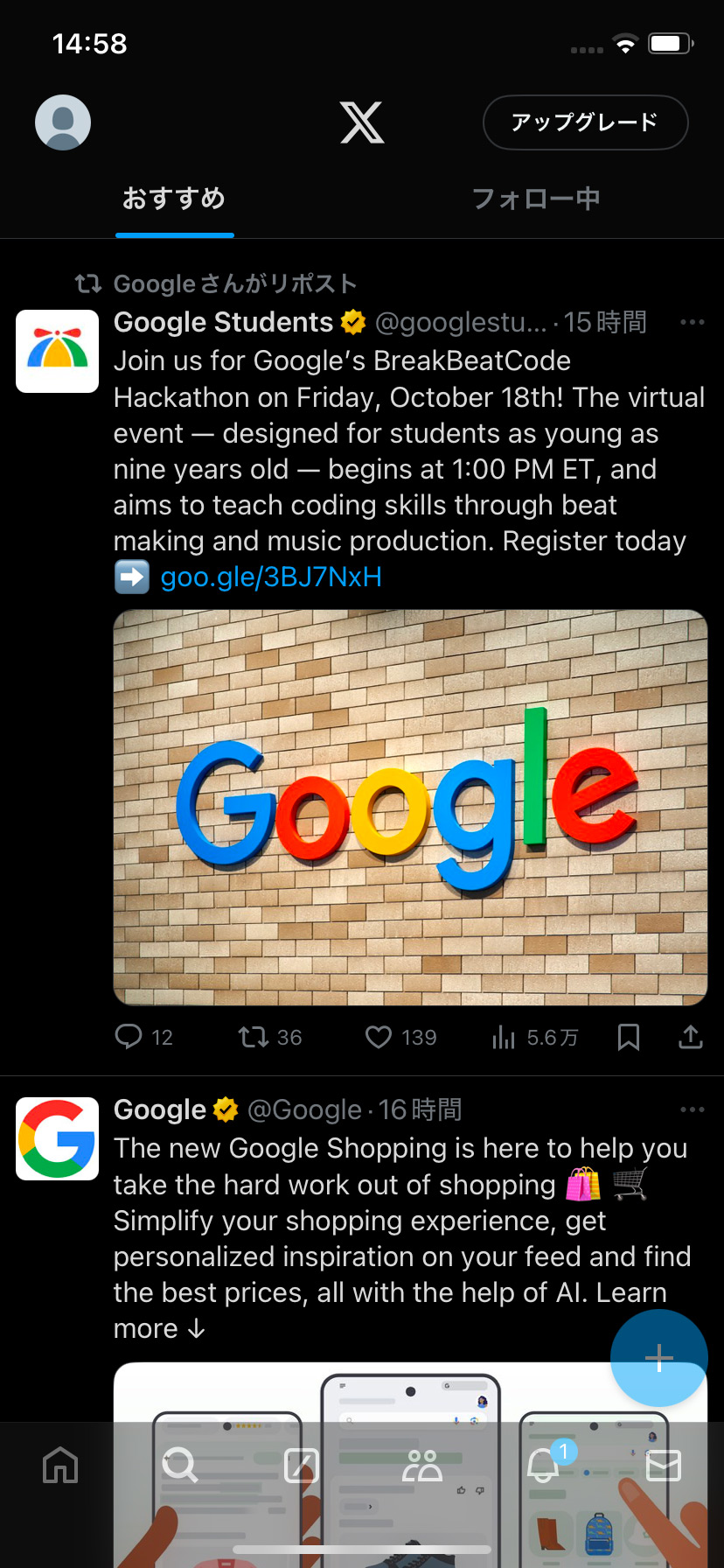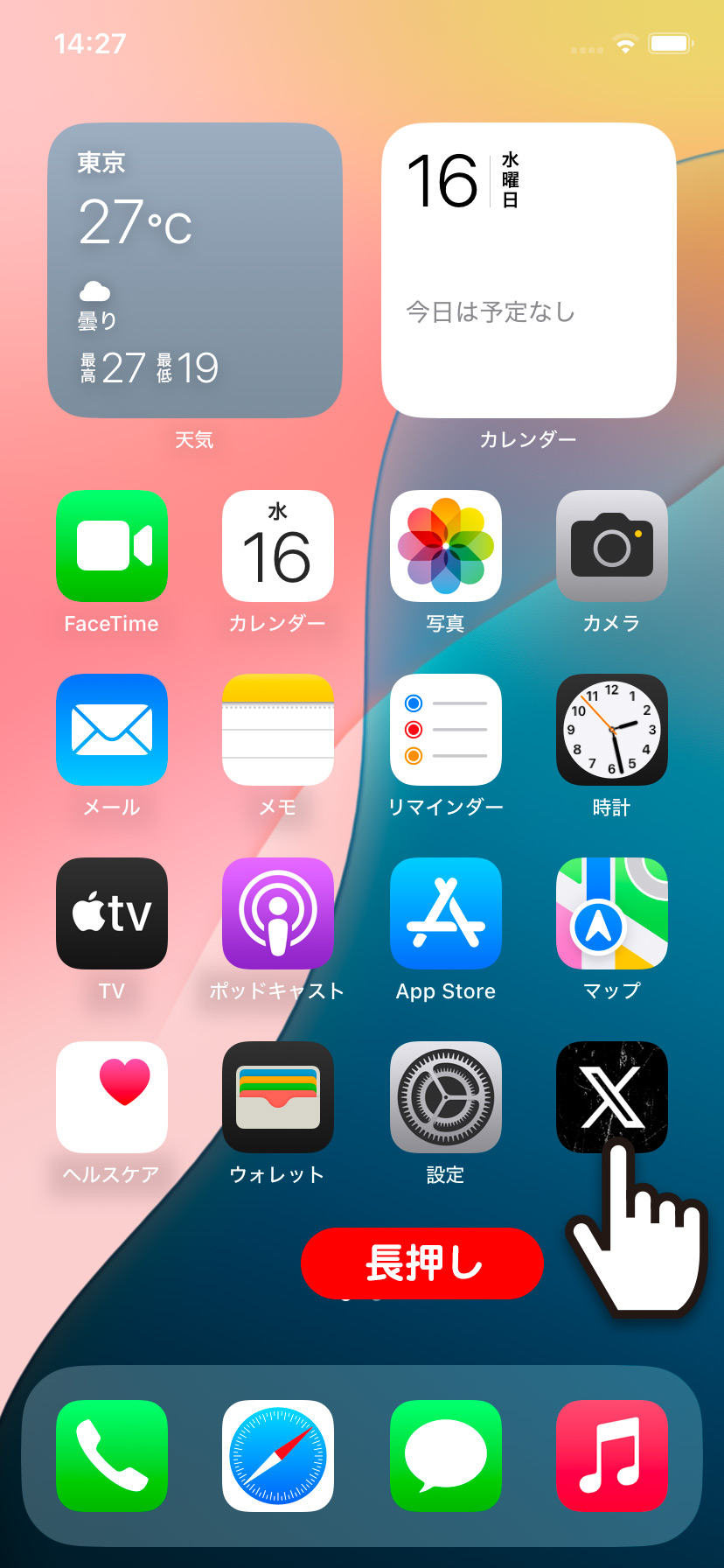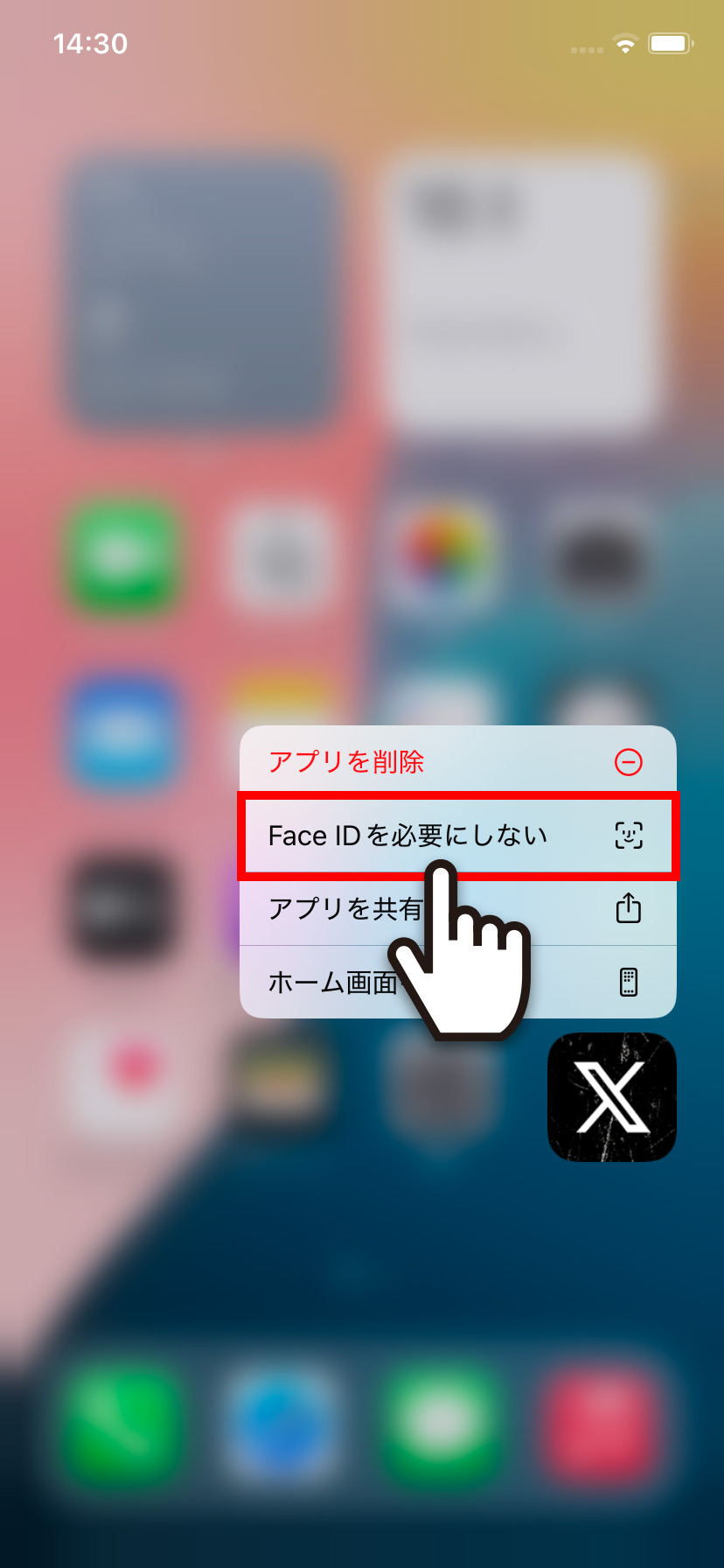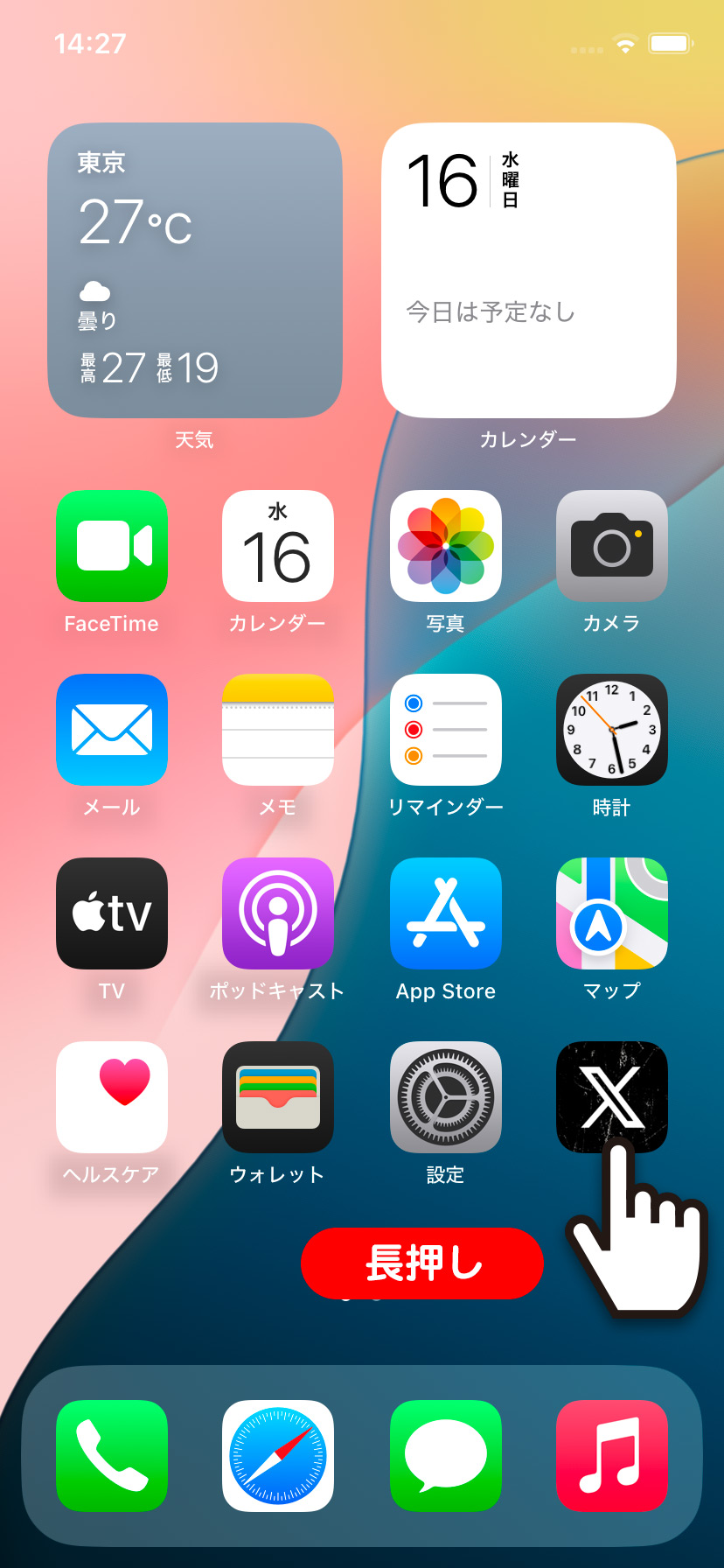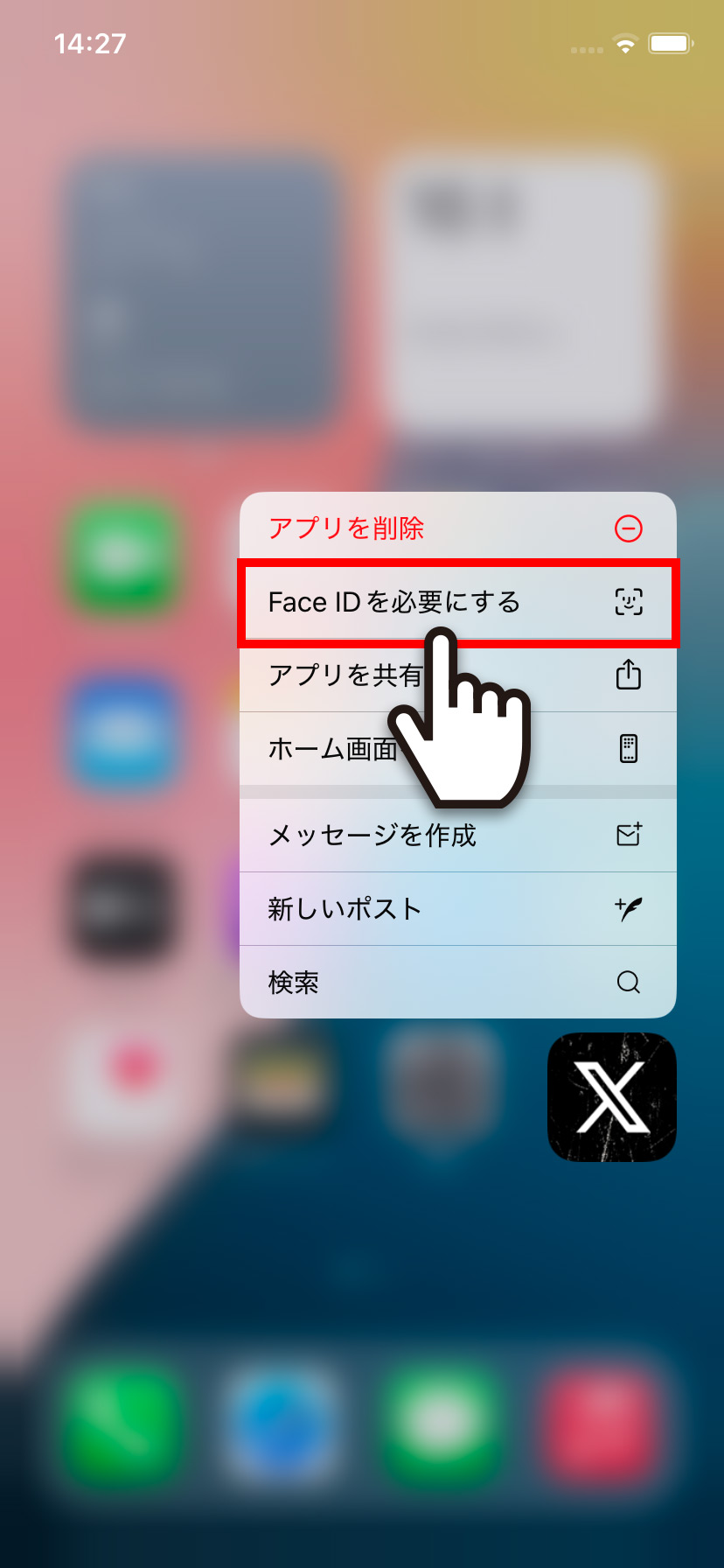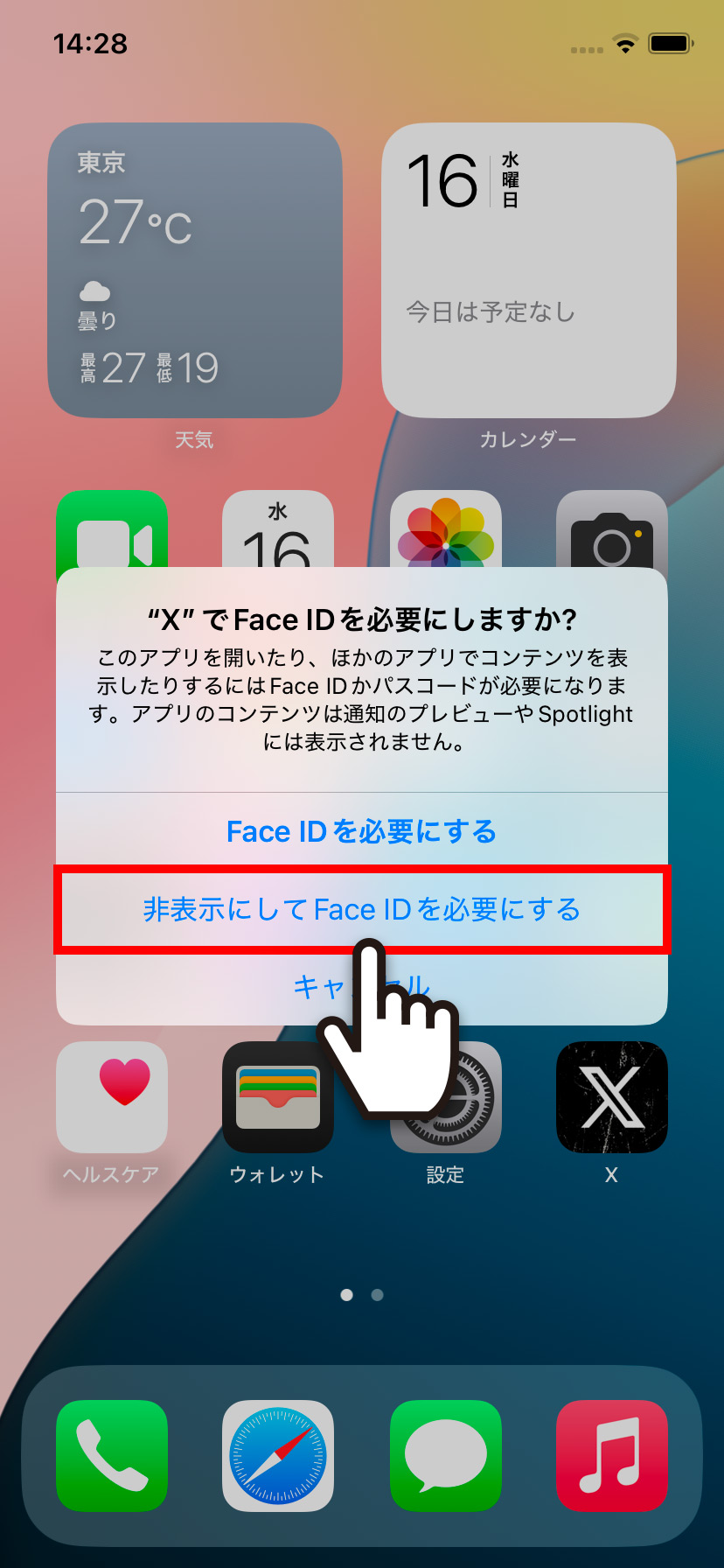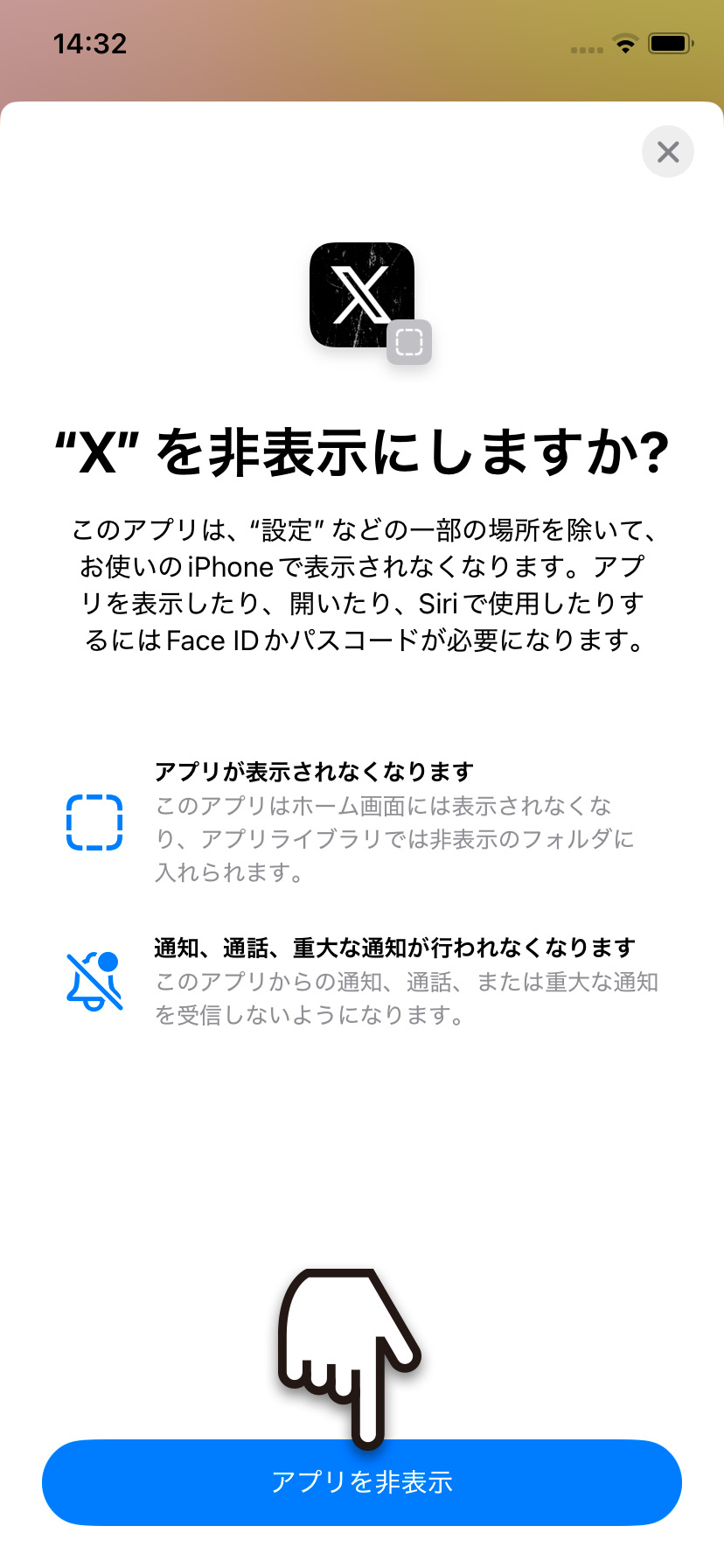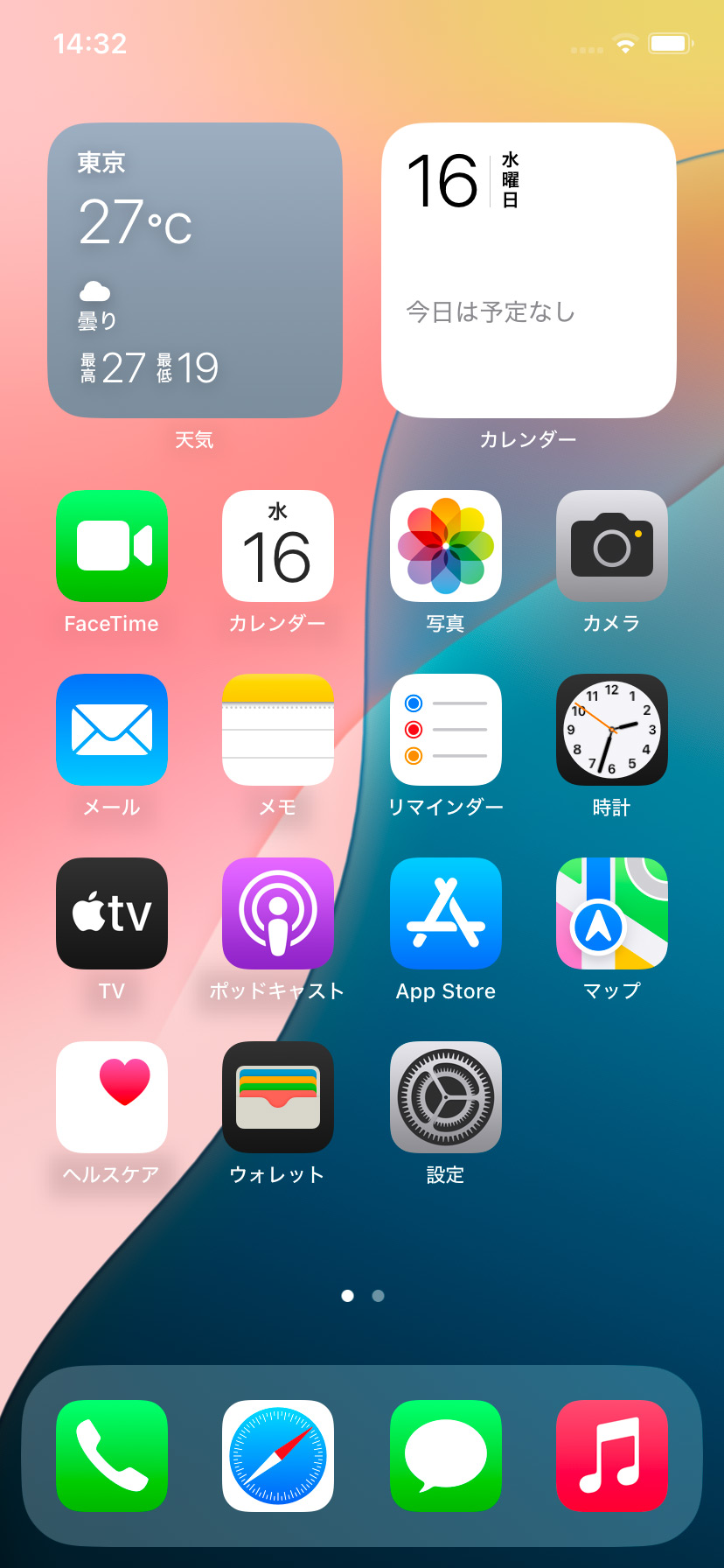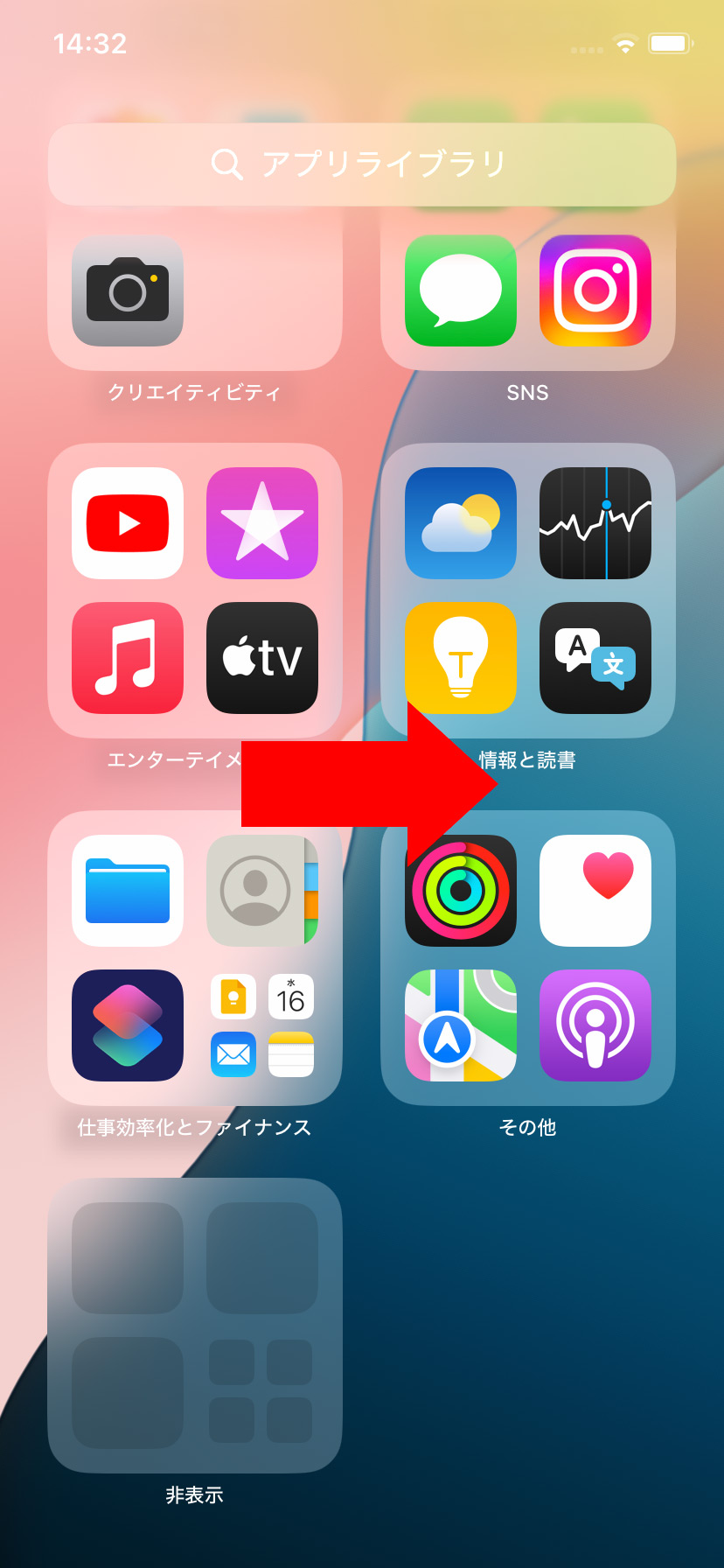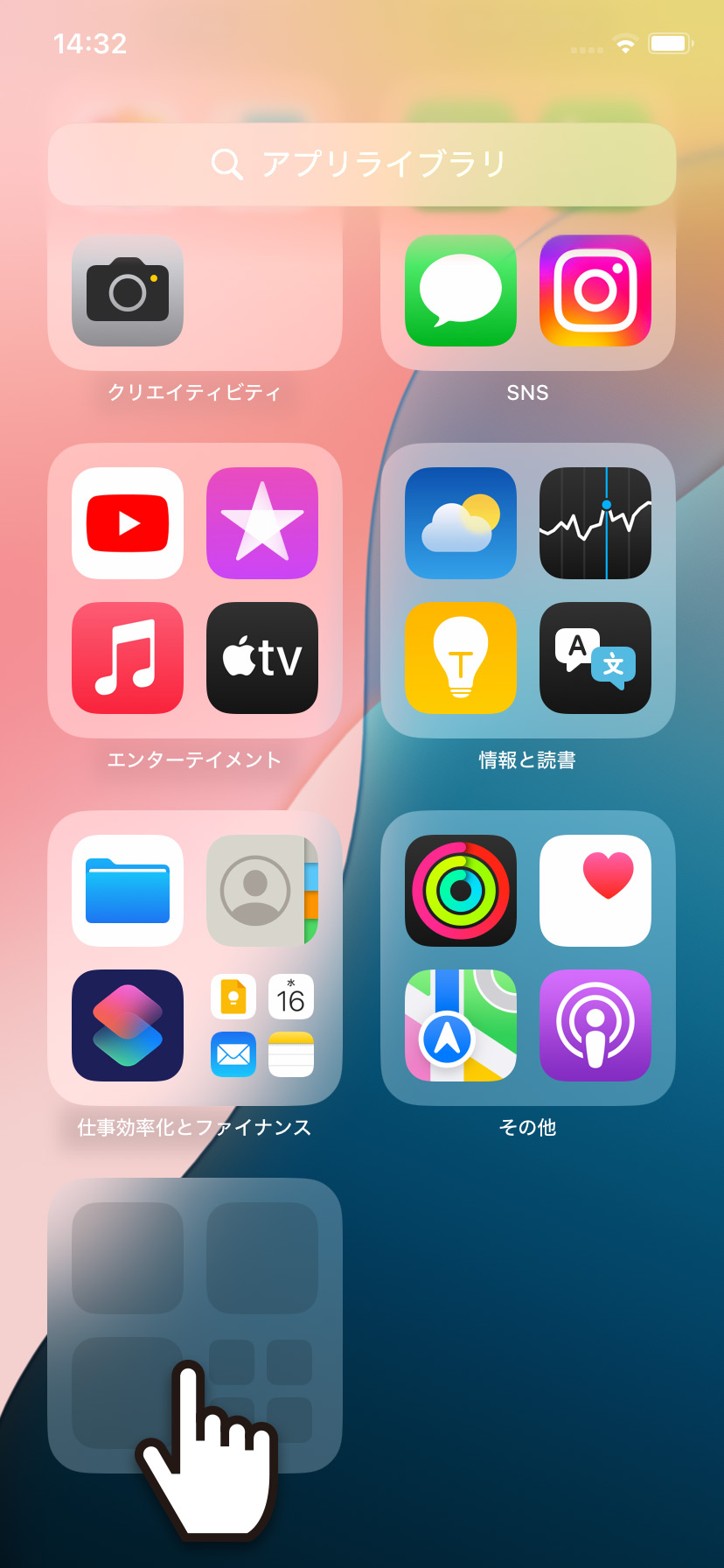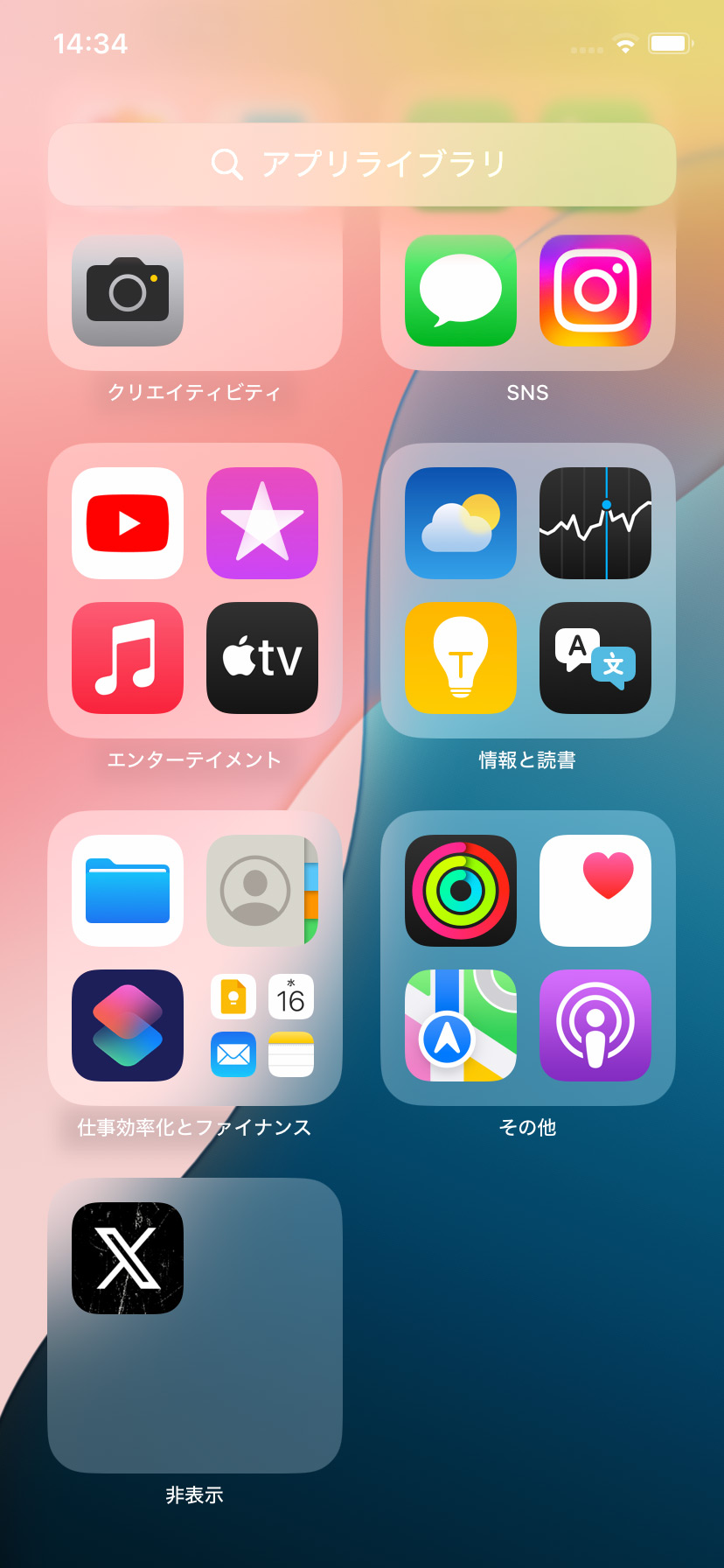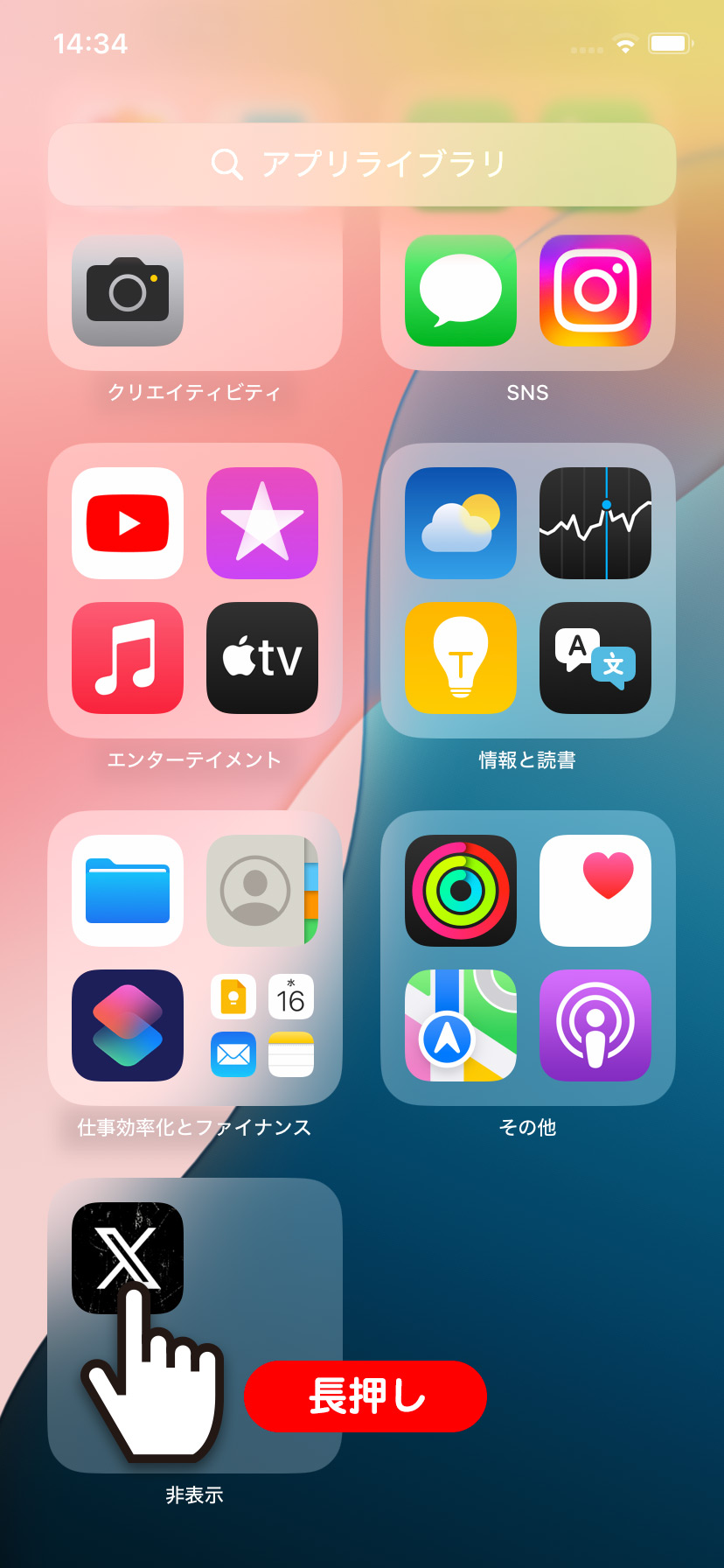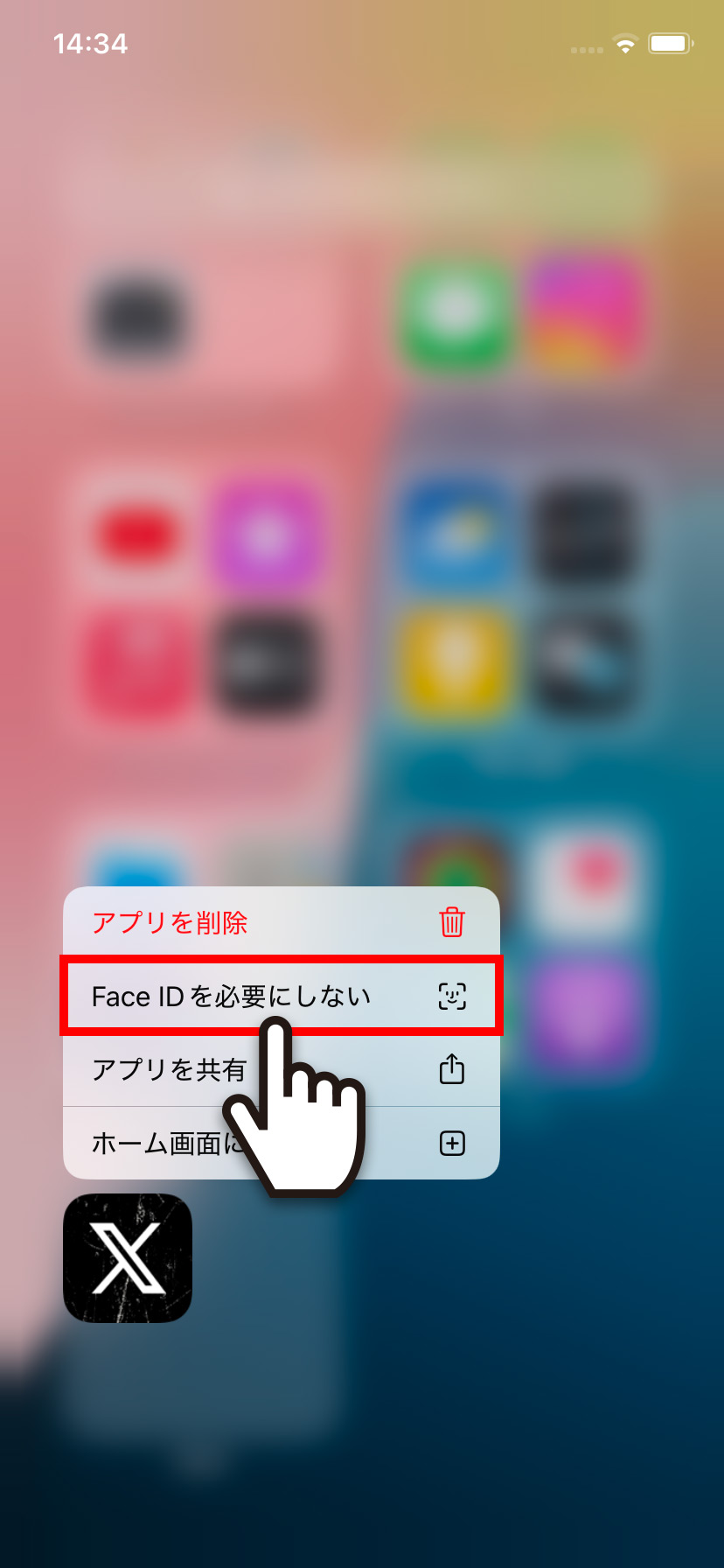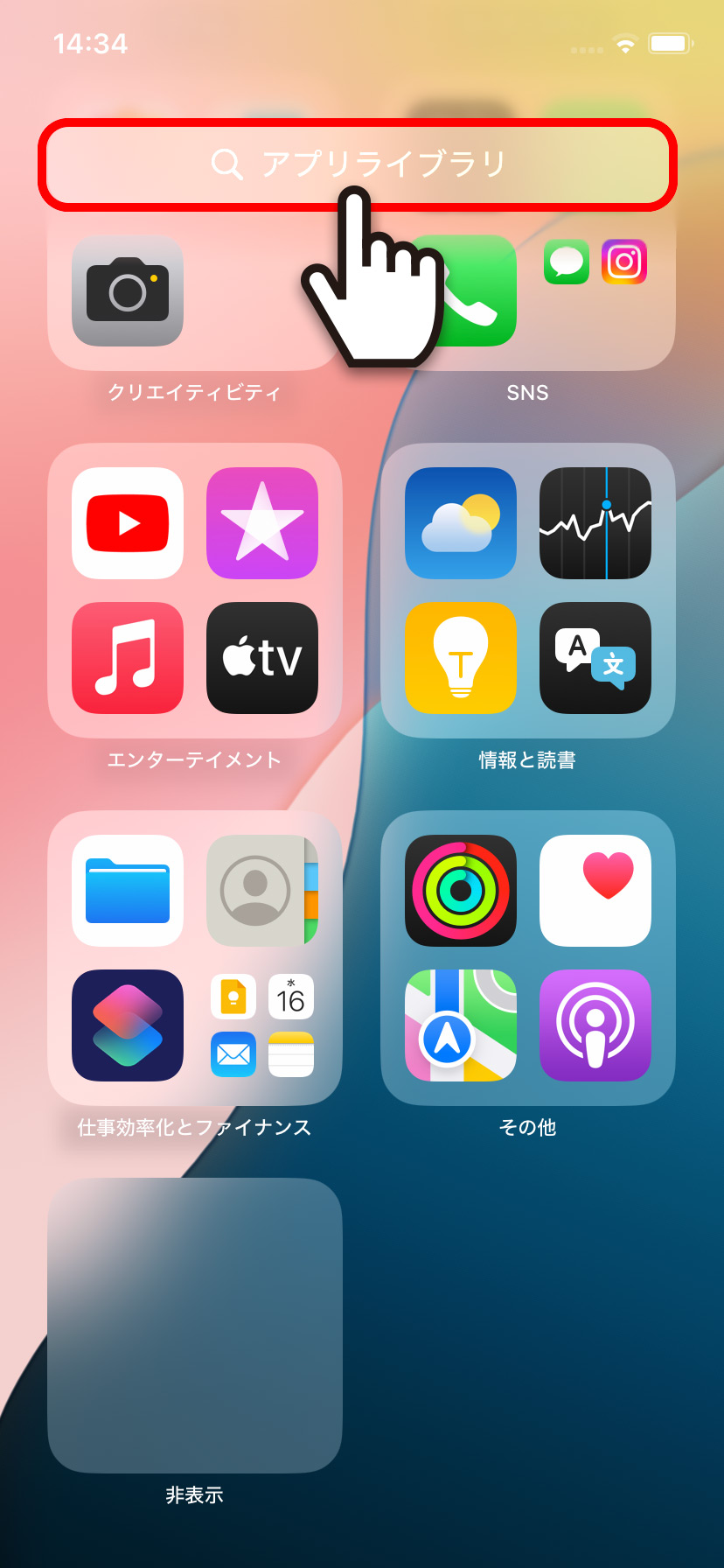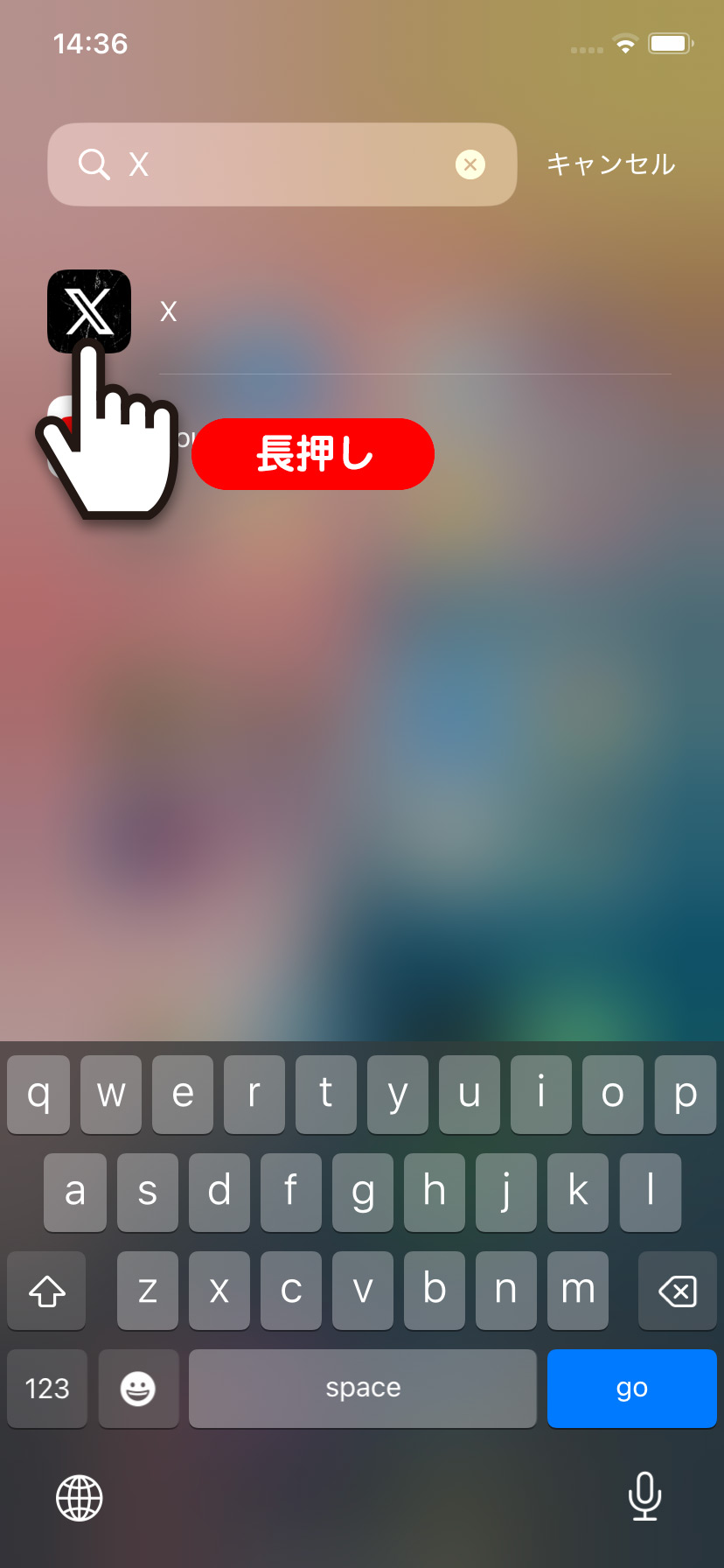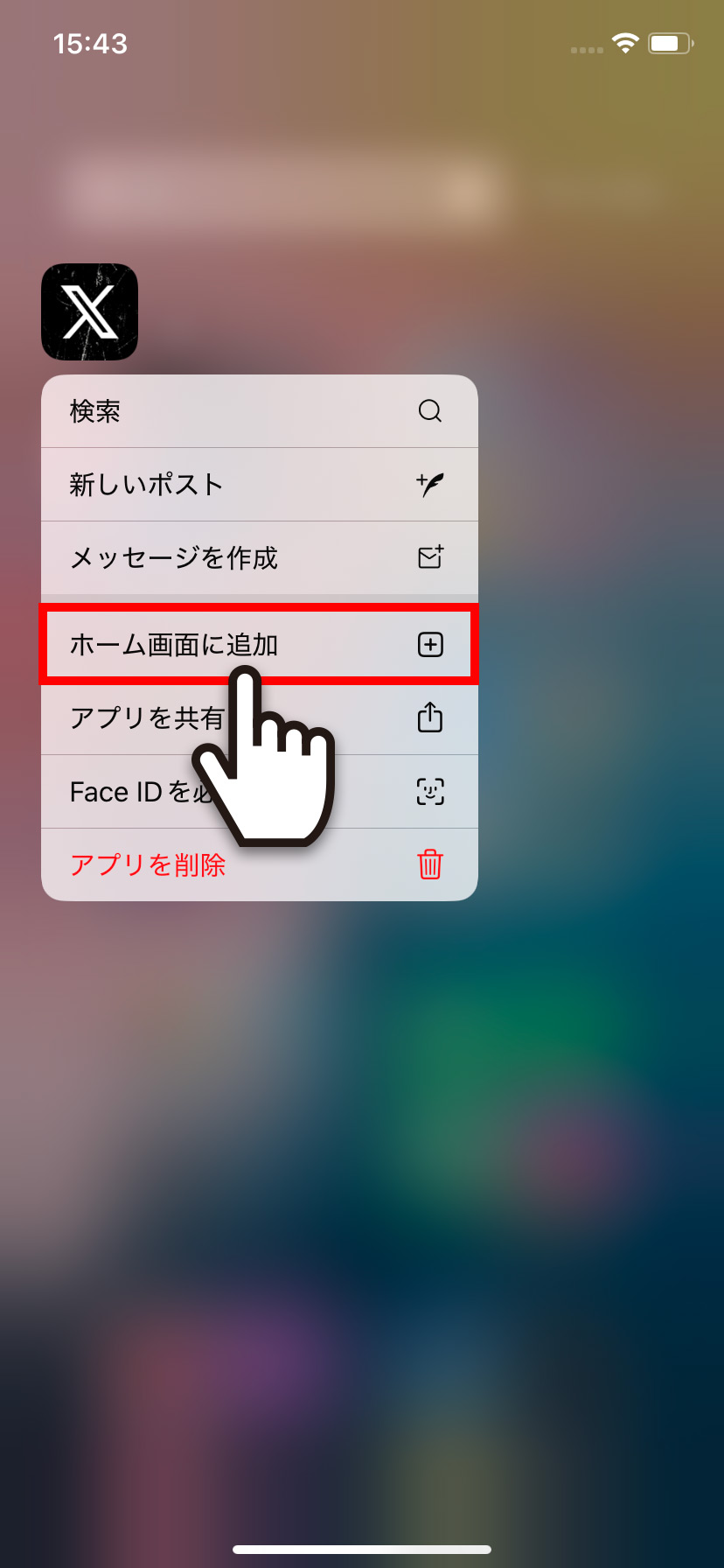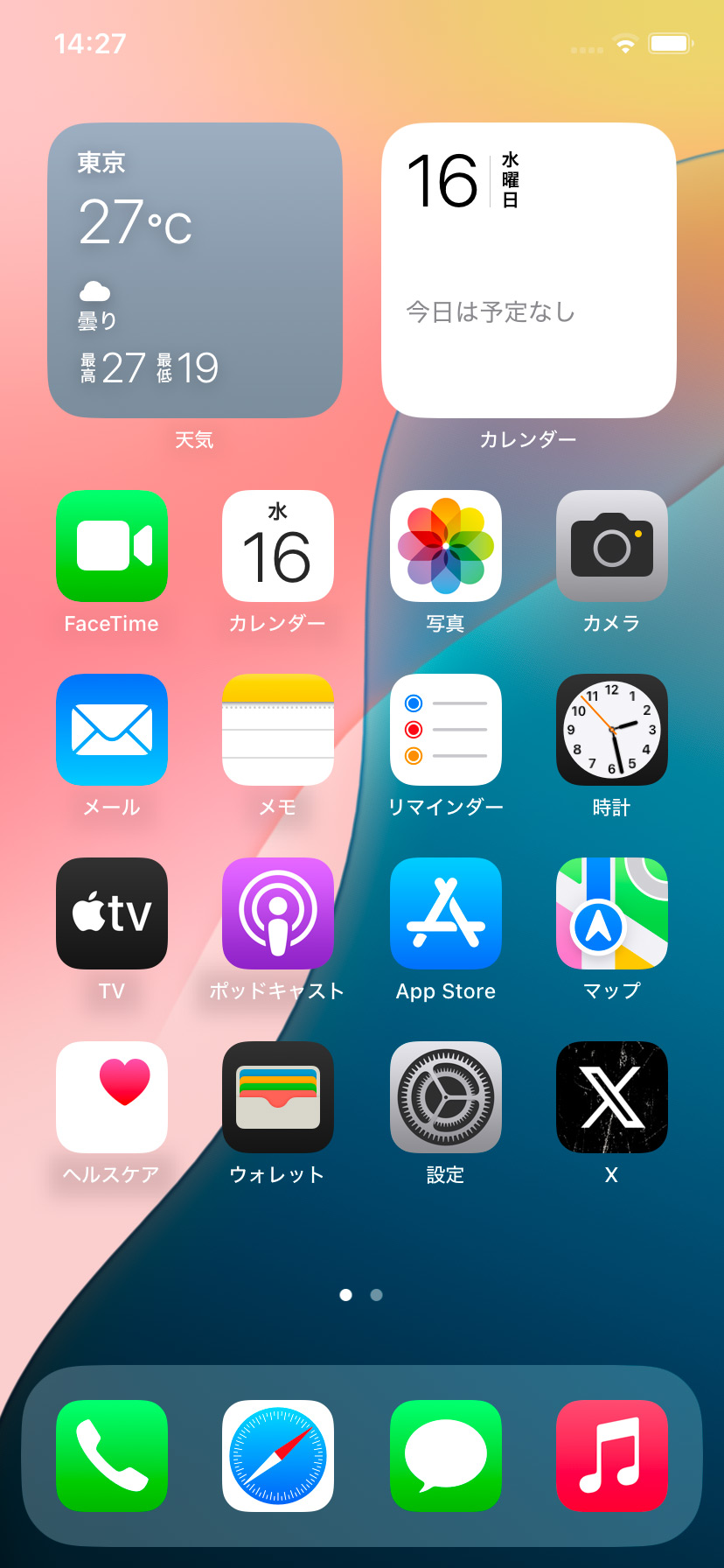【iPhone】 ホーム画面でアプリをロック・非表示にする方法

【iPhone】 ホーム画面でアプリをロック・非表示にする方法
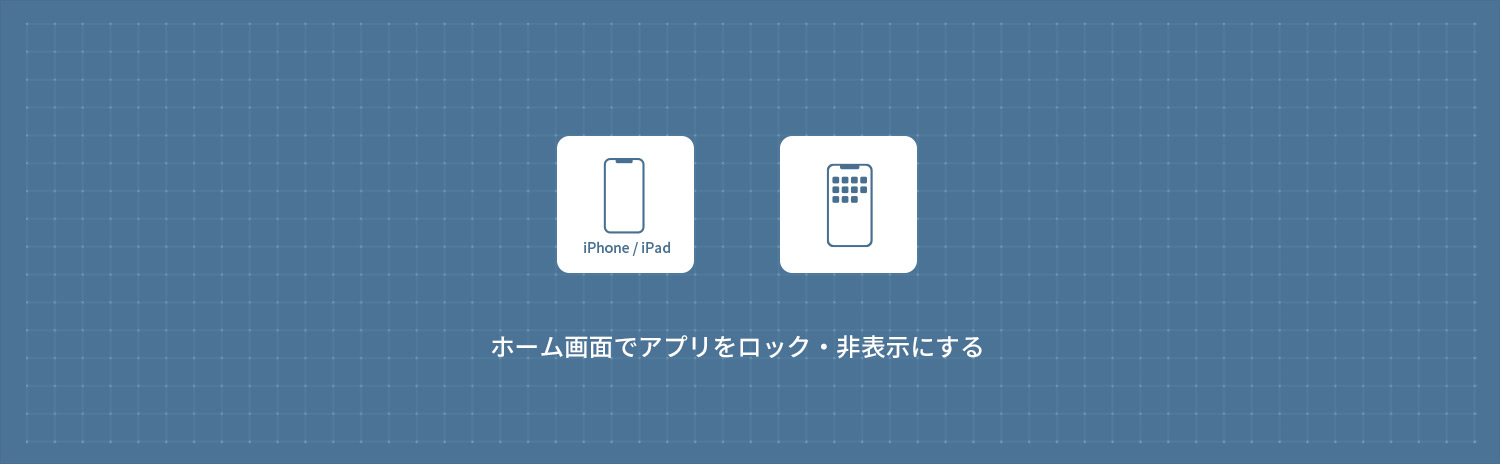
iPhoneのホーム画面でアプリをロック・非表示(隠す)にする方法を解説します。iOS18から搭載された機能で、Face IDを利用してアプリにロックをかけることができます。同様にFace IDを利用して、見られたくないアプリを非表示にすることもできます。
ホーム画面でアプリをロックする
1ホーム画面からロックしたいアプリのアイコンを長押しします。表示されたメニューから「Face IDを必要にする」をタップします。
2“アプリ名”でFace IDを必要にしますか?と表示されるので「Face IDを必要にする」をタップします。完了後にロックしたアプリをタップしてみましょう。
3Face ID認証後にアプリが起動するようになります。
ロックを解除したい場合は、同様にロックを解除したいアプリのアイコンを長押しします。表示されたメニューから「Face IDを必要にしない」をタップします。Face ID認証後にロックが解除されます。
ホーム画面でアプリを非表示にする
1ホーム画面から非表示にしたいアプリのアイコンを長押しします。表示されたメニューから「Face IDを必要にする」をタップします。
2“アプリ名”でFace IDを必要にしますか?と表示されるので「非表示にしてFace IDを必要にする」をタップします。Face ID認証後に“アプリ名”を非表示にしますか?と表示されるので「アプリを非表示」をタップします。
3アプリが非表示になります。非表示になったアプリは、アプリライブラリの非表示に格納されます。アプリライブラリはホーム画面の一番右側にあります。
4非表示をタップすると、Face ID認証後にアプリが表示されます。
アプリの非表示を解除する
1非表示を解除したい場合は、非表示にあるアプリを長押しします。表示されたメニューから「Face IDを必要にしない」をタップします。Face ID認証後に非表示が解除されます。
2非表示を解除したアプリがホーム画面にない場合は、アプリライブラリ上部の検索フォームをタップしてアプリを検索します。次にアプリアイコンを長押しします。
3表示されたメニューから「ホーム画面に追加」をタップすると、ホーム画面にアプリが追加されます。
- 【iPhone】 ホーム画面のレイアウトをリセットする・初期状態に戻す方法
- 【iPhone】 キーボードで「ローマ字入力」を追加・設定する方法
- 【iPhone】 キーボードのかな入力を「フリック入力のみ」にする方法
- 【iPhone】 AppleArcadeの無料トライアル登録方法・解約方法
- 【iPhone】 アプリ使用中はコントロールセンターを表示させない方法
- 【iPhone】 低電力モードをオン/オフ(有効/無効)にする方法
- 【iPhone】 Night Shiftモードでブルーライトをカットする方法
- 【iPhone】 写真・画像の切り抜きを作成する方法 (標準アプリ)
- 【iPhone】 iPhone15・iPhone15 Proシリーズの壁紙をダウンロードする方法
- 【iPhone】 ロック画面の壁紙をランダムに表示する方法